Введение
Во многом, такому подходу способствовали разработка, популяризация и массовое внедрение во многие отрасли деятельности пользователей персональных компьютерных устройств. Представленные как в стационарном персональном исполнении, так и выполненные в мобильной конечной форме, компьютерные устройства полностью взяли на себя не только процессы создания материалов, но и обеспечивают их бесперебойное перемещение и безопасное хранение, позволяя пользователям при любой необходимости обратиться и сразу использовать любой желаемый востребованный вид информационных ресурсов.
Особенно часто, непосредственно для личного индивидуального потребления, пользователи задействуют встроенные в мобильные образцы компьютерных устройств фотоаппараты или представленные в виде отдельного специализированного оборудования, например, цифровые фотокамеры, для создания разнообразных фотографий и памятных снимков.
И следуя общей тенденции развития, практически весь доступный объем цифровых фотоматериалов хранится на разнообразных электронных запоминающих устройствах, таких как жесткий диск персонального компьютера, «USB-накопителях» или «SD-картах» .
Несмотря на значительные удобства данного способа расположения пользовательских изображений, довольно часто возникает необходимость получить физическую копию снимка на бумажном носителе. И в данном руководстве далее мы покажем, как произвести печатать фотографии в операционной системе «Windows 10» .
Поскольку программное обеспечение принтера может отличаться для каждого производителя печатного устройства, мы остановимся на рассмотрении встроенных инструментов печати, предлагаемых в операционной системе «Windows 10» . Первый способ не требует дополнительного программного обеспечения, кроме наличия исправного корректного драйвера используемого принтера.
Второй метод задействует приложение «Фотографии» разработки специалистов «Microsoft» , для которого также требуется только драйвер принтера. В завершающем разделе руководства мы дополнительно рассмотрим способы печати изображений из четырех популярных веб-браузеров.
Paint
- Щелкните файл правой кнопкой мыши, выберите «Открыть с помощью» и в предложенном списке — Paint.

- Другой вариант — найти программу через Пуск. Краска относится к категории «Стандарт».

- Когда программа откроется, выберите верхнюю вкладку «Файл» — «Открыть» и загрузите изображение.

- Следуйте по пути «Главное меню» — «Печать» — «Параметры страницы».

- В появившемся окне задайте размер бумаги, способ подачи, ориентацию изображения, центрирование, поля, масштаб. Наконец, нажмите ОК.

- Следующим шагом является переход к опции «Печать» в главном меню».

- В этом окне выберите принтер, задайте дополнительные настройки. Когда все будет готово, нажмите «Распечатать».
Возможные проблемы с принтерами фирмы эпсон при печати фото
Примерно в 2005 году Epson запретила печать без полей на своих принтерах на бумаге, размер которой немного отличался от 4 на 6 дюймов. Причиной нововведения, скорее всего, стала жадность компании. К тому же в то время китайские поставщики не особо могли похвастаться ассортиментом поставляемой бумаги. Принтеры Epson просто не печатали около 5 мм и выбрасывали бумагу из лотка.
Мастера просто приклеили дополнительную полоску бумаги, чтобы датчик не срабатывал при приближении конца листа. Сама компания не снимала ограничения около 10 лет, пока сторонние производители не поставили на рынок качественные полотна 4 на 6 дюймов по аналогичным ценам.
- Если вы пользуетесь старомодным устройством Epson, то в этом случае вам следует выбрать тип бумаги 4R или мириться с областью без печати. В современных моделях ситуация решена, но не полностью.
- В настройках печати нужно указать точный размер холста в миллиметрах. Но напрямую распечатать файлы с флешек у вас не получится. В технических характеристиках СИЗ (при необходимости) указывается от 150 до 360.
Общие проблемы, возникающие при печати на любом устройстве:
- Темное фоновое фото. Проблема в неправильном выборе карты. Скорее всего, был куплен матовый и более грубый холст. Его следует заменить на блестящий. На нем все предметы будут более четкими и без рваных краев.
- Фотография слишком светлая или слишком бледная. Режим экономии тонера включен в настройках принтера. И эта проблема также возникает при использовании неоригинальных картриджей для принтеров.
- На фотографии видны размытые участки или сплошные белые полосы. Посторонний предмет мог попасть в отверстие устройства, через которое всасывается бумага. Или путь загрязнен остатками тонера. Все внутренние части принтера должны быть чистыми.
Как напечатать фотографию 10 × 15 на принтере Epson, Canon, HP и других: подборка программ, советы, советы.
В случае возникновения проблем (особенно технического характера) печатающее устройство лучше доверить сервисной службе. Самостоятельный анализ нарушил правила гарантии и может привести к тому, что повторно собрать устройство будет крайне сложно.
Как печатать фотографии 10 на 15 без полей на фотобумаге
Изображения с компьютера можно распечатывать на обычном принтере, как и текстовые документы. Картинка, как правило, требует гораздо больше чернил, поэтому хотелось бы печатать все правильно с первого раза, без ошибок.

Как распечатать картинку на принтере с компьютера
Перед непосредственной печатью проверьте несколько моментов, чтобы убедиться, что компьютер готов к печати (можете пропустить данные пункты, если уверены, что все готово):
- Правильно подключите принтер. В идеальном варианте попытайтесь найти инструкцию к принтеру и убедитесь, что он подключен рекомендуемым образом. Включите его и удостоверьтесь в его готовности к работе (обычно в инструкции эти моменты прописаны подробно).

Проверка настроек принтера
Очистите очередь печати. Откройте панель управления и зайдите во вкладку «Устройства и принтеры». Здесь Вы увидите разные категории, хотя Вас будет интересовать только «Принтеры». В списке доступных принтеров будут и реальные модели, подключенные к ПК, и виртуальные модели (их создают некоторые программы для правильного функционирования).
Кликните левой клавишей мыши по модели своего принтера, которым Вы будете пользоваться. Сверху появится кнопка «Просмотр очереди печати», которая открывает список всех документов, хранящихся в очереди. Если список пустой, ничего не делайте, а если в нем что-то осталось, можете удалить ненужные документы.

Кнопка «Просмотр очереди печати»
Обратите внимание! Здесь же (в окне «Устройства и принтеры») есть возможность проверки на ошибки в работе устройств. Кликните правой кнопкой мыши по используемому принтеру и выберите пункт «Устранение неполадок». Windows за несколько секунд или минут проверит работоспособность, затем предложит варианты исправления (например, переустановка драйвера с официального сайта разработчика).

Пункт «Устранение неполадок»
Теперь воспользуйтесь одним из вариантов распечатки картинки.
Мы в контакте
Являюсь владельцем мфу Epson L222. Он находится дома и используется в личных целях для печати фотографий и картинок. Сразу скажу что аппарат печатает фото в отличном качестве и вообще к Epson в плане качества претензий нет.
Но при печати фотографий формата 10х15 столкнулся с такой проблемой: если выбрать этот формат бумаги и поставить галочку «Печать без полей» — то в конце отпечатка появляется не пропечатаный участок, простыми словами белая полоска шириной 3-5 мм. При этом при печати фотографий с рамкой — отпечатки получаются идеальными. Это меня немного озадачило и я начал искать решение проблемы в интернете.
Теперь пару слов о том что пишут в интернетах. Не буду вдаваться в подробности и пару слов расскажу о каждом способе решения проблемы:
1. Первое решение. Официальное.Для печати фото на данном принтере Epson — мы в настройках печати выбираем размер документа 10 х 15 (4 x 6 in), тип бумаги Epson Premium Glossy. Производитель как бы намекает, что именно эту бумагу и нужно использовать чтоб фото получалось без косяков.
По этому ищем где продаётся Фотобумага для принтера Epson Premium Glossy Photo Paper 10×15 — и печатаем на ней. Почему на ней получаются фото на весь лист? — потому что она длинее 15 см, и в конце бумаги есть вырубленный запас — эти самые 3-5 мм, которые после напечатанной фотографии просто нужно оторвать. Способ рабочий, но затратный, т.к. оригинальная бумага Epson 20 листов стоит как 500 листов неоригинальной бумаги.
2. Второе решение. Не сложное, но и не удобное.Суть этого способа заключается в том, чтоб имитировать размер оригинальной бумаги. Берем лист бумаги и в конце листа наклеиваеем обычный стикер по всей ширине листа. То есть имитируем как раз ту часть оригинальной бумаги, которая после печати должна отрываться.
3. Третье решение. Для гиков.На мой взгляд самый абсурдный и совсем не рациональный. Здесь понадобятся услуги инженера по ремонту подобных принтеров. Нужно разобрать весь аппарат и изменить положение датчика бумаги таким образом, чтоб неоригинальную бумагу принтер распознавал как оригинальную.
4. Четвертое решение. Программное.Здесь всё очень просто. Есть специальные программы для печати фотографий, где формат 10 x 15 встроен как шаблон и при помощи этих утилит можно без проблем напечатать фото как на оригинальной бумаге так и на неоригинале. Но, как правило, все подобного рода программы платные, т.к. проблема известна их разработчикам и на ней они и греют лапы.
Ознакомившись со всеми способами (возможно это не все, это лишь те которые лично я нашёл в интернете), посмотрев видео, почитав форумы пришёл к выводу, что все эти способы совсем мне неподходят. Никак. После чего я задался вопросом, неужели никак нельзя победить принтер не выдумывая бредовых идей? (именно такими я считаю все кроме первого способа). Но как говорится — всё гениальное просто.
5. Пятое решение. Самое простое. Самое рациональное. Самое надёжное.Идея заключается в том, чтоб не гробить аппарат и не извращаться над бумагой, а просто создать в настройках форматов бумаги именно тот формат который нам нужен. Очень странно почему этот способ я не нашёл ни в Яндексе ни в Гугле.
По этому ниже я подробно опишу, как создать нужный формат бумаги — это совсем не сложно, при этом раз и навсегда снимается проблема с белой полоской в конце фотографии. Данный способ подойдет не только для Epson L222, но и вообще для принтера любой другой марки.
Теперь по порядку. Подробный туториал.
- В правом нижнем углу, в трее (там где время) ищем значок принтера — кликаем правой кнопки мыши — свойства принтера (далее как в видео)
- Для начала нужно создать профиль для формата бумаги. В открывшемся окне ищем опцию Размер документа — Жмем — В выпадающем списке выбираем — Пользовательское
- Теперь нужно задать размеры бумаги. Ставим галочку — Без полей — Ширина листа выбираем 101,6 мм — Длину бумаги устанавливаем 150 мм. Переименовываем профиль так как Вам удобно. Я обозвал — Фото 10 х 15 (Без полоски) — Нажимаем Сохранить. В списке профилей должен появится свежесозданный профиль. Жмём Ок
- Вернулись к окну настроек принтера. Теперь нам нужно создать Быстрый профиль для печати. Для этого задаём настройки по умолчанию для данного профиля. В поле Размер документа выбираем только что созданный размер — Фото 10 х 15 (Без полоски) — Качество фото — Высокий — И теперь нужно сохранить текущие настройки — Жмём на кнопку Добавить/Удалить предустановки
- В открывшемся окне нам нужно записать наши настройки в Быстрый профиль. Для этого в поле Название вводим удобное для Вас название — я обозвал Фото 10 х 15 см книжная (без полоски) — Далее в поле ниже выбираем Значок (такой какой Вам больше нравится) — Нажимаем Сохранить — Закрыть
- Вот и всё. Всё необходимое сделано. Теперь можно печатать фотографии 10 х 15 без полей и без белах полосок на всю площадь материала. Так же созданный профиль доступен для печати в любых приложениях, таких как Epson Easy Photo Print, просмотр фотографий Windows, приложение Фотографии да и вообще в любом другом фотоприложении. Спасибо за внимание.
Так же хочу добавить, что оказываем услуги по ремонту принтеров kyocera, hp, samsung, canon и других производителей и почти всей оргтехники.
Источник
Печать фотографий с помощью принтера hp | служба поддержки hp®
После изменения параметров качества печати напечатайте фотографию в программном обеспечении
для редактирования фотографий.
Перед печатью отредактируйте фотографию, чтобы улучшить цвета, яркость, контрастность
и другие параметры оформления.
Щелкните правой кнопкой мыши по фотографии, выберите Открыть с помощью, затем выберите Средство просмотра фотографий Windows или Paint.
Выберите Печать, Файл или значок меню (Paint), затем нажмите кнопку Печать.
Откроется окно Печать или Печать изображений с общими настройками задания на печать.
Откройте на принтере окно Свойства документа, чтобы получить доступ к дополнительным параметрам печати.
Если вы не видите этих настроек, откройте 123.hp.com, чтобы установить полнофункциональный драйвер HP.
Измените настройки задания печати в окнах Свойства или Настройки. Воспользуйтесь кнопкой Дополнительно или вкладками в верхней части окон, чтобы найти нужные настройки.
На вкладке Бумага/качество и в настройках раздела Дополнительно выберите доступные настройки качества печати.
На вкладке Бумага/Качество, Цвет или Функции, либо в меню Дополнительно, Цветовой режим или Печать в оттенках серого выберите один из следующих вариантов в зависимости от ваших потребностей относительно
печати.
Нажмите OK и выберите Печать.
Чтобы сохранить настройки для последующих заданий печати, выберите один из профилей
задания печати, измените любую настройку,
нажмите Пользовательские настройки печати, затем нажмите Сохранить как.
После завершения печати извлеките фотобумагу из лотка и храните ее в упаковке, в которой
она поставлялась, или в полиэтиленовом
пакете. Если оставить ее в лотке на долгое время, бумага может начать скручиваться.
Рекомендации
В заключение стоит дать несколько советов, которые помогут вам делать красивые и качественные фотографии из электронных версий.
- Выбирая между матовой и глянцевой бумагой, учитывайте, где будет храниться фото. Если оно будет лежать в альбоме под пленкой или стоять в рамке под стеклом, матовый вариант предпочтительнее.
- Независимо от размера изображения перед печатью внимательно осмотрите его. Возможно, понадобится отрегулировать яркость и контрастность, добавить сочности оттенкам, убрать какие-то дефекты (например, красные глаза). Некоторые современные принтеры имеют опции автоматической корректировки. Если же оборудование не оснащено таким дополнением, можно воспользоваться графическими редакторами (Paint. NET, Photoshop и т.д.).
- Помните, что на бумаге изображение может быть не таким ярким, как на мониторе. Если собираетесь напечатать несколько фото сразу, сначала сделайте один пробный кадр, чтобы проверить степень соответствия.
- Специалисты говорят, что лучше сохранять изображения в формате tiff, а не jpeg. Это позволяет максимально сохранить качество фотографий при печати.
- Уделяйте большое внимание разрешению. Если вы хотите получить качественные изображения, этот параметр не должен быть меньше 300 dpi.
- Не спешите вставлять изображение в альбом или рамку сразу после выхода бумаги из принтера. Оставьте фотографию на воздухе примерно на полчаса, чтобы краска окончательно высохла.
- Если вы хотите распечатать фото из интернета, стоит сначала скачать его на ПК, а затем действовать по описанной выше схеме. Также можно воспользоваться другим методом. В этом случае нужно скопировать изображение, вставить его в текстовый редактор, а затем открыть и отправить на печать.
- Чтобы распечатывать фото с телефона, нужно установить специальное мобильное приложение, например, Dropbox. При этом надо создать учетную запись на ПК. Затем следует просто отметить в телефоне фото, нуждающиеся в распечатке. Они появятся на компьютере, откуда и можно будет запустить процесс.
- Если на принтере имеется наклейка Cloud Print Ready, вы сможете привлекать к печати любой «облачный» сервис. На нем только нужно зарегистрироваться. Если оборудование не поддерживает такую функцию, придется использовать ПК для подключения принтера к аккаунту Google. Сервис «виртуальный принтер» позволит вам печатать файлы через «облако» с любых устройств.
О том, как распечатать фото на принтере, смотрите далее.
Сохранение фотографии, подготовленной к печати.
Для этого в меню Файл выбираем Сохранить как.
В появившемся окне нужно ввести Имя файла. По умолчанию будет предложено исходное имя, но, вдруг исходный файл еще потребуется! Поэтому даем файлу другое имя.
Тип файлов – JPEG.
Обращаем внимание, какая Папка предлагается для сохранения файлов. Очень часто бывает, что машинально нажимают кнопку Сохранить, а потом начинают долго искать, куда же сохранился файл. По умолчанию система предлагает сохранить туда, куда вы сохраняли последний раз.
Лучше для этой цели создать новую папку, назвав ее, например, “На печать”.
Итак, после того, как вы выбрали папку и назвали файл, нажимаете кнопку Сохранить (рис 7).
В появившемся окне установим параметры изображения. По умолчанию в окне Качество стоит цифра 12. В таком случае файл получается даже больше исходного. Качества 10 вполне достаточно. Нажимаем теперь кнопку ОК и приступаем к подготовке следующей фотографии.
Ну, а когда все фотографии будут готовы, вы всю папку “На печать” (или, как вы ее назвали) сбросите на диск или флэшку и отнесете в фотолабораторию.
Перейти к другим урокам по фотошопу:
- Кадрирование изображения.
- Сохранение фотографии для Интернета.
- Осветление – затемнение изображения
- Инструмент фотошопа – Заплатка
P.S. Если у Вас после изучения всех этих уроков появится желание совершенствовать свои знания по фотошопу – это похвально! Но великий и могучий Photoshop за 2 дня не изучишь.
Вы планируете профессионально работать с фотошопом? Зайдите на страницу: Фотошоп с нуля в видеоформате Это лучший Видеокурс по фотошопу для тех, кто всерьез хочет заниматься фотографией, фотомонтажом.
Автор регулярно присылает все новые уроки, хотя мне столько и не нужно – я фотографом не собираюсь работать.
Технические требования для цифровой печати
Для печати фотографий без потери в качестве нужно придерживаться простых и нехитрых правил подготовки файла к печати.
При самостоятельной подготовке файла к печати в фотоцентре Вам нужно учитывать формат, размер и разрешение снимка. Все производители выпускают фотобумагу определенных, стандартных форматов (от А6 до А0) и если размер не вписывается в формат бумаги, то при печати будут утеряны детали снимка (это мы опишем ниже).
В большинстве случаев Вы печатаете фотографии стандартных форматов (10х15, 13х18, 15х21, 21х30 и т.д.). Каждому формату соответствуют определенные линейные размеры. Размеры отпечатанных снимков в фотолабораториях и на принтере немного отличается. Ниже приведена таблица стандартных форматов прикрепленных к определенном размеру и размеру в пикселях, для печати на принтерах:
| Формат фотографии* | Линейный размер (см)** | Размеры файла в пикселях*** (для 300 dpi) |
| 9х13 | 8,9х12,7 | 1051х1500 |
| 10х15 | 10,2х15,2 | 1205х1795 |
| 13х18 | 12,7х17,8 | 1500х2102 |
| 15х21 | 14,9х21 | 1760х2480 |
| 21х30 (А4) | 21х29,7 | 2480х3508 |
| 30х42 (А3) | 29,7х42 | 3508х4960 |
| 33х48 (А3 ) | 33х48 | 3898х5669 |
*Формат фотографии – округленный и переведенный в сантиметры линейный размер файла.
**Линейный размер фотографии – ширина и высота снимка в сантиметрах и миллиметрах. данный параметр можно узнать просто измерив отпечатанную фотографию линейкой.
***Размер в пикселях* – ширина и высота в пикселях цифрового изображения.
*Пиксели, это точки из которых состоит цифровое изображение. Чем больше точек, тем большее количество деталей мы можем увидеть.
Разрешение снимка (dpi) – число, которое связывает между собой размер в пикселях и линейный размер снимка. Данный параметр фотографии измеряется в точках (пикселях) на дюйм (дюйм = 25,4 мм) – dpi (dots per inch). Минимальное разрешение, которое допустимо для печати приемлемого качества фотографий – 150 dpi.
Рекомендованное разрешение для высококачественных фотографий – 300 dpi.
Важно знать!
При печати изображения с низким разрешением большого формата будет заметен эффект размытия или пикселизации. Такие отпечатки будут не качественными. При печати фото с мобильного телефона изображения могут быть хуже качеством, чем при печати с цифровой камеры. Искусственное увеличение или приближение изображения также может привести к потери в качестве фотографии.
Теперь рассмотрим несоответствие размера файла под формат фотографии. Если печатать снимок с автоматической (в программе принтера) подгонкой файла под стандартный формат будут потеряны детали фотографии по краям, либо на изображении будут оставлены белые поля по двум краям.
ПРИМЕРЫ:
.jpg)
печать фото с обрезкой фотографии сверху и снизу
черная рамка – область печати, красная – границы фотографии
.jpg)
печать фото с полями и сохранением всего изображения
черная рамка – область печати, красная – границы фотографии
Форматы фотоизображений, фотобумага и фотопечать
Прочитал статью о том,
откуда есть пошел знаменитый формат A4
, и там в комментариях возник вопрос, откуда пошли нынешние форматы фотографической печати.
Для начала скажу, с какими форматами вообще могли столкнуться читатели «Хабра» и «Гиков».
-1*1 (79*79 мм) — такие снимки делали камеры Polaroid 600-й серии
Практически у каждого был или до сих пор пылится на антресолях такой аппарат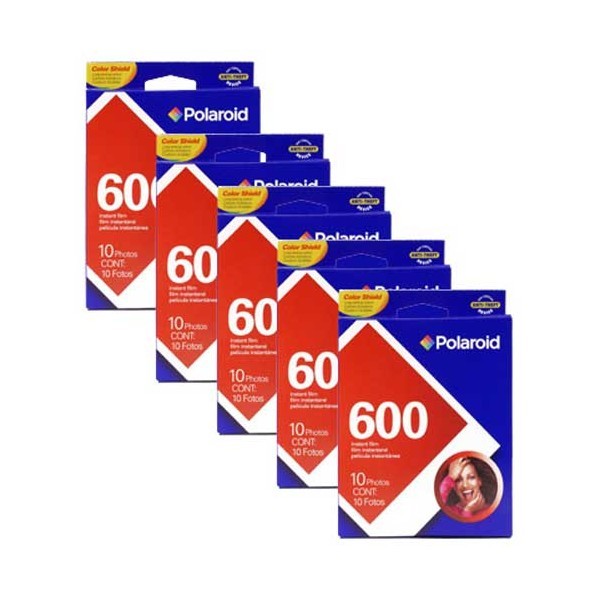
а вот кассеты к нему долго не хранились…
-3*2 — такие снимки делают все фотоаппараты, использующие пленку 35 мм
-4*3 — этот формат появился с приходом цифровой фотографии, поэтому практически любая цифровая мыльница и смартфон делают снимки именно с таким соотношением сторон.
Формат 1*1 оказался очень удобным того, чтобы в него как раз влезала голова. Любители селфи, этот ваш Инстаграм не первый, кто решил использовать квадратный кадр.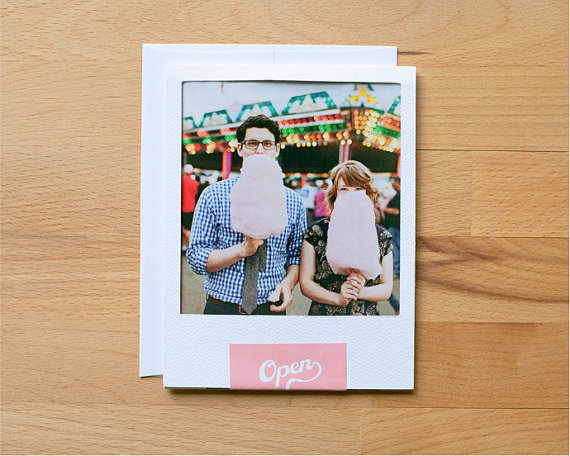
Формат 3*2 появился не случайно и задолго до появления фотографии как таковой. На протяжении многих веков, для построения гармоничных композиций художники пользуются понятием так называемого золотого сечения.
Золотое сечение — деление отрезка АС на две части таким образом, что большая его часть АВ относится к меньшей ВС так, как весь отрезок АС относится к АВ (т.е. АВ: ВС=АС: АВ). Это отношение равно примерно 5:8.
Построим сначала квадрат (выделен розовым цветом).Затем разобьем основание квадрата пополам ( точка X). Будем считать точку Х центром окружности, одной из точек которой является вершина квадрата Y. Затем построим окружность до пересечения с продолжением нижней стороны квадрата (точка Z), и построим через точку Z прямоугольник. В результате мы получим прямоугольник с соотношением сторон 5:8. Отношение величин отрезка А к отрезку С, такое же как отрезка В к отрезку А. Отношение 5:8 очень близко к отношению сторон стандартного кадра (34:36 мм = 5:7,5=2:3).
Построив такой прямоугольник, проведем линию из верхнего левого угла в правый нижний, а затем линию по направлению к точке Y (из предыдущего рисунка) до пересечения с делящей на две части прямоугольник линией.
Этот прямоугольник можно поворачивать как угодно, и если кадр будет скомпонован так, чтобы три разных объекта примерно располагались в этих секторах, то композиция будет выглядеть гармоничной.
Другим примером использования правила золотого сечения — расположение основных компонентов кадра в особых точках — зрительных центрах, Таких точек всего четыре, и расположены они на расстоянии 3/8 и 5/8 от соответствующих краев плоскости. Человек всегда акцентирует свое внимание на этих точках, независимо от формата кадра или картины.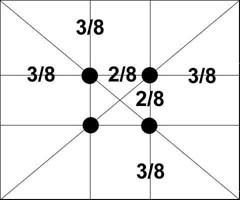
А вот, как это выглядит на практике:
В формате 4*3 интересного ничего нет, он просто адаптирован для просмотра на мониторе, и отсюда выходят «классические» разрешения:
640*480 — так снимают мобильные камеры 0.3 мегапикселя
1280*960 — примерно 1.3 МП
1600*1200 и 1632*1224 — 2 МП
2048*1536 — 3.2 МП и т. д.
Цифровые зеркальные и системные фотоаппараты в дань традиционного пленочного фото за некоторым исключением также используют формат 3*2. Кстати говоря, «кропнутые» матрицы формата APS-С (22,3*14,9 мм) также подчиняются законам золотого сечения, поскольку ровно в 1.6 раза меньше, чем полный кадр 24*36 мм.
Из классического пленочного соотношения сторон выходят и стандартные размеры фотобумаги: 10*15 (оно же примерно соответствует 4*6″), 13*18 (ну почти пленочное, от длинной стороны «съедается» 1.5 мм), 20*30 (что характерно, почти соответствует A4) и т. д.
А теперь поговорим о физическом разрешении изображений и о том, как они будут выглядеть при печати.
Физическое разрешение — это разрешение изображения X на Y точек или, как измеряют производители фотоаппаратов, в количестве мегапикселей.
Существует также разрешение, измеряемое в количестве точек на дюйм (points per inch, PPI).
Так например стандартное разрешение экрана монитора и отпечатков, предназначенных для рассматривания издали составляет 72 PPI, то есть на расстоянии в 1 дюйм в ряд помещается 72 точки.
150 PPI — достаточно высокое разрешение для того, чтобы можно было различить отдельные точки.
300 PPI и более — фотографическое качество отпечатка.
Таким образом, для того, чтобы распечатать снимок формата 10*15 без потерь в качестве, необходимо изображение размером 2.1 мегапикселя:
10/2.54*300=1181
15/2,54*300=1772
1181*1772=2092732
Принтеры не способны передать цвет одного пикселя одной точкой. Вместо этого принтер использует комбинацию из очень мелких точек разных цветов (чаще всего голубого, малинового, желтого и черного, иногда добавляются светло-голубой, светло-розовый, светло-серый, зеленый и т. д.). Поэтому разрешения изображения в PPI и DPI (dots per inch) — совершенно разные вещи.
Существует общепринятое правило: Разрешение в PPI = разрешение принтера в DPI, деленное на количество используемых цветов (для цветовой модели CMYK — 4).
Соответственно если на принтере написано, что он печатает с разрешением в 1200 DPI, то он сможет без потерь качества распечатать картинку в 300 PPI.
Отсюда в свою очередь выходят общепринятые разрешения матриц: так например, чтобы распечатать пиксель-в-пиксель изображение формата A4 с разрешением 300PPI, необходима камера с матрицей 8-9 МП (или в 12, с учетом обрезки краев из-за несовпадения соотношений сторон), для журнального разворота требуется в 2 раза больше (18-24 МП), а для настенного календаря формата A2 — 36 МП.







