Что такое минилабы?###
В современных фотолабораториях основная масса фотографий печатается на специальных машинах, которые называют минилабами. Это оборудование ориентировано на печать малых и средних форматов — как правило, от 10 х 15 до 30 х 90 см включительно. Особенность минилабов заключается в оптимизации процессов под массовую фотопечать типовых (не произвольных) форматов.
С помощью специальной лазерной или светодиодной головки изображение из графического RGB-файла экспонируется на фотобумагу со светочувствительной эмульсией, далее отпечаток попадает в классический «мокрый» процесс. Современные минилабы в совокупности с технологиями работы по локальной сети позволяют печатать 1000—1800 цифровых отпечатков 10 х 15 в час и более.
При печати с фотопленки негатив или слайд сканируется специальным встроенным сканером, далее работа с картинкой строится так же, как с обычным файлом. В небольших лабораториях, где остановка производства не слишком критична для бизнеса, обычно имеется одна машина. В средних же и крупных лабораториях редко установлено меньше 2-3 высокопроизводительных минилабов.
Оператор фотопечати делает цветокоррекцию.
За последние несколько лет рынок производителей минилабов сузился до двух гигантов — компаний Noritsu и Fuji. По неофициальным данным, в это время предпринимались попытки к объединению соответствующих подразделений в единую корпорацию, однако Антимонопольный комитет Японии этого не допустил.
В результате сегодня обе компании производят практически одинаковые минилабы, но под разными логотипами. Все остальные производители минилабов прекратили свою деятельность. С недавних пор на рынке стали появляться китайские производители, в частности Sophia.
Несмотря на то, что их минилабы фактически копируют Noritsu, качество этих машин оставляет желать лучшего, поэтому используются такие машины в основном в лабораториях без каких-либо значимых требований к качеству печати. Судя по всему, доля подобных машин в мире пока несущественна.
Кроме минилабов существуют печатные машины для больших форматов. Лидером «большого формата» в наше время является итальянский производитель Durst. В целом технологии печати на этих машинах такие же, как на минилабах. Основные различия заключаются в возможных форматах печати, разрешении и цветовом охвате, который, как правило, несколько выше для больших машин.
Подготовка фотографии к печати: основные параметры
Предварительно подготовить картинку к передаче на принтер можно как с помощью специального софта от производителя аппарата, так и стандартными бесплатными программами редактирования изображений – XnView, Picasa и др. Сначала проводится корректировка самого изображения: изменение яркости, контраста, добавление эффектов. Второй этап – задать формат конечного варианта: высоту, ширину, размер и ориентацию бумаги, количество копий.
На нашем сайте есть отдельная инструкция по печати фото 3 на 4 и 10*15. А если Вы хотите сделать распечатку уже готового снимка, то предварительно нужно отсканировать фото на сканере и работать с ним, как с обычным изображением.
11 вопросов о печати цифровых фотографий (часть первая)
Конверты с напечатанными фотографиям.
Цифровая фотография позволяет просматривать результаты съемки прямо на компьютере, поэтому сегодня мы печатаем значительно реже, нежели в пленочные времена. Однако именно благодаря «эксклюзивности» задачи растут и требования к качеству твердых копий: потратив время на отбор и обработку лучших снимков, мы ожидаем увидеть на бумаге не менее качественный результат.
- Какие существуют способы печати фотографий?
- Что такое минилабы?
- В каком максимальном размере можно напечатать файл?
- В чем разница между 10 х 15 и 11 х 15?
- Кадр в обрез или целиком — как задать режим печати?
- Как управлять резкостью на отпечатке?
- Какую бумагу выбрать — матовую или глянцевую?
- Как сделать так, чтобы отпечаток соответствовал картинке на мониторе?
- Что такое цветокоррекция при печати и зачем она нужна?
- Как узнать параметры цветокоррекции, которую внес оператор при печати?
- Можно ли напечатать настоящее ч/б?
Paint
- Кликните правой кнопкой по файлу, выберите «Открыть с помощью», а в предложенном списке – Paint.
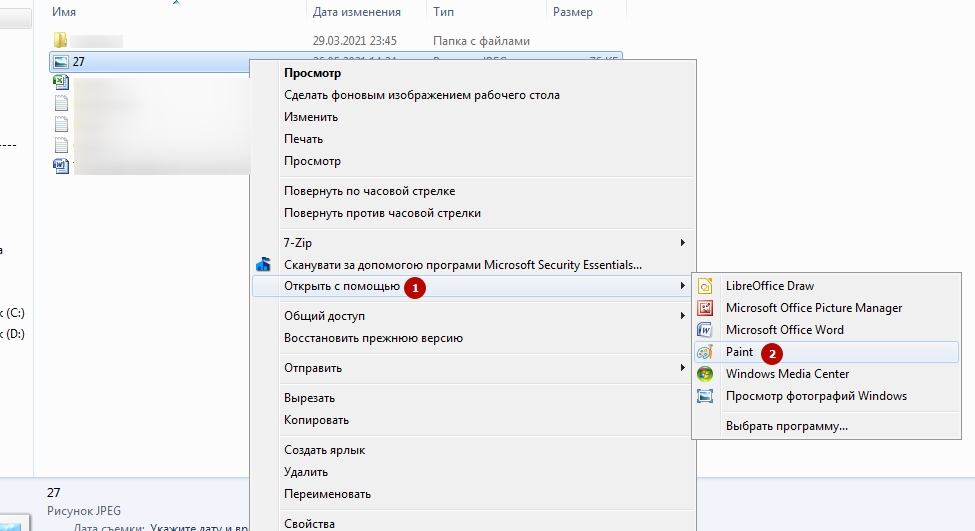
- Другой вариант – найти программу через «Пуск». Paint расположен в категории «Стандартные».
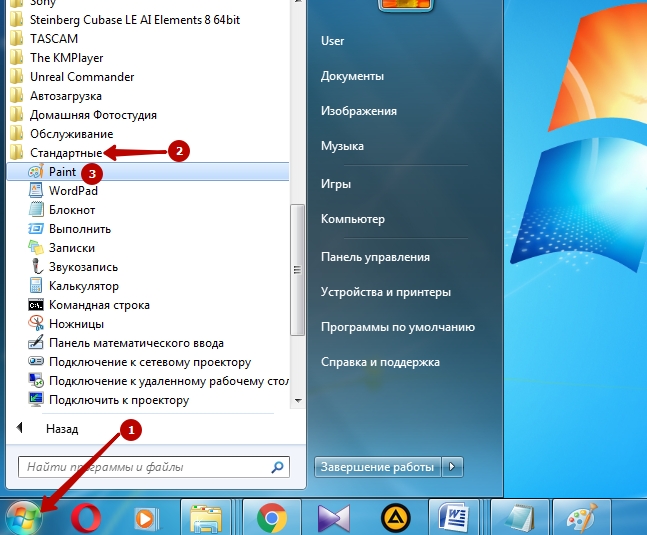
- Когда программа откроется, выберите сверху вкладку «Файл» — «Открыть» и загрузите изображение.
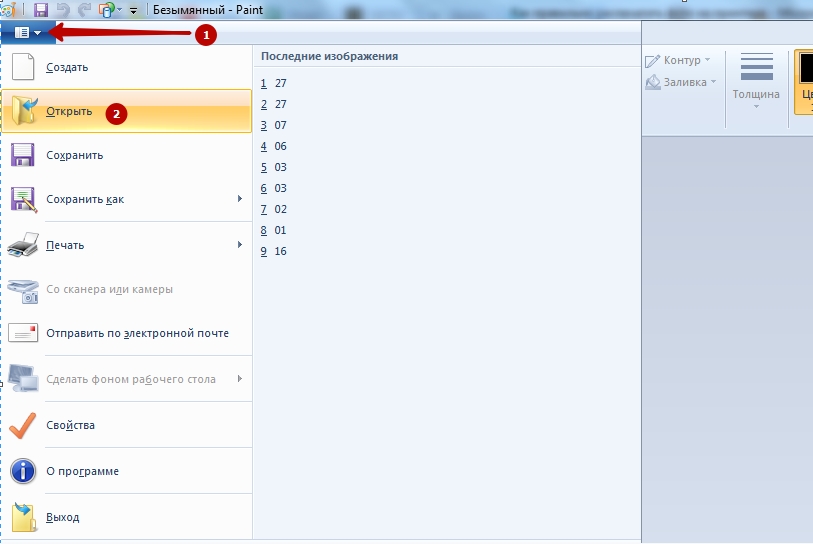
- Пройдите по пути «Главное меню» — «Печать» — «Параметры страницы».
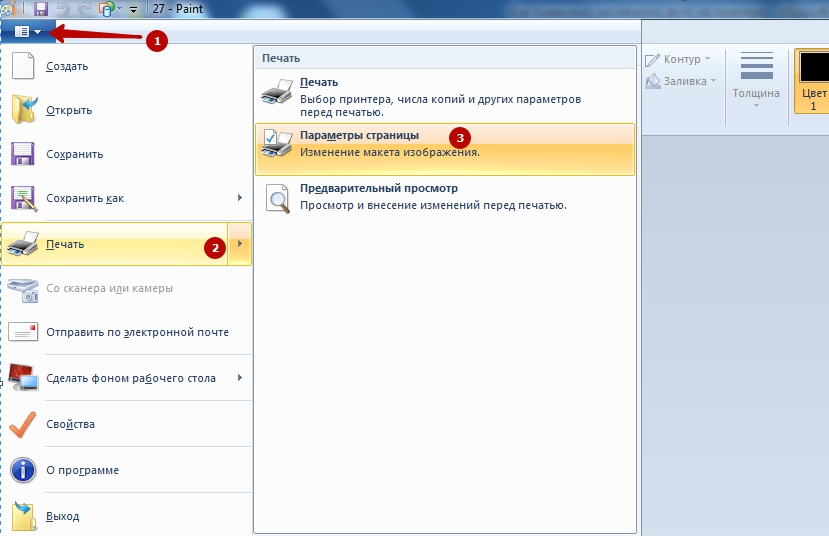
- В появившемся окне установите размер бумаги, способ подачи, ориентацию изображения, центрирование, размеры полей, масштаб. В конце кликните ОК.
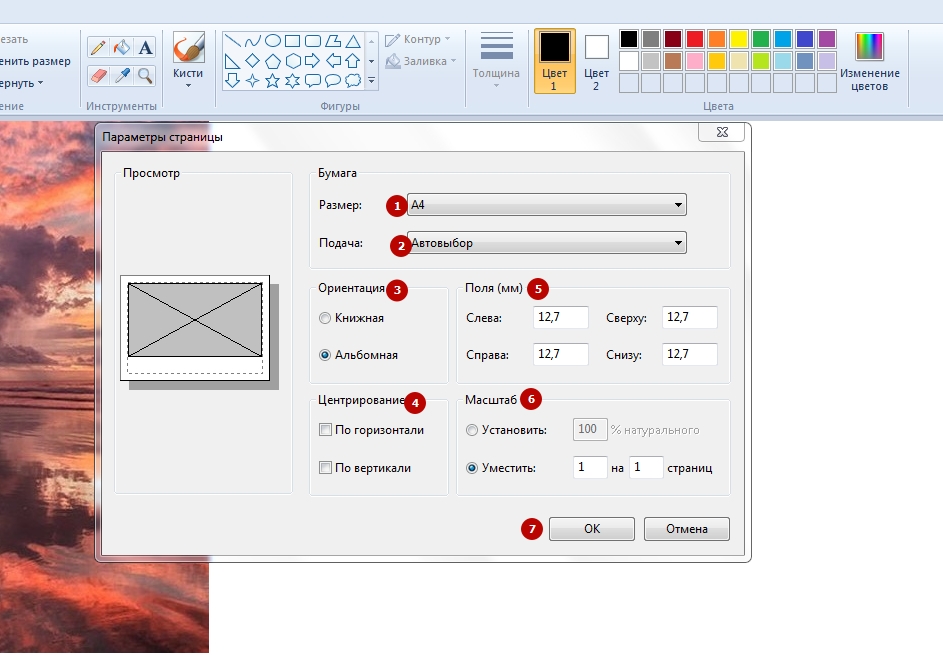
- Следующий шаг – переход к опции главного меню «Печать».
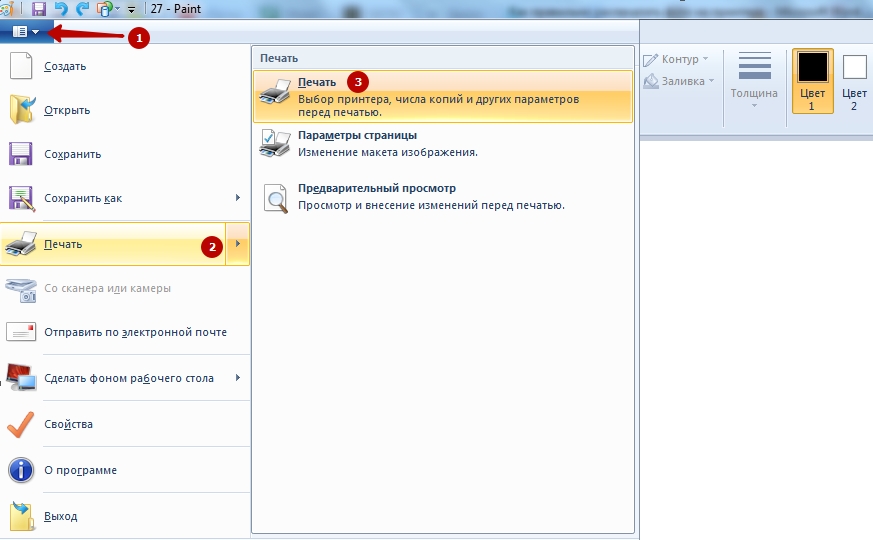
- В этом окне выбираете принтер, ставите дополнительные настройки. Когда все готово, кликаете «Печать».
В каком максимальном размере можно напечатать файл?###
Перед тем как отправить фотографии на печать, многие фотографы начинают искать в Интернете таблицы соответствия мегапикселей матрицы и возможных размеров печати. Такие таблицы действительно существуют, но важно понимать, что они условны. Дело в том, что восприятие изображения напрямую зависит от условий просмотра и, в частности, от расстояния, с которого мы будем смотреть на картинку.
Вспомните уличные билборды на стенах девятиэтажных домов: если подойти к ним вплотную, мы увидим зерно или пиксели размером с лошадиную голову. Более того, мы не увидим ничего, кроме нескольких подобных пятен. Но предназначено ли такое изображение для того, чтобы вплотную водить перед ним носом? Конечно, нет.
А сможем ли мы в принципе подобраться так близко? Вряд ли. Поэтому, прежде чем приступить к составлению таблицы размеров, намотаем на ус: она может нам помочь лишь сориентироваться для условий просмотра с близкого расстояния. С близкого, потому как только в этом случае мы можем оценить оптическое разрешение печати.
Примерная таблица размеров печати
| Число мегапикселей матрицы | Рекомендуемый максимальный размер печати для просмотра «в упор»* |
|---|---|
| 2 | 15 x 20 см |
| 4 | 20 x 30 см |
| 6 | 25 x 35 см |
| 8 | 30 x 40 см |
| 10 | 35 x 45 см |
| 12 | 40 x 50 см |
* Практика показывает, что в случае химической фотопечати благодаря оптическим свойствам эмульсии фотобумаги достаточным разрешением для качественной печати является 200 dpi. Исходя из такого разрешения просчитана приведенная таблица. Напоминаю, что чем больше формат печати, тем с большего расстояния мы на него смотрим — соответственно, тем меньше может быть оптическое разрешение печати.
На практике разрешения печати, например, для уличных билбордов, порой достигают 20-30 dpi и ниже. А свои фотографии с 8-мегапиксельной камеры мне не раз доводилось печатать в формате 76 х 112 см. Если рассматривать такую картинку в упор, то эффект пикселизации будет заметен.
В чем разница между 10 х 15 и 11 х 15?###
Изначально форматы печати рассчитывались под наиболее распространенные форматы кадров. На рассвете пленочной эры большинство любительских камер снимало на пленку 135-го типа в формате кадра 24 х 36 мм. Соотношение сторон такого кадра 2:3 — именно под него создавались форматы печати 10 х 15, 20 х 30, 30 х 45 и др.
С появлением цифровых фотоаппаратов производители стали ориентироваться на формат компьютерных мониторов, который в большинстве случаев близок к соотношению сторон 3:4. На сегодняшний день распространены камеры обоих типов: * с соотношением сторон кадра 2:
Если напечатать кадр 3:4 в формате 10 х 15, то значительная часть изображения либо останется за пределами печати, либо на снимке образуются широкие белые поля (в зависимости от режима печати). Чтобы устранить это недоразумение, фотолаборатории стали активно предлагать клиентам новый формат печати — 11 х 15, соотношение сторон которого близко к 3:4. Сегодня он уже стал стандартным — под него изготавливают фотоальбомы, рамки, конверты, коробки, различные аксессуары.
Если вы печатаете фотографии без предварительного кадрирования, то для выбора наиболее оптимальных форматов печати необходимо выяснить (рассчитать) соотношение сторон кадра в вашей камере.
Ниже приводятся некоторые распространенные форматы печати в привязке к соотношениям сторон кадра:
| Соотношение сторон кадра 2:3 | Соотношение сторон кадра 3:4 |
|---|---|
| 10 х 15 см | 11 х 15 см |
| 15 х 20 см | 15 х 22 см |
| 30 х 45 см | 30 х 40 см |
Глубина резкости
Это диапазон расстояний, в котором предметы отображаются в кадре как резкие. Это один из ключевых параметров фотографии, который, среди прочего, может стать причиной нерезкой картинки.
Широкая диафрагма (F/2.8) приводит к малой глубине резкости. И напротив, меньшая диафрагма (например, F/16) увеличивает зону резкости.
Также контролировать глубину резкости можно при помощи фокусного расстояния и расстояния до объекта съёмки. Чем ближе к объекту вы снимаете или чем более длиннофокусный объектив используете, тем меньше глубина резкости — в фокусе будет лишь узкая полоска картинки. И наоборот.
Поэтому, выбирая объектив для съёмки, подумайте, как он будет сказываться на глубине резкости. При необходимости отрегулируйте диафрагму и/или расстояние до фотографируемого объекта.
Как напечатать одновременно несколько изображений

Логично предположить, что если возникло желание распечатать фотографию, то струйный цветной принтер имеется.
С каждым подобным устройством поставляется диск со специальным программным обеспечением.
Так, например с устройствами epson поставляется ПО Epson Easy Photo Print. Это специальная программа для печати фотографий, которая помимо всего прочего имеет возможность распечатать несколько изображений на одном листе.
Устройства других производителей также имеют аналогичные программы.
Как напечатать фото 10х15 дома?
Для того, чтобы иметь возможность в домашних условиях напечатать качественные фотографии — достаточно иметь цветной принтер для фотопечати. Это устройство весьма простое в использовании и как правило, не вызывает вопросов даже у новичка. А если внимательно изучить инструкцию пользователя, которая поставляется в комплекте, то освоить фотопечать сможет даже маленький ребёнок.
СПРАВКА! Сейчас большинство пользователей, у которых дома имеется компьютер стараются приобрести и цветной принтер, так как это устройство уже давно вошло в неотъемлемую периферию ПК.
Благодаря широкому распространению печатающих устройств, разнообразию их моделей, а также широкому ценовому диапазону каждый владелец компьютера получает возможность напечатать у себя любую фотографию из собственной коллекции. Достаточно приобрести нужную фотобумагу, осуществить настройку принтера и отправить фото на распечатку.
Как напечатать фото 10х15?
Прежде всего, стоит определиться, откуда будут браться изображения. Прямое подключение фотоаппарата к принтеру возможно при использовании технологии PictBridge. Также можно печатать с флешки или карты памяти, вставленной в компьютер.
Кроме того, необходимо приобрести фотобумагу нужного размера и типа. При выборе последней стоит учитывать рекомендации производителя оборудования. Чтобы распечатать на принтере фото 10х15, ищите бумагу, на упаковке которой будут такие же цифры.
Также иногда размеры указываются в дюймах – 4х6.
Сам процесс довольно прост:
- если печать ведется с ПК, найдите на нем фото, которое нужно перенести на бумагу;
- нажав на изображение правой кнопкой мыши, выберите «Печать»;
- в открывшемся окне укажите модель принтера;
- выберите размер бумаги (10х15 или A6) и ее тип;
- решите, как изображение будет располагаться на странице, подумайте, нужны ли вам поля;
- укажите, сколько копий вы хотите получить;
- подтвердите указанные параметры и дождитесь завершения процесса.
Какой принтер выбрать
Для домашней фотопечати подойдут струйные и термосублимационные принтеры. Струйный принтер — самый доступный вариант. Хоть скорость печати достаточно низкая, на нем можно добиться приличной детализации цветных фотографий. Однако при невысокой стоимости самого принтера на картриджи придется потратиться: расходуются они быстро, а при длительном простое могут засохнуть.
Чтобы расход картриджей не был таким большим, обращайте внимание на систему непрерывной подачи чернил при покупке принтера.
 ” frameborder=”0″ allow=”accelerometer; autoplay; encrypted-media; gyroscope; picture-in-picture” allowfullscreen>
” frameborder=”0″ allow=”accelerometer; autoplay; encrypted-media; gyroscope; picture-in-picture” allowfullscreen>Для печати в термосублимационных принтерах используются твердые чернила, которые в нужный момент превращаются в газ, минуя жидкое состояние. Такая технология обеспечивает наилучшее качество изображения и устойчивость к выцветанию, а также позволяет делать устройства маленькими — технология применяется в компактных фотопринтерах.
К минусам термосублимационных принтеров относятся более высокая стоимость, по сравнению со струйными, низкая скорость работы и ограниченное применение — текстовый документ A4 здесь уже не распечатать. Кстати, в фотокамерах моментальной печати также используется термосублимационная технология.
Немаловажной характеристикой при выборе принтера, кроме всего прочего, является разрешение печати. Чем выше данный показатель, тем более качественным и детальным будет отпечатанное изображение. Разрешение зависит и от размера оттиска. Для формата 10х15 см разрешение должно быть не ниже 300х300 dpi.
Какую бумагу использовать

Правильный ли сделали Вы выбор и какое качество имеет бумага, лучше будет узнать у продавца магазина:
- Матовая бумага характеризуется высокой степенью белизны, а также высокой контрастностью отпечатка. Эта бумага, чаще всего используется в тех случаях, когда распечатку планируют заламенировать и установить в фоторамку или в фотоальбом.
- Глянцевая бумага обладает гладкой блестящей поверхностью, что достигается благодаря нанесённому на неё специального полимера. Этот тип бумаги используется для получения отпечатков с профессиональным качеством. На ней великолепно выглядят яркие и сочные изображения, имеющие множество цветовых оттенков.
На нескольких листах а4
Иногда изображение имеет такой большой размер, что одного листа А4 не хватает (например, плакат). При желании можно распечатать таким образом и фотообои, хотя обычно для подобных целей используется профессиональное крупногабаритное оборудование.
В таком случае следует кликнуть на изображение, открыв окно печати. Затем нужно выбрать оборудование, размер и тип бумаги. Во вкладке «Макет» следует поставить галочку напротив слова «Многостраничность». После этого нужно выбрать «Печать плаката», установить нужные параметры и запустить процесс.
Важно помнить, что для таких целей подходят только изображения в высоком разрешении. В противном случае итоговое качество может вас огорчить.
Также можно предварительно воспользоваться сервисом, осуществляющим не только редактирование фото, но и его разделение на равные части (ProPoster).
Печать фотографий с помощью принтера hp | служба поддержки hp®
После изменения некоторых параметров качества печати напечатайте фотографию в программном
обеспечении для редактирования фотографий.
Перед печатью отредактируйте фотографию, чтобы улучшить цвета, яркость, контрастность
и другие параметры оформления.
Щелкните правой кнопкой мыши по фотографии, выберите Открыть с помощью, затем выберите Средство просмотра фотографий Windows или Paint.
Выберите Печать, Файл или значок меню (Paint), затем щелкните Печать.
Откроется окно Печать или Печать изображений с общими настройками задания на печать.
Откройте на принтере окно Свойства документа, чтобы получить доступ к дополнительным параметрам печати.
Если вы не видите этих настроек, откройте 123.hp.com, чтобы установить полнофункциональный драйвер HP.
Измените настройки задания печати в окнах Свойства или Настройки. Воспользуйтесь кнопкой Дополнительно или вкладками в верхней части окон, чтобы найти нужные настройки.
На вкладке Бумага/качество и в настройках раздела Дополнительно выберите доступные настройки качества печати.
На вкладке Бумага/Качество, Цвет или Функции, либо в меню Дополнительно, Цветовой режим или Печать в оттенках серого выберите один из следующих вариантов в зависимости от ваших потребностей относительно
печати.
Нажмите OK и выберите Печать.
Чтобы сохранить настройки для последующих заданий печати, выберите один из профилей
задания печати, измените любую настройку,
нажмите Пользовательские настройки печати, затем нажмите Сохранить как.
После завершения печати извлеките фотобумагу из лотка и храните ее в упаковке, в которой
она поставлялась, или в полиэтиленовом
пакете. Если оставить ее в лотке на долгое время, бумага может начать скручиваться.
Подбираем бумагу: матовая или глянцевая, толщина
Качество полученного изображения напрямую зависит от типа используемой бумаги. Можно, конечно, применять обычную, но по-настоящему достойного качества с ней добиться нельзя. Для этого лучше приобрести специальную фотобумагу глянцевого или матового типа.
Преимущества и недочеты обоих видов приводим в таблице:
| Тип бумаги | «За» | «Против» |
| Глянцевая | насыщенные яркие оттенки, защита от влаги | остаются следы от пальцев, царапины |
| Матовая | лучшая детализация, устойчивость к воздействию | не такая насыщенная цветовая гамма |
Толщина глянцевой больше, чем у матовой. А также фотобумага делится на фирменную – сделанную крупными компаниями (Epson, Canon и т.д.) специально под собственную оргтехнику – и универсальную под любую марку и тип принтера. Перед покупкой прочитайте на корпусе Вашего МФУ или на официальном сайте производителя информацию о подходящих типах бумаги.
Полезное:
Популярные размеры фото для печати с таблицей форматов
Общепризнанным стандартом фото является размер 10 на 15 см. При этом размер соразмерного цифрового фото обычно чуть больше (к примеру, 10,2 на 15,2 см), а размер в пикселях данного фото будет составлять 1205 на 1795 пикселей.
Другие форматы приведены в нижеприведённой таблице:

Если же вы планируете работать с широкоформатной печатью, то она имеет достаточно широкие требования к цифровому изображению:

Если вы знаете параметр dpi и количество пикселей вашего фото, то используя нижеприведённую формулу, вы можете рассчитать необходимые размеры сторон вашей фотографии:
В данной формуле:
х – необходимый нам размер одной стороны фотографии в сантиметрах; r – разрешение стороны фото в пикселях; d — 2.54 см (величина стандартного дюйма); dpi – обычно 300 (реже – 150). Например, пусть ширина снимка 1772 пикселя, а dpi=300. Тогда 1772*2.54/300=15,00 см по ширине печати.
Правило третей
Это композиционный приём, придуманный в конце XVIII века и изначально применявшийся в живописи.
По законам восприятия человек не может удерживать внимание на всём снимке сразу. «Узел внимания» цепляет взгляд и заставляет зрителя сосредоточиться. Поэтому правило третей не только упорядочивает композицию, но и упрощает восприятие.
Видоискатели многих современных камер оснащены сеткой, построенной по правилу третей. В этом случае всё, что нужно сделать (например, при пейзажной съёмке), это убедиться, что горизонт параллелен горизонтальной линии сетки, а ключевые объекты (деревья, гора и так далее) находятся на пересечении третей.
Правило третей простое и довольно универсальное (подходит даже для портретов). Но не стоит увлекаться. Есть кадры, где объект съёмки так и просится в центр; а иногда лучше расположить его у края.
Выстраивание композиции — одна из составляющих фотопроцесса. Её следует продумывать заранее. Но если нет времени или идей, то смело используйте правило третей.
Программой windows “печать изображений”
Пожалуй, самый простой и понятный способ:
- Зайдите в папку с файлом, кликните дважды по нему левой кнопкой для запуска программы.
- На панели сверху нажмите на вкладку «Печать», в ней еще раз выберите данную опцию.
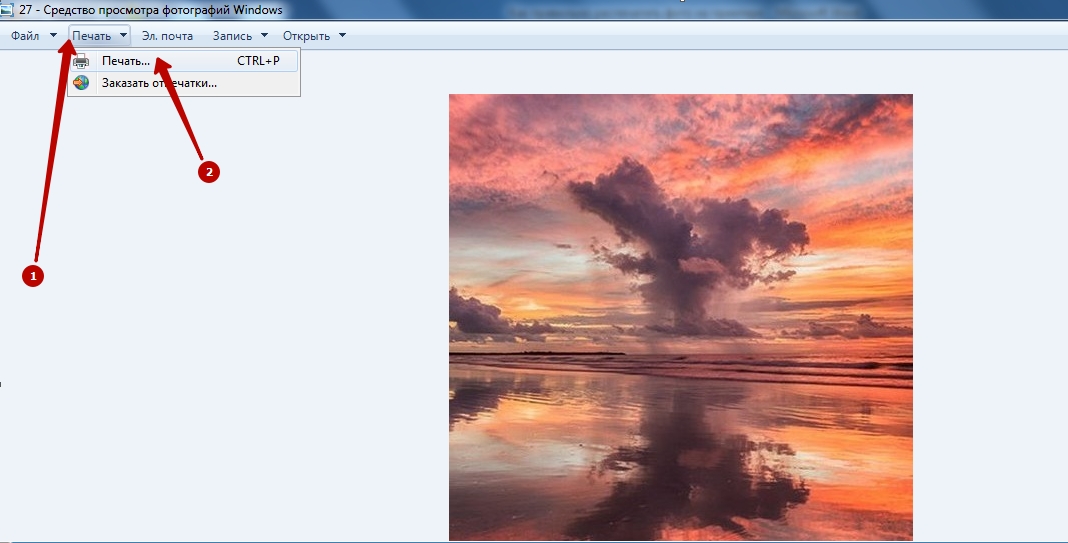
- Появится окошко. Сначала из выпадающих списков выберите принтер, размер бумаги. Если есть возможность изменить разрешение картинки, установите нужный параметр.
- Внизу окна, под превью фотографии, задайте количество копий и убедитесь, что возле команды «Изображение по размеру кадра» стоит галочка.
- Затем кликните на «Параметры».
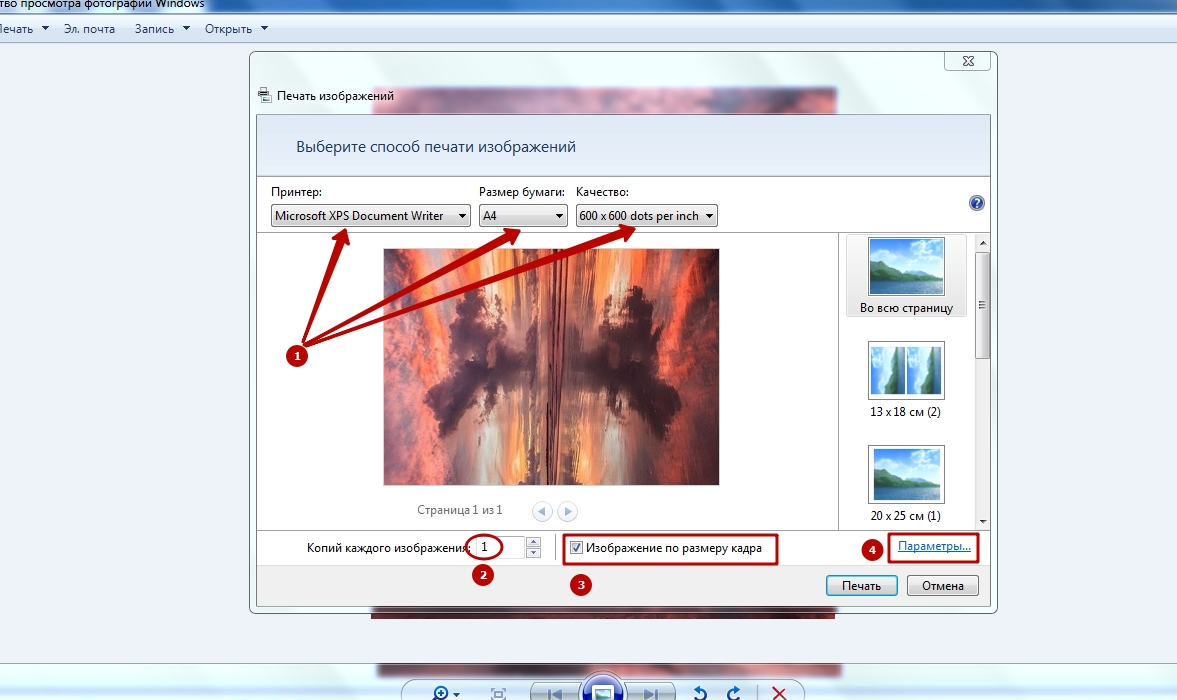
- В этой вкладке можете активировать дополнительные опции для самого изображения и принтера.
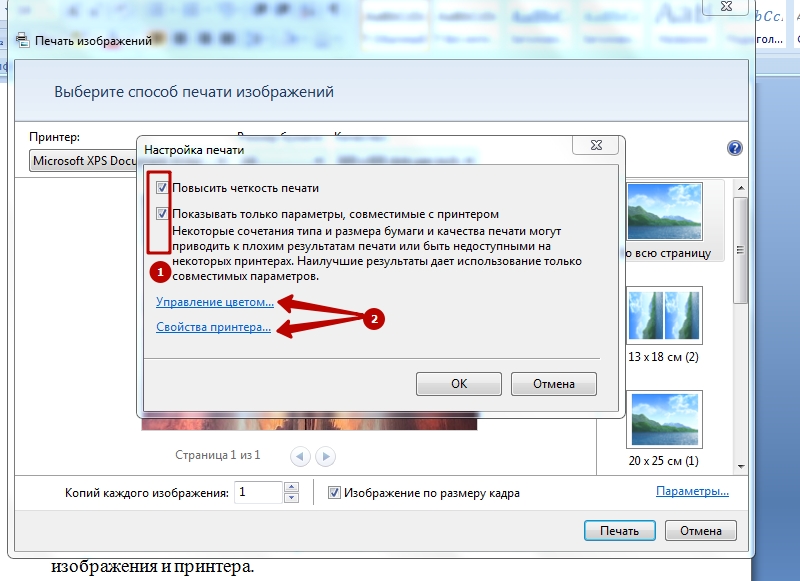
- Затем в колонке справа задайте положение фото на бумажном листе, и в завершение нажмите «Печать».
Режимы автоматического кадрирования фотографий при печати
- При печати фотографий обычно происходит кадрирование фотографий, так как формат отпечатка не всегда соответствует исходному формату кадра. Например, если соотношение сторон матрицы Вашего фотоаппарата 3:4, а Вы заказали печать формата 10х15 (соотношение сторон 2:3), то при печати неизбежно происходит небольшая обрезка изображения.
При поступлении заказа оператор печати просматривает изображение, и если в зоны обреза попадают сюжетно-важные элементы фотографии, то принимается решение о кадрировании вручную, чтобы избежать обреза важных элементов снимка. В остальных ситуациях кадрирование выполняется автоматически при печати.
На рисунке темными полосами указаны части кадра, которые будут обрезаны при печати.
Пример:
Фотография сделана цифровой камерой Canon PowerShot G5, размер изображения 2592х1944 точки. Отпечаток формата 10х15 при разрешении печати 300 dpi имеет размер 1795х1205 точек. Соответственно, если предварительно исходное изображение не было приведено в нужный размер, то на отпечатке получится только фрагмент изображения относительно центра. 
Светлая зона на снимке — та часть, которая будет на отпечатке. Зона, выделенная темным — будет обрезана.
Рекомендации
В заключение стоит дать несколько советов, которые помогут вам делать красивые и качественные фотографии из электронных версий.
- Выбирая между матовой и глянцевой бумагой, учитывайте, где будет храниться фото. Если оно будет лежать в альбоме под пленкой или стоять в рамке под стеклом, матовый вариант предпочтительнее.
- Независимо от размера изображения перед печатью внимательно осмотрите его. Возможно, понадобится отрегулировать яркость и контрастность, добавить сочности оттенкам, убрать какие-то дефекты (например, красные глаза). Некоторые современные принтеры имеют опции автоматической корректировки. Если же оборудование не оснащено таким дополнением, можно воспользоваться графическими редакторами (Paint. NET, Photoshop и т.д.).
- Помните, что на бумаге изображение может быть не таким ярким, как на мониторе. Если собираетесь напечатать несколько фото сразу, сначала сделайте один пробный кадр, чтобы проверить степень соответствия.
- Специалисты говорят, что лучше сохранять изображения в формате tiff, а не jpeg. Это позволяет максимально сохранить качество фотографий при печати.
- Уделяйте большое внимание разрешению. Если вы хотите получить качественные изображения, этот параметр не должен быть меньше 300 dpi.
- Не спешите вставлять изображение в альбом или рамку сразу после выхода бумаги из принтера. Оставьте фотографию на воздухе примерно на полчаса, чтобы краска окончательно высохла.
- Если вы хотите распечатать фото из интернета, стоит сначала скачать его на ПК, а затем действовать по описанной выше схеме. Также можно воспользоваться другим методом. В этом случае нужно скопировать изображение, вставить его в текстовый редактор, а затем открыть и отправить на печать.
- Чтобы распечатывать фото с телефона, нужно установить специальное мобильное приложение, например, Dropbox. При этом надо создать учетную запись на ПК. Затем следует просто отметить в телефоне фото, нуждающиеся в распечатке. Они появятся на компьютере, откуда и можно будет запустить процесс.
- Если на принтере имеется наклейка Cloud Print Ready, вы сможете привлекать к печати любой «облачный» сервис. На нем только нужно зарегистрироваться. Если оборудование не поддерживает такую функцию, придется использовать ПК для подключения принтера к аккаунту Google. Сервис «виртуальный принтер» позволит вам печатать файлы через «облако» с любых устройств.
О том, как распечатать фото на принтере, смотрите далее.
Соотношение сторон кадра
Обычно фото выглядят неплохо при родном соотношении сторон (как правило, 2 : 3 или 4 : 3). Но альтернативное соотношение может дать неожиданный эффект и значительно улучшить картинку.
Вместо того чтобы оставлять размышления о соотношении сторон и игру с кропом на постобработку, лучше внимательнее посмотреть на сюжет снимка и решить, какое соотношение подойдёт ещё на этапе съёмки.
Многие камеры позволяют задать соотношение сторон прямо в камере, но при съёмке в RAW и JPEG одновременно у вас останется исходник для кадрирования во время редактирования.
Главное преимущество при этом заключается в том, что вы будете видеть картинку в выбранном соотношении сторон и двигать камеру или объект съёмки, чтобы улучшить композицию.
При этом не рекомендуется обрезать снимки произвольно — при кадрировании лучше также соблюдать определённое соотношение сторон.
Постепенно вы научитесь видеть, какое соотношение сторон лучше подчёркивает композицию.
Стандартная цветокоррекция
При печати фотоизображений проводится коррекция цветовой гаммы фотографии. При коррекции используется несколько базовых принципов:
- Если основным сюжетно важным элементом фотографии являются люди, коррекция проводится с учетом получения максимально корректного телесного тона, однако при этом общая цветовая гамма может измениться и некоторые цвета могут отображаться не точно.
- При коррекции пейзажей за основу берется правильное отображение зелени растений, либо цвета неба, если основное наполнение снимка — небо. Для зимних пейзажей основой является получение белизны снега.
Если Вы хотите сами заниматься цветокоррекцией Ваших фотографий, при заказе вы должны указать пункт «без коррекции», однако должны помнить, что то изображение, которое Вы видите у себя на мониторе может не соответствовать отпечатку из-за несоответствия характеристик воспроизведения цвета Вашим монитором и машиной печати.
Таблица качества печати
| Разрешение | Mpx | Размер | |||||
|---|---|---|---|---|---|---|---|
| 9×13 | 10×15 | 13×18 | 15×20 | 20×30 | 30×40 | ||
| 640х480 | 0.3 | Очень плохо | Очень плохо | Очень плохо | Очень плохо | Очень плохо | Очень плохо |
| 1280х1024 | 1.3 | Хорошо | Нормально | Плохо | Плохо | Очень плохо | Очень плохо |
| 2048×1536 | 3.1 | Отлично | Отлично | Хорошо | Хорошо | Плохо | Очень плохо |
| 2304×1729 | 4.0 | Отлично | Отлично | Отлично | Хорошо | Нормально | Очень плохо |
| 2592×1944 | 5.0 | Отлично | Отлично | Отлично | Отлично | Нормально | Плохо |
| 3000×2000 | 6.0 | Отлично | Отлично | Отлично | Отлично | Хорошо | Плохо |
| 3200×2200 | 7.0 | Отлично | Отлично | Отлично | Отлично | Хорошо | Нормально |
| 3600×2300 | 8.3 | Отлично | Отлично | Отлично | Отлично | Хорошо | Хорошо |
- Печать фотографий
- Печать на футболке
- Печать на чашке
- Фотопазл
- Широкоформатная печать
Размеры и форматы печати фотографий
Наше профессиональное оборудование дает возможность производить обработку и редактирование файлов только с расширением JPG, другие форматы не принимаются. Для того чтобы изображение на снимке было контрастным и четким, разрешение должно варьироваться от 72 до 300 dpi, иными словами, от количества расположения точек на дюйм зависит качество отпечатка.
Имеет значение размер фото, иногда достаточно минимального количества пикселей, а для широкоформатной печати больших размеров (а1, а2, а3) – требуется оптимальное. Размеры и форматы печати фото не всегда соответствует формату кадра в цифровой фотокамере, поэтому во избежание обрезки основных элементов общего сюжета, следует учитывать пропорции сторон.
При оформлении заказа оператор печати предварительно пересматривает изображение и, если нужно, делает кадрирование вручную. Для удобства потребителей на нашем сайте размеры и форматы печати фотографий представлены в виде таблицы. Стандартный формат представляет собой четко определенный линейный размер.
В одном заказе для каждого снимка можно выбирать абсолютно разный формат печати.
Цветопередача монитора клиента и нашего оборудования могут существенно отличаться, поэтому коррекцию цветов лучше доверить профессионалам или заказать пробный отпечаток для настройки соответствия баланса яркости и цвета.
Тезаурус цифрового фотографа
Чтобы уяснить, какие есть размеры фотографий для печати и какова их специфика, нам необходимо, прежде всего, разобраться в базовых понятиях, необходимых для понимания процесса цифровой печати.
Линейный размер фотографии – размеры фотографии в миллиметрах (ширина-высота).
Параметры фото в пикселях – размеры вашей фотографии, выраженные в количестве пикселей (ширина-высота).
Пиксель – наименьший элемент изображения, обычно точка прямоугольной или круглой формы, и определённого цвета. Изображение состоит из сотен и тысяч таких пикселей, которое подсчитываются как горизонтально (ширина), так и вертикально (высота).
При этом чем больше таких точек-пикселей в вашем изображении, тем обычно оно качественнее, с лучшей детализацией и прорисовкой объектов.
Пропорции сторон – соотношение величин сторон фотографии (к примеру, 1:1, 2:3, 3:4 и так далее). Параметр показывает, насколько одна сторона короче или длиннее другой.
Растровое изображение (растр) – изображение, состоящее из таких пикселей.
DPI – (аббревиатура от «dots per inch» — точек на дюйм) – параметр, употребляемый для характеристики разрешения печати фотографий, то есть количества точек на дюйм (дюйм составляет 2,54 см). Базовый стандарт печати – это 150 dpi, оптимальный – 300 dpi. Соответственно, чем выше DPI, тем выше качество печати имеющегося цифрового фото.
Стандарт (формат) фото – это шаблонное соотношение размеров сторон фотографии, которого важно придерживаться для получения конечного изображения на бумаге.

Форматы и размеры фото для печати. сравнение фотоформатов с а4
Нас часто спрашивают: — «Можно ли у вас распечатать фотографии А4?».
Конечно, мы можем напечатать фотографии почти любых размеров, но этот вопрос требует разъяснений.
Форматы фотобумаги отличаются от международных форматов ISO, но чаще всего в быту мы оперируем именно привычными для нас терминами и размерами, такими как — А4, ватман и т.д. Хотя форматы фотобумаги и обычные форматы достаточно близки, они все же отличаются друг от друга.
Основные фотоформаты имеют соотношение сторон, аналогичное матрицам современных цифровых камер 1: 1,5 (2/3) или 1: 1,33 (3/4). Стандартные международные форматы бумаги имеют соотношение сторон 1: 1,4142, то есть они не совпадают по пропорциям. При печати на минилабах Noritsu используются именно фотостандарты. Также фотостандартам соответствуют и такие знакомые нам фоторамки и фотоальбомы для хранения фотографий.
В данной таблице приведены соотношения фотоформатов, которые мы печатаем, к стандартной бумаге.
| Фотоформат, который мы печатаем | Размер фото в px | Размер фото в мм | Соотношение сторон | Стандарт ISO | Размер ISO в мм |
|---|---|---|---|---|---|
| 10х15 | 1217×1807 | 103×153 | 2:3 | ≈А6 | 105х148 |
| 15×21 | 1807×2492 | 153×211 | 3:4 | ≈А5 | 148х210 |
| 20х30 | 2409×3614 | 204×306 | 2:3 | ≈А4 | 210×297 |
| 30х40 | 3614×4972 | 306×421 | 3:4 | ≈А3 | 297х420 |
| 30х45 | 3614х5410 | 306х458 | 2:3 | ≈А3 | 297х420 |
| 30х60 | 3614×7217 | 306х611 | 1:2 | ≈А2 | 420х594 |
Теперь разберемся подробно с каждым из фотоформатов. Популярный формат 10х15 по одной из сторон на 2 мм меньше, чем стандартный А6, по другой на 5 мм больше. Поэтому, если нужен именно А6, стоит заказать фото 15х21 и обрезать лишнее вручную.
Ниже вы видите как соотносится формат 10х15 с известным А4.
Фотография 15х21 будет чуть больше, чем лист А5. По одной из сторон на 5 мм, по другой — на 1 мм. Поэтому, если нужен именно А5, смело заказывайте фото 15х21, лишнее обрежете.
Ниже вы видите соотношение 15х21 к А4.
Формат 20х30 это почти А4, но фото по одной стороне на 6 мм меньше, а по другой больше на 9 мм, чем А4. 20х30 и А4 — несоразмерны.
Ниже приведено соотношение фото 20х30 к А4.
Если необходимо А3, тогда выбирайте фото 30х40. 30х40 на 9 мм с одной стороны и на 1 мм с другой больше чем А3. Спокойно заказываем и обрезаем самостоятельно =).
Ниже вы видите соотношение 30х40 и А3.
Фото 30х45 больше, чем А3. Это видно на картинке ниже.
Фото 30х60 трудно сравнивать с обычной бумагой. 30х60 значительно меньше, чем А2 (ватман) и значительно больше, чем А3. Но это не мешает снимкам 30х60 быть популярными среди фотохудожников.
Ниже вы видите соотношение фото 30х60 к А3.
Ниже приведено соотношение фотоформатов между собой.
Фотошоп
- Запустите портативную или онлайн-версию редактора. Выберите меню «Файл» — «Открыть».
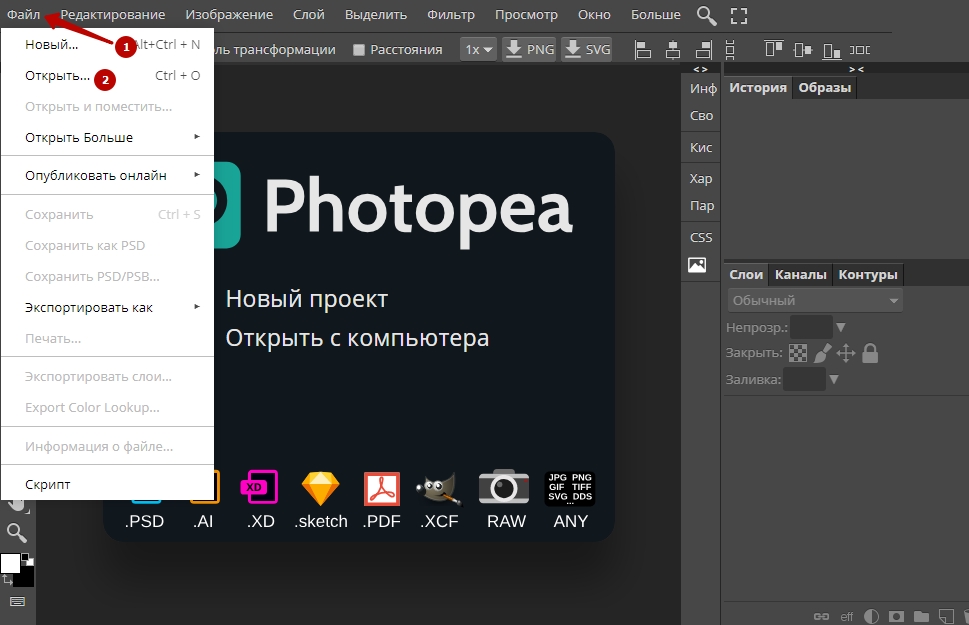
- После загрузки изображения зайдите в то же меню и кликните «Печать».
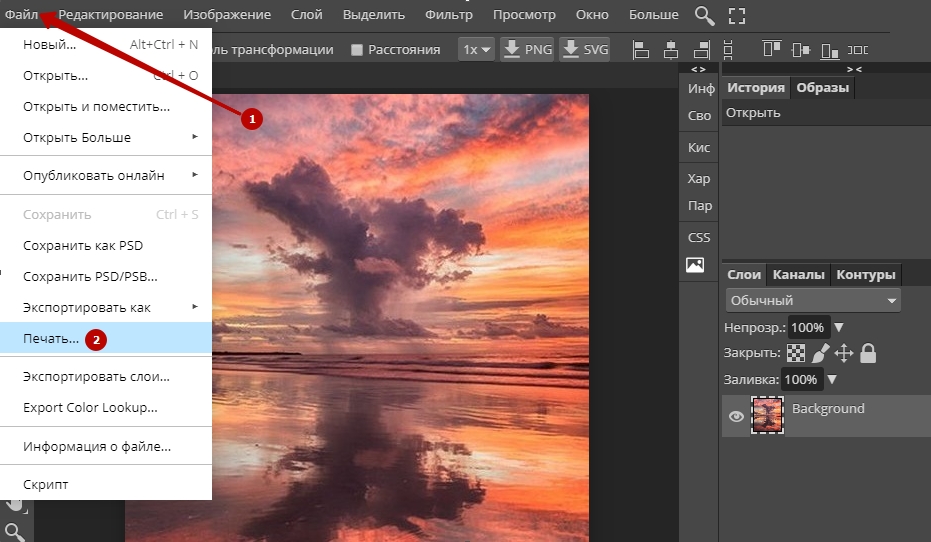
- Можно предварительную подготовку фотографии сделать именно в Фотошопе. Выбираете вверху формат файла, ширину и высоту в пикселях или мм. Значок, похожий на скрепку, означает соблюдение пропорций. Задаете дополнительные параметры, нажимаете «Сохранить».
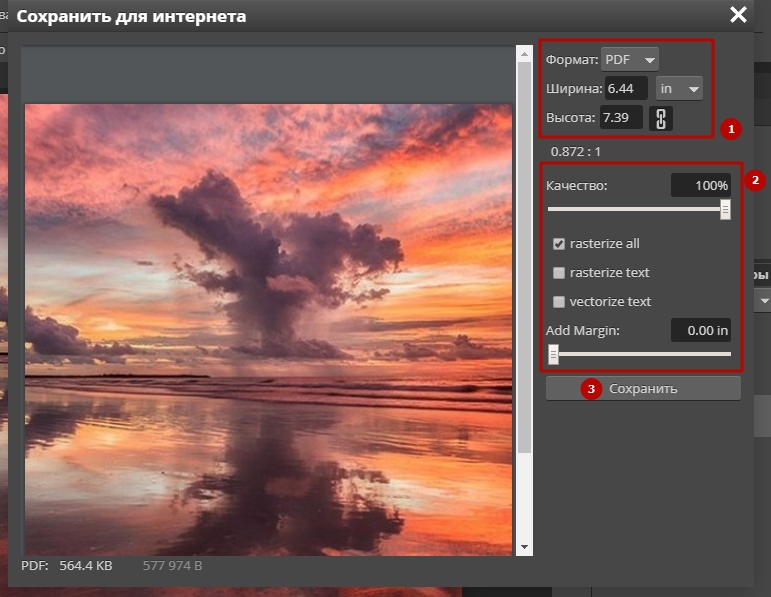
- Вновь открываете файл, кликаете «Печать». Выбираете принтер, количество копий, цвет, размер бумаги, масштаб. Когда все параметры заданы, запускайте процесс.







