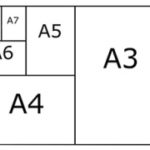«фотошоп»
- Для другого способа потребуется программа Photoshop. Найдите на панели управления слева иконку в виде двух перекрещенных углов и диагональной пунктирной линии. Ткните на него правой кнопкой мыши — появится список доступных функций. Нас интересует самая верхняя — «Рамка». Она имеет такую же иконку.
- Откройте в «Фотошопе» нужный файл для редактирования. Как и в случае с «Пэйнтом» это можно сделать через пункт меню «Открыть», либо перетаскиванием картинки в рабочее поле программы.
- По умолчанию картинка будет защищена от редактирования. Чтобы снять защиту — обратите внимание на правое меню в программе. Там появилась картинка и справа от нее — изображение закрытого замка. Дважды кликните левой кнопкой мыши по иконке замка. Вам предложат создать новый слой — нажмите «Ок». Теперь изображение можно редактировать.
- С помощью инструмента «Рамка», который мы рассмотрели в пункте №1, выделите нужную часть изображения. Это делается таким же растяжением рамки, как и в случае с программой Paint. Размеры рамки можно перетаскивать и растягивать влево/вправо/по диагонали. Как только, отметите пунктиром нужный участок — нажмите Enter на клавиатуре. Программа сформирует отдельный фрагмент на основе выделения.
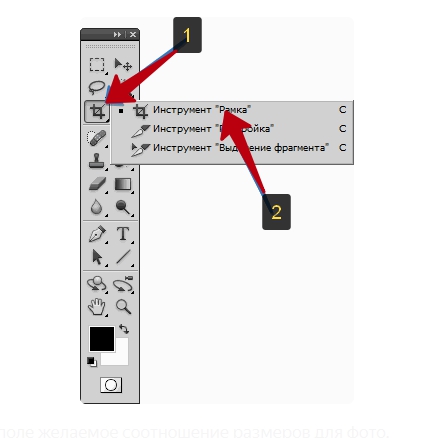
- Через пункт меню «Сохранить как» сохраните файл. Обратите внимание, что по умолчанию «фотошоп» предлагает сохранить картинку с расширением *.PSD. Если вам требуется другое разрешение — *.JPG или *.PNG — вручную выберите другие параметры при сохранении.
Возможные проблемы с принтерами фирмы эпсон при печати фото
Примерно в 2005 году Epson запретила печать без полей на своих принтерах на бумаге, размер которой немного отличался от 4 на 6 дюймов. Причиной нововведения, скорее всего, стала жадность компании. К тому же в то время китайские поставщики не особо могли похвастаться ассортиментом поставляемой бумаги. Принтеры Epson просто не печатали около 5 мм и выбрасывали бумагу из лотка.
Мастера просто приклеили дополнительную полоску бумаги, чтобы датчик не срабатывал при приближении конца листа. Сама компания не снимала ограничения около 10 лет, пока сторонние производители не поставили на рынок качественные полотна 4 на 6 дюймов по аналогичным ценам.
- Если вы пользуетесь старомодным устройством Epson, то в этом случае вам следует выбрать тип бумаги 4R или мириться с областью без печати. В современных моделях ситуация решена, но не полностью.
- В настройках печати нужно указать точный размер холста в миллиметрах. Но напрямую распечатать файлы с флешек у вас не получится. В технических характеристиках СИЗ (при необходимости) указывается от 150 до 360.
Общие проблемы, возникающие при печати на любом устройстве:
- Темное фоновое фото. Проблема в неправильном выборе карты. Скорее всего, был куплен матовый и более грубый холст. Его следует заменить на блестящий. На нем все предметы будут более четкими и без рваных краев.
- Фотография слишком светлая или слишком бледная. Режим экономии тонера включен в настройках принтера. И эта проблема также возникает при использовании неоригинальных картриджей для принтеров.
- На фотографии видны размытые участки или сплошные белые полосы. Посторонний предмет мог попасть в отверстие устройства, через которое всасывается бумага. Или путь загрязнен остатками тонера. Все внутренние части принтера должны быть чистыми.
Как напечатать фотографию 10 × 15 на принтере Epson, Canon, HP и других: подборка программ, советы, советы.
В случае возникновения проблем (особенно технического характера) печатающее устройство лучше доверить сервисной службе. Самостоятельный анализ нарушил правила гарантии и может привести к тому, что повторно собрать устройство будет крайне сложно.
Изменить размер изображения в пикселях онлайн – img online
Обработка JPEG фотографий онлайн.
Главное нужно указать файл на вашем компьютере или телефоне, ввести размеры в пикселях и нажать кнопку ОК. Остальные настройки выставлены по умолчанию. Ещё можно изменить размер фото в: Сантиметрах для печати | Мегапикселях | Процентах | Мегабайтах (сжать), а также качественно Увеличить маленькую картинку.
Для изменения размера «С соблюдением пропорций» можно указывать не только обе стороны (ширину и высоту), но и одну из этих сторон, например, ширину указать 1366 пикселей, а поле для ввода высоты можно оставить пустым или наоборот. Таким образом второй параметр автоматически подстроится под нужное значение.
Для сужения или растягивания картинки в высоту или ширину необходимо выбрать такой тип изменения размера: «Резиновое, точно до указанных размеров».
Чтобы сделать квадратную картинку, нужно указать одинаковую ширину и высоту в пикселях, например, 1080×1080 (такой размер используется на сайте Instagram.com) и выбрать в настройках «Обрезка лишних краев, точно до указанных размеров», при необходимости можно указать ту часть картинки, которую обрезать не нужно.
Здесь также можно уменьшить и автоматически обрезать обои или картинку точно под размер своего рабочего стола. Для этого нужно ввести ширину и высоту своего монитора в пикселях и выбрать тип изменения размера «Обрезка лишних краев, точно до указанных размеров», для более точного позиционирования можно предварительно обрезать картинку, примерно как нужно в итоге, и уже после этого обработать на этой странице.
Исходное изображение никак не изменяется. Вам будет предоставлена другая обработанная картинка, а также её размеры в пикселях и мегабайтах до и после обработки.
Как рассчитать правильно размер и разрешение изображения для печати и отображения на экране
Одна из самых запутанных вещей для начинающего фотографа может заключаться в понимании разницы между размерами и разрешением файла для печати или отражения на мониторе. В этой статье фотограф Хелен Бредли (Helen Bradly) помогает разобраться и показывает как изменить размер изображений в зависимости от того, что вы хотите с ними делать: печатать или демонстрировать на экране электронного девайса. Давайте начнем.
Какое разрешение у цифровых фотоаппаратов?
Когда речь идет о цифровых камерах, разрешение означает количество мегапикселей, создаваемых датчиком изображения. Это, в свою очередь, обычно соответствует количеству деталей, которые может запечатлеть камера. Таким образом, если ваша камера имеет 20 мегапикселей (часто обозначается как 20 MP), она захватывает меньше деталей, чем камера с 30 мегапикселями, которая, в свою очередь, фиксирует меньше деталей, чем камера с 40. Но что такое мегапиксель на самом деле? И как это влияет на вашу способность печатать и отображать фотографии?
Мегапиксели и размер фото
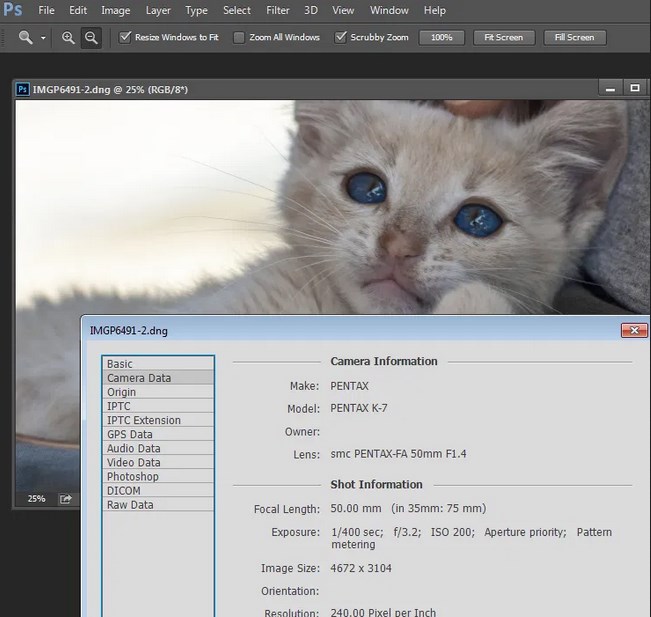
Технически мегапиксель равен 1 048 576 пикселям; на самом деле производители камер округляют это число до 1 000 000, когда говорят о том, какой размер изображения будет сниматься камерой.
Так, например, камера Хелен, захватывает 14,6-мегапиксельные изображения, что составляет около 14 600 000 пикселей на изображение (14,6×1 000 000). Эта информация ничего не говорит вам о фактических размерах изображения в пикселях, она только сообщает общее количество пикселей, составляющих изображение.
Ее камера, как и большинство зеркалок, снимает изображения с соотношением сторон с коэффициентом 1,5. Таким образом, соотношение количества пикселей вдоль длинного края изображения к короткому краю изображения составляет 3:2.
Каждое из полноразмерных изображений RAW фотографа имеет размер 4672×3104 пикселей. Итак, умножив количество пикселей по ширине изображения на количество пикселей по высоте изображения, мы получим фактическое количество пикселей в изображении (4672×3104 = 14 501 888). Мы могли бы назвать это 14,5 МП, но производители камер округлили значение и называют такую камеру 14,6 МП.
Вы можете проверить ширину и высоту изображения с помощью ПО для редактирования фотографий. В Photoshop можно открыть изображение, затем выбрать File> File Info> Camera Data. На изображении выше показано диалоговое окно с полученной информацией.
Итак, пиксель сам по себе представляет из себя отдельный элемент изображения – и для наших целей это самый маленький элемент, на который можно разделить фотографию. Пиксель может быть только одного цвета, а фотография состоит из сетки тысяч пикселей, каждый из разных цветов, которые вместе и составляют итоговое изображение. Вы можете увидеть пиксели, если откроете фотографию и увеличите масштаб до тех пор, пока не увидите отдельные цветные блоки (как показано ниже). Каждый из этих блоков представляет из себя отдельный пиксель.
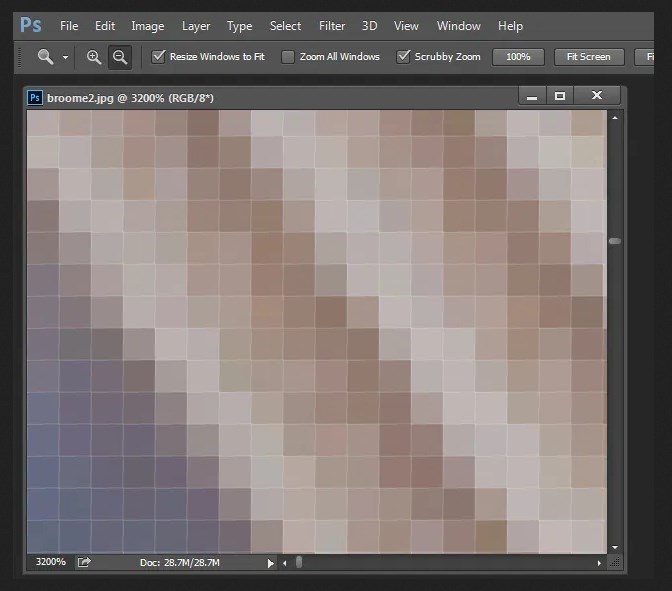
Почему размер важен при печати
При печати изображений фотографы сталкиваются с термином PPI/DPI или пиксели на дюйм. DPI относится к количеству точек, содержащихся в одном дюйме изображения, распечатанного принтером на бумаге. PPI относится к количеству пикселей, содержащихся в одном дюйме изображения, отображенного на мониторе компьютера. Для большинства служб печати и вашего собственного принтера потребуется определенная плотность пикселей в изображении (PPI), чтобы иметь возможность отобразить в печатном виде снимок, который выглядит хорошо (то есть с плавными переходами цвета, чтобы вы не разглядывали каждый отдельный пиксель).
Типичные значения PPI при печати находятся в диапазоне от 150 до 300 PPI, хотя для некоторых высококачественных журналов могут потребоваться изображения с разрешением 1200 PPI. Так, например, если вы хотите напечатать изображение размером 4×6 дюймов с разрешением 300 пикселей на дюйм, вам понадобится файл, имеющий не менее 4×300 (1200) пикселей по короткой стороне и 6×300 (1800) пикселей по длинной стороне. Другими словами, он должен быть размером не менее 1200×1800 пикселей.
Чтобы напечатать изображение размером 8×10 дюймов с разрешением 300 PPI, используйте ту же математику.
Умножьте ширину и высоту напечатанного изображения в дюймах на 300 пикселей. В результате получается 2400×3000 пикселей, что является разрешением изображения, которое необходимо для печати изображения 8×10 с разрешением 300 пикселей на дюйм. Поэтому при кадрировании и изменении размера изображения для печати вам необходимо знать, каким PPI должно быть изображение. Это должно быть указано в руководстве по эксплуатации вашего принтера или в полиграфической службе.
Ниже приведен снимок экрана с веб-сайта MpixPro.com, на котором показаны оптимальные и минимальные размеры изображений для стандартных размеров печати. Их принтер выводит на печать с разрешением 250 PPI (но может обрабатывать изображения со 100 PPI), хотя другие службы могут отличаться, поэтому всегда проверяйте их перед подготовкой изображений к печати.
Используйте функцию кадрирования или изменения размера в своем ПО, чтобы изменить размер изображения до желаемой ширины и высоты и желаемого разрешения PPI.
Здесь изображение, обрезанное до размера 3000×2400 пикселей, корректируется с 72 PPI до 300 PPI при подготовке к печати с разрешением 300 PPI. Передискретизация не требуется, так как изображение уже имеет правильные размеры и требуется только разрешение.
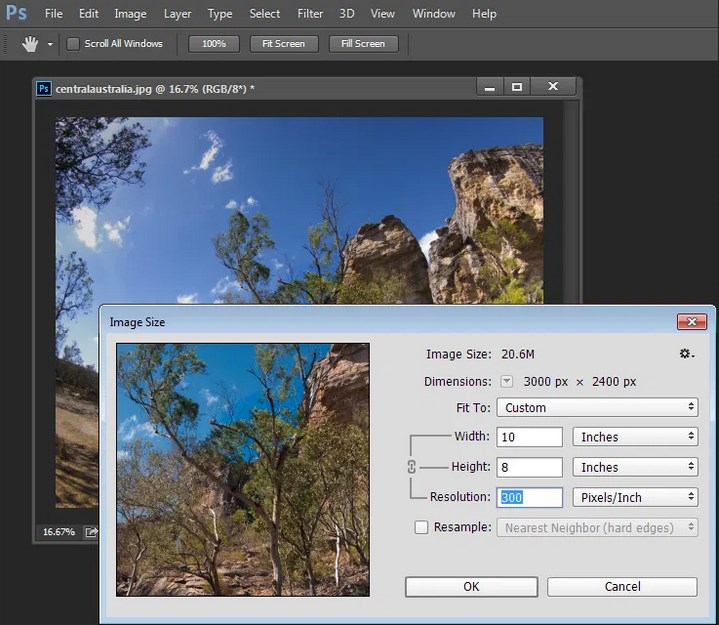
Photoshop, как и другие приложения, также обрезает изображение до фиксированного размера и разрешения, если вы введете желаемые значения на панели параметров, когда у вас выбран инструмент кадрирования (см. ниже). Если ваше изображение меньше, чем указанные размеры, оно будет увеличено с использованием метода передискретизации по умолчанию. Хотя обычно не рекомендуется увеличивать изображения, при условии, что изображение уже близко к желаемому размеру, небольшое его увеличение обычно не вызывает заметной потери качества.
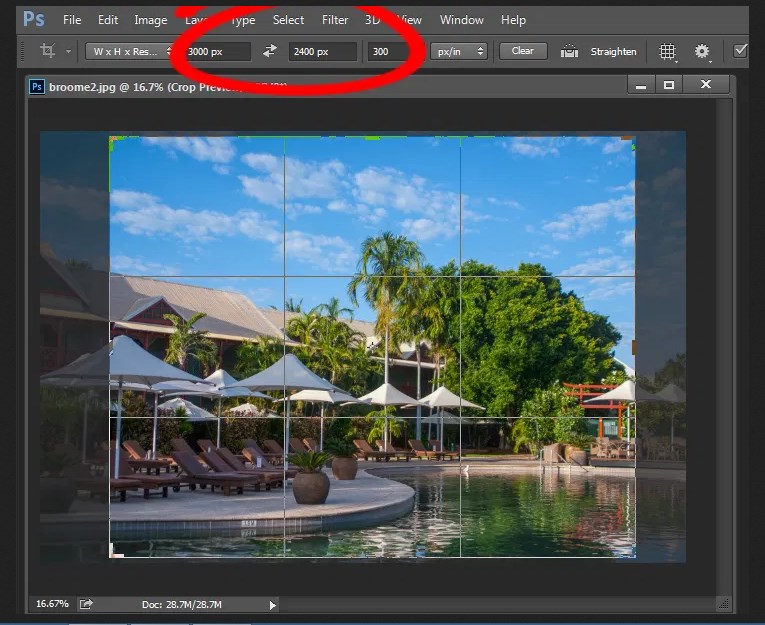
Подгонка под экран
Когда дело доходит до вывода изображений на экран, вам нужно гораздо меньше пикселей, чем для печати. Это связано с тем, что плотность пикселей на экране намного меньше, чем требуется для печати. Например, размер обычного FullHD монитора составляет 1920×1080 пикселей. Чтобы заполнить монитор, вам нужно только изображение размером 1920×1080 пикселей. Это примерно тот же размер изображения, который нужен для печати 4×6 с разрешением 300 PPI, но при этом изображение 1920×1080 пикселей отлично отображается на 23-дюймовом мониторе.
Обзор популярных форматов фото для печати
Существуют общепринятые международные форматы ISO, которые определяют стандартные размеры фотобумаги. Однако для нас более привычными стали такие термины, как А3, А4, ватман и т.д. Соотношение сторон основных фотоформатов аналогично матрицам современных цифровых камер и составляет 1: 1,5 (2/3) или 1: 1,33 (3/4), а стандартных международных форматов бумаги — 1: 1,4142.
Предлагаем ознакомиться с таблицей, где указаны основные форматы фото для печати.

Давайте подробнее остановимся на основных вариантах и сравним их со стандартными форматами ISO.
 | Одним из наиболее популярных форматов фото для печати считается 10х15. От стандартного А6 он отличается тем, что по одной из сторон имеет на 2 мм меньше, по другой — на 5 мм больше. Это, пожалуй, самый распространенный формат, который подходит практически для всех фотоальбомов и рамок. На фото видно, как изображение 10х15 соотносится с фотобумагой А4. |
 | Не менее популярным размером фото для печати является 15х21. Фотография несколько больше, чем А5. Разница совсем небольшая: по одной из сторон разница в 5 мм, по другой — в 1 мм. Вертикальные фотографии идеально подходят для создания портретов. |
 | Формат фото для печати 20х30 близок к А4, разница в том, что по одной стороне изображение на 6 мм меньше, по другой — на 9 мм больше. Особенностью фотографий такого размера является высокая детализация и четкость. Именно поэтому изображения зачастую используются для создания постеров, которые являются отличным украшением интерьера. |
 | Использование для печати фото размером 30х40 — это отличный вариант для создания высокохудожественной настенной композиции. Отличие формата от А3 в том, что с одной и другой сторон изображение больше на 9 мм и 1 мм соответственно. Фотографии часто помещают в деревянную рамку или натягивают на подрамник. |
 | Формат фото для печати 30х45 — один из излюбленных у пользователей приложения Mimigram. Данный размер идеален для изготовления постеров. Напечатанные изображения невероятно четкие и красочные. Именно поэтому постеры часто используются для организации фотовыставок. Формат чуть больше стандартного А3. |
Сохранение фотографии, подготовленной к печати.
Для этого в меню Файл выбираем Сохранить как.
В появившемся окне нужно ввести Имя файла. По умолчанию будет предложено исходное имя, но, вдруг исходный файл еще потребуется! Поэтому даем файлу другое имя.
Тип файлов – JPEG.
Обращаем внимание, какая Папка предлагается для сохранения файлов. Очень часто бывает, что машинально нажимают кнопку Сохранить, а потом начинают долго искать, куда же сохранился файл. По умолчанию система предлагает сохранить туда, куда вы сохраняли последний раз.
Лучше для этой цели создать новую папку, назвав ее, например, “На печать”.
Итак, после того, как вы выбрали папку и назвали файл, нажимаете кнопку Сохранить (рис 7).
В появившемся окне установим параметры изображения. По умолчанию в окне Качество стоит цифра 12. В таком случае файл получается даже больше исходного. Качества 10 вполне достаточно. Нажимаем теперь кнопку ОК и приступаем к подготовке следующей фотографии.
Ну, а когда все фотографии будут готовы, вы всю папку “На печать” (или, как вы ее назвали) сбросите на диск или флэшку и отнесете в фотолабораторию.
Перейти к другим урокам по фотошопу:
- Кадрирование изображения.
- Сохранение фотографии для Интернета.
- Осветление – затемнение изображения
- Инструмент фотошопа – Заплатка
P.S. Если у Вас после изучения всех этих уроков появится желание совершенствовать свои знания по фотошопу – это похвально! Но великий и могучий Photoshop за 2 дня не изучишь.
Вы планируете профессионально работать с фотошопом? Зайдите на страницу: Фотошоп с нуля в видеоформате Это лучший Видеокурс по фотошопу для тех, кто всерьез хочет заниматься фотографией, фотомонтажом.
Автор регулярно присылает все новые уроки, хотя мне столько и не нужно – я фотографом не собираюсь работать.
Способ 2: adobe photoshop
Adobe Photoshop — самый популярный графический редактор, который многие пользователи устанавливают на компьютеры. В нем можно работать с картинками, а фото размером 10х15 подготавливается следующим образом:
- Запустите программу и выберите «Открыть» во вкладке «Файл», затем укажите расположение нужной фотографии на вашем ПК.
- После загрузки перейдите на вкладку «Изображение», где нажмите на запись «Размер изображения».
- Снимите флажок «Ограничить соотношение сторон».
- В разделе «Размер печати» укажите значение «Сантиметры», установите необходимые значения и нажмите «ОК». Имейте в виду, что исходное изображение должно быть больше, чем окончательное, так как это сжимает его без потери качества. Когда вы увеличиваете маленькую фотографию, она станет плохого качества и будут видны пиксели.
- На вкладке «Файл» откройте меню «Печать».
- Настройки по умолчанию предназначены для бумаги формата A4. Если вы используете другой тип, перейдите в Параметры печати».
- Разверните список Размер страницы и выберите соответствующий вариант.
- Переместите изображение в нужную область листа, выберите активный принтер и нажмите «Печать».








Теперь осталось дождаться завершения печати. У вас должна получиться фотография хорошего качества с подобранным цветом.