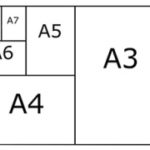Powertoy image resizer
Эта программа, созданная Microsoft считается одним из лучших средств для работы с изображениями различных форматов. Утилита позволяет обработать пакет снимков и не переживать о совместимости полученных файлов. Также она бесплатна.
Единственная проблема заключается в том, что Powertoy Image Resizer давно не обновлялся и последняя версия ОС, с которой он точно совместим, — это Windows 8.
Widsmob imageconvert
Хорошая программа, которая подойдет как для изменения размера одной фотографии, так и для пакетной обработки большого количества снимков (вам ведь не хочется каждый из них загонять в Photoshop?). Есть бесплатная и платная версии, отличающиеся функционалом.
В ней можно конвертировать изображение в четырех режимах: по ширине, по высоте, в процентном соотношении и в свободном режиме. Сервис также поддерживает все самые популярные форматы изображений и даже позволяет в случае необходимости добавить на снимок водяной знак.
Изменение размера в пикселях и разрешения
В этих примерах изменены как размеры в пикселях, так и разрешение. Физический размер изменяется, чтобы соответствовать общему количеству пикселей и количеству пикселей на дюйм (размеры в пикселях и разрешение).
Изменение только размера в дюймах
В этом примере Photoshop уменьшает изображение на половину физического размера (с квадрата со стороной 4 дюйма до квадрата со стороной 2 дюйма). Photoshop также уменьшает размеры в пикселях на 50%. Исходное разрешение сохраняется (100 пикселей на дюйм), но при этом увеличивается, чтобы компенсировать дополнительные пиксели (8 пикселей на дюйм), добавленные к прямоугольнику выделения.
Изменение только размера в пикселях
Если указать размер в пикселях, но не указывать разрешение, разрешение стабилизируется до того же значения, что было у исходного изображения. Устанавливается новый физический размер, чтобы вместить указанное количество пикселей в изображении и на дюйм. Размер файла изменяется, поскольку изменяются размеры в пикселях, что позволяет Photoshop стабилизировать количество пикселей на дюйм.
Примечание. Параметры исходного изображения, используемого в примерах ниже: 4 x 4 дюйма, 100 пикселей на дюйм, 400 x 400 пикселей, 468,8 кБ.
В этих примерах разрешение осталось без изменений, но размеры в пикселях изменились. Физический размер изменяется, чтобы соответствовать указанному количеству пикселей на дюйм (размеры в пикселях).
Изменение только разрешения
В этих примерах Photoshop использует размер фрагмента кадрирования и разрешение, указанные пользователем, для изменения размера изображения. Физический размер нового изображения и размеры в дюймах соответствуют количеству пикселей в заданном фрагменте кадрирования и новому разрешению.
Как рассчитать правильно размер и разрешение изображения для печати и отображения на экране
Одна из самых запутанных вещей для начинающего фотографа может заключаться в понимании разницы между размерами и разрешением файла для печати или отражения на мониторе. В этой статье фотограф Хелен Бредли (Helen Bradly) помогает разобраться и показывает как изменить размер изображений в зависимости от того, что вы хотите с ними делать: печатать или демонстрировать на экране электронного девайса. Давайте начнем.
Какое разрешение у цифровых фотоаппаратов?
Когда речь идет о цифровых камерах, разрешение означает количество мегапикселей, создаваемых датчиком изображения. Это, в свою очередь, обычно соответствует количеству деталей, которые может запечатлеть камера. Таким образом, если ваша камера имеет 20 мегапикселей (часто обозначается как 20 MP), она захватывает меньше деталей, чем камера с 30 мегапикселями, которая, в свою очередь, фиксирует меньше деталей, чем камера с 40. Но что такое мегапиксель на самом деле? И как это влияет на вашу способность печатать и отображать фотографии?
Мегапиксели и размер фото
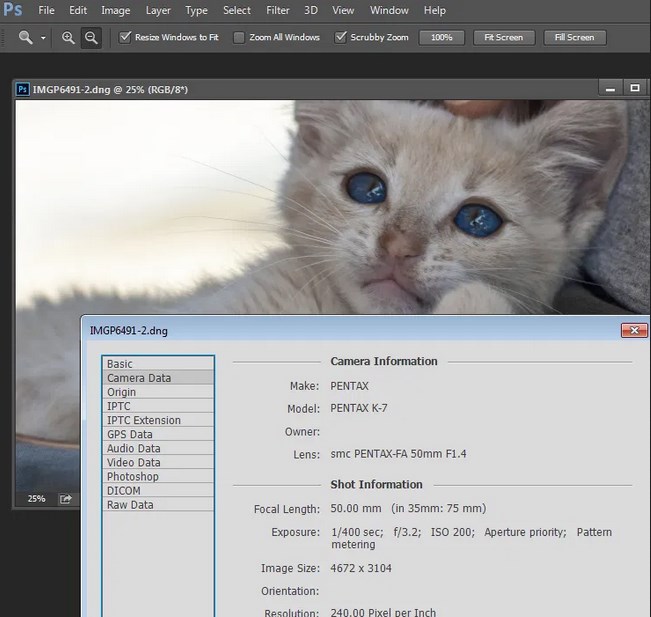
Технически мегапиксель равен 1 048 576 пикселям; на самом деле производители камер округляют это число до 1 000 000, когда говорят о том, какой размер изображения будет сниматься камерой.
Так, например, камера Хелен, захватывает 14,6-мегапиксельные изображения, что составляет около 14 600 000 пикселей на изображение (14,6×1 000 000). Эта информация ничего не говорит вам о фактических размерах изображения в пикселях, она только сообщает общее количество пикселей, составляющих изображение.
Ее камера, как и большинство зеркалок, снимает изображения с соотношением сторон с коэффициентом 1,5. Таким образом, соотношение количества пикселей вдоль длинного края изображения к короткому краю изображения составляет 3:2.
Каждое из полноразмерных изображений RAW фотографа имеет размер 4672×3104 пикселей. Итак, умножив количество пикселей по ширине изображения на количество пикселей по высоте изображения, мы получим фактическое количество пикселей в изображении (4672×3104 = 14 501 888). Мы могли бы назвать это 14,5 МП, но производители камер округлили значение и называют такую камеру 14,6 МП.
Вы можете проверить ширину и высоту изображения с помощью ПО для редактирования фотографий. В Photoshop можно открыть изображение, затем выбрать File> File Info> Camera Data. На изображении выше показано диалоговое окно с полученной информацией.
Итак, пиксель сам по себе представляет из себя отдельный элемент изображения – и для наших целей это самый маленький элемент, на который можно разделить фотографию. Пиксель может быть только одного цвета, а фотография состоит из сетки тысяч пикселей, каждый из разных цветов, которые вместе и составляют итоговое изображение. Вы можете увидеть пиксели, если откроете фотографию и увеличите масштаб до тех пор, пока не увидите отдельные цветные блоки (как показано ниже). Каждый из этих блоков представляет из себя отдельный пиксель.
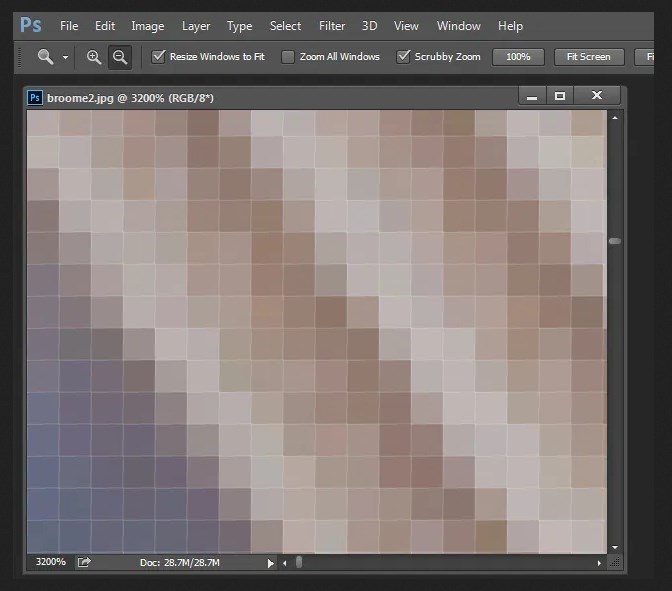
Почему размер важен при печати
При печати изображений фотографы сталкиваются с термином PPI/DPI или пиксели на дюйм. DPI относится к количеству точек, содержащихся в одном дюйме изображения, распечатанного принтером на бумаге. PPI относится к количеству пикселей, содержащихся в одном дюйме изображения, отображенного на мониторе компьютера. Для большинства служб печати и вашего собственного принтера потребуется определенная плотность пикселей в изображении (PPI), чтобы иметь возможность отобразить в печатном виде снимок, который выглядит хорошо (то есть с плавными переходами цвета, чтобы вы не разглядывали каждый отдельный пиксель).
Типичные значения PPI при печати находятся в диапазоне от 150 до 300 PPI, хотя для некоторых высококачественных журналов могут потребоваться изображения с разрешением 1200 PPI. Так, например, если вы хотите напечатать изображение размером 4×6 дюймов с разрешением 300 пикселей на дюйм, вам понадобится файл, имеющий не менее 4×300 (1200) пикселей по короткой стороне и 6×300 (1800) пикселей по длинной стороне. Другими словами, он должен быть размером не менее 1200×1800 пикселей.
Чтобы напечатать изображение размером 8×10 дюймов с разрешением 300 PPI, используйте ту же математику.
Умножьте ширину и высоту напечатанного изображения в дюймах на 300 пикселей. В результате получается 2400×3000 пикселей, что является разрешением изображения, которое необходимо для печати изображения 8×10 с разрешением 300 пикселей на дюйм. Поэтому при кадрировании и изменении размера изображения для печати вам необходимо знать, каким PPI должно быть изображение. Это должно быть указано в руководстве по эксплуатации вашего принтера или в полиграфической службе.
Ниже приведен снимок экрана с веб-сайта MpixPro.com, на котором показаны оптимальные и минимальные размеры изображений для стандартных размеров печати. Их принтер выводит на печать с разрешением 250 PPI (но может обрабатывать изображения со 100 PPI), хотя другие службы могут отличаться, поэтому всегда проверяйте их перед подготовкой изображений к печати.
Используйте функцию кадрирования или изменения размера в своем ПО, чтобы изменить размер изображения до желаемой ширины и высоты и желаемого разрешения PPI.
Здесь изображение, обрезанное до размера 3000×2400 пикселей, корректируется с 72 PPI до 300 PPI при подготовке к печати с разрешением 300 PPI. Передискретизация не требуется, так как изображение уже имеет правильные размеры и требуется только разрешение.
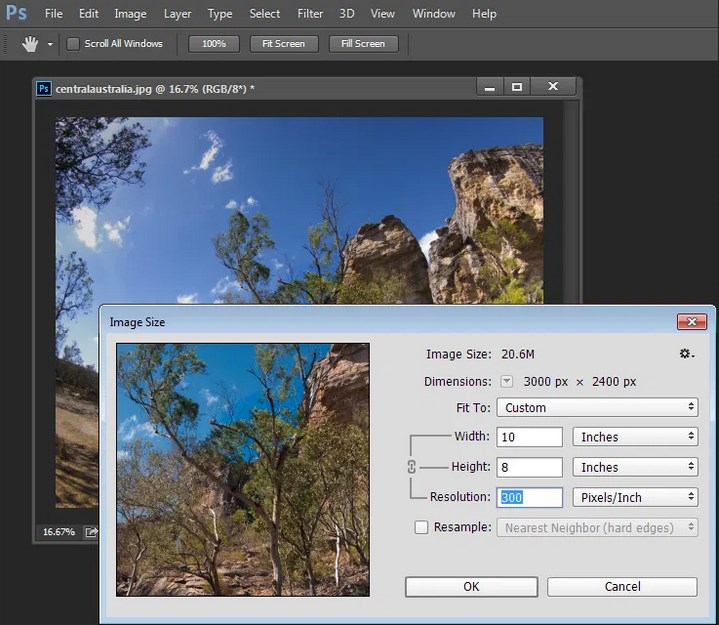
Photoshop, как и другие приложения, также обрезает изображение до фиксированного размера и разрешения, если вы введете желаемые значения на панели параметров, когда у вас выбран инструмент кадрирования (см. ниже). Если ваше изображение меньше, чем указанные размеры, оно будет увеличено с использованием метода передискретизации по умолчанию. Хотя обычно не рекомендуется увеличивать изображения, при условии, что изображение уже близко к желаемому размеру, небольшое его увеличение обычно не вызывает заметной потери качества.
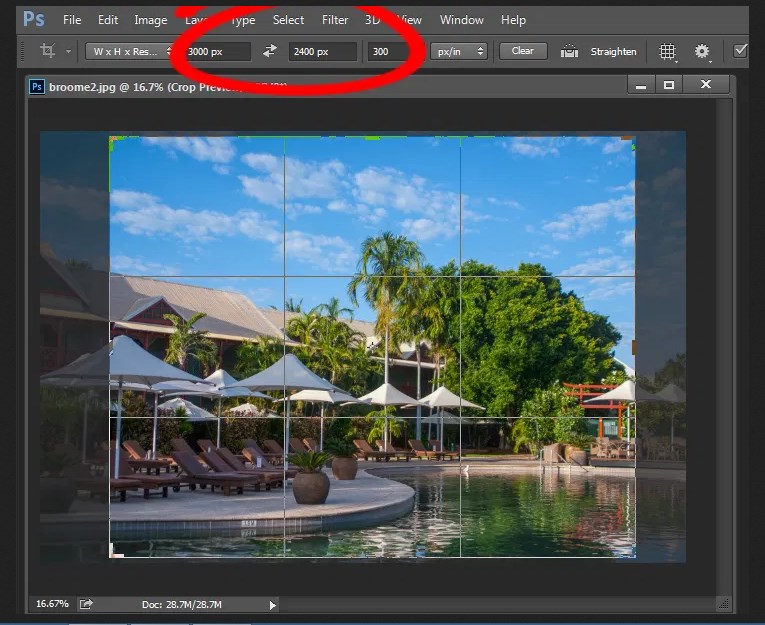
Подгонка под экран
Когда дело доходит до вывода изображений на экран, вам нужно гораздо меньше пикселей, чем для печати. Это связано с тем, что плотность пикселей на экране намного меньше, чем требуется для печати. Например, размер обычного FullHD монитора составляет 1920×1080 пикселей. Чтобы заполнить монитор, вам нужно только изображение размером 1920×1080 пикселей. Это примерно тот же размер изображения, который нужен для печати 4×6 с разрешением 300 PPI, но при этом изображение 1920×1080 пикселей отлично отображается на 23-дюймовом мониторе.
Определяем размер фотографии
Для этого не потребуется специальных программ. Чтобы посмотреть размеры фотографии на Windows, нажимаем правой кнопкой мыши на файл, находим в выпавшем меню пункт «Свойства» (он должен быть последним) и переключаемся во вкладку «Подробнее». Там внизу находим пункт «Изображение», где и указываются нужные нам параметры — размеры и разрешение.
Например, если ваш компьютер работает на операционной системе macOS, то вам надо зайти в папку с нужным изображением, нажать правую кнопку мыши и в открывшемся меню выбрать «Вид», а затем нажать на пункт «Значки».
Если после этого синие цифры с размером фотографий не появились, опять нажимаем правую кнопку мыши, выбираем пункт «Показать параметры вида» и в открывшемся меню ставим галочку в пункте «Показывать свойства».
Кроме того, чтобы посмотреть разрешение и размеры конкретного файла в macOS, можно нажать на него правой кнопкой мыши, выбрать пункт «Свойства», а затем во вкладке «Подробнее» найти пункт «Размер» — там и будет искомая величина.
Если же нас интересуют размеры фотографии не только в пикселях, но и в других величинах, то проще всего будет воспользоваться программой Photoshop. Для этого открываем файл в программе (мы используем версию Adobe Photoshop CC 2022) и находим в верхнем меню вкладку «Изображение» (Image).

Меню, позволяющее посмотреть размеры изображения в Photoshop
Итак, здесь мы можем видеть размеры нашей картинки в пикселях, однако можно перевести их в другие единицы измерения, например, в сантиметры, дюймы, миллиметры и так далее. Это на случай, если вам необходимо знать точный размер картинки, например, для качественной печати.
Если же вам нужно знать размер какой-либо области на фотографии, то можно воспользоваться инструментом «Выделение» (Rectangular Marquee Tool). Выделяем при помощи него нужную область и, по мере изменения площади области, сразу видим ее размер в сантиметрах.

Так определяются размеры области на фото при помощи инструмента «Выделение» в Photoshop
Пакетный режим
Если нужно массово обработать большое количество файлов, кликните кнопку «Пакетная обработка». Нажмите «Добавить фото» и добавьте элементы по одному либо зажмите Ctrl и выберите сразу несколько.
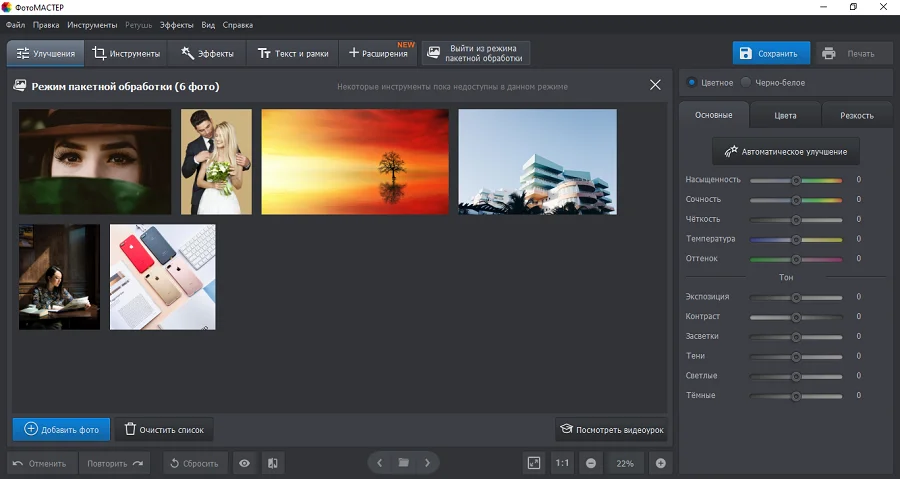
Запустите опцию изменения размера, как в предыдущем способе. Раскройте список готовых пресетов и выберите способ уменьшения. Наведите курсор на поле с цифровым значением и укажите нужную цифру.
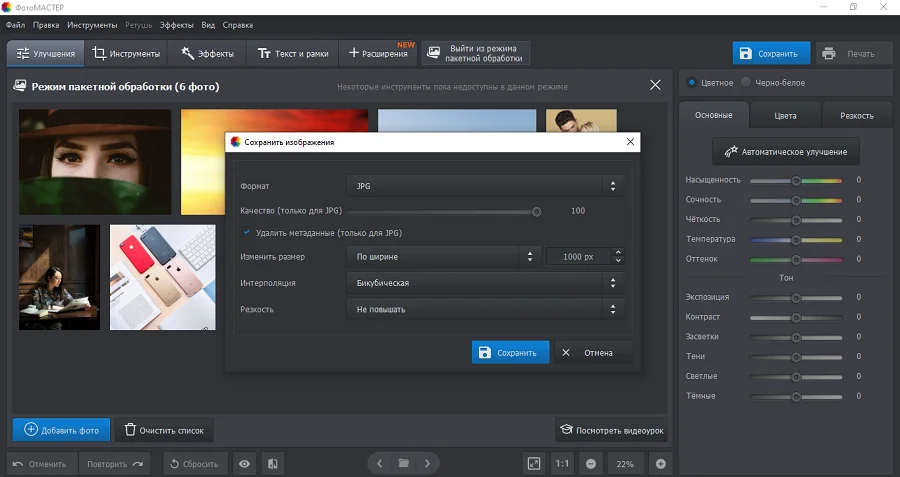
Параметры инструмента «кадрирование»
Набор параметров, доступных на панели параметров инструмента «Кадрирование» изменится после выбора области. При первом выборе инструмента «Кадрирование» можно задать значения высоты и ширины, а также разрешение. Высоту и ширину можно измерять в дюймах, сантиметрах, миллиметрах, точках и пайках. Введите единицу измерения или ее сокращение после числа в поле значения. Например, 100 пикселей, 1 дюйм, 1 д, 10 см, 200 мм, 100 точек или 100 паек.Если не указать единицы измерения ширины и высоты на панели кадрирования, по умолчанию используются дюймы.
Можно также установить значение разрешения кадрированного изображения в поле Разрешение. Выберите пиксели/дюйм или пиксели/см во всплывающем меню.
Дополнительные сведения о параметрах инструмента «Кадрирование» см. в разделе Кадрирование и выравнивание изображений.
Приложения для изменения размеров фотографий
Поменять длину и ширину фото можно не только при помощи старого доброго Photoshop. Есть и более простые, удобные и менее требовательные редакторы, которые позволяют изменить размер фото онлайн. Расскажем о трех лучших из них.
Размер изображения при печати
Другие значения, используемые для изменения размера изображений — физический размер изображения при печати и разрешение — не применятся до печати изображения. Тогда физический размер изображения, разрешение и размеры в пикселях определяют объем данных в изображении и его качество при печати. Как правило, более высокое разрешение изображения позволяет выполнить печать в более высоком качестве. Дополнительную информацию о разрешении и физическом размере см. в следующих разделах.
Способ № 7.изменение размера фото онлайн
Если вы не хотите устанавливать на компьютер сторонние приложения, можно воспользоваться сервисами в режиме онлайн. Одним из таких сайтов, который позволяет бесплатно уменьшить или увеличить снимок, является ILoveIMG. Этот сервис объединяет редактор фотографий, конвертер форматов, генератор мемов и многое другое.
- Загрузите фотографии
- Обработайте снимок
- Сохраните результат
Откройте сайт ILoveIMG и в списке инструментов выберите «Изменить размер». На странице импорта нажмите кнопку «Выбрать изображение» и загрузите картинку. Поддерживается импорт с жесткого диска и из сервисов Google Drive и Dropbox.
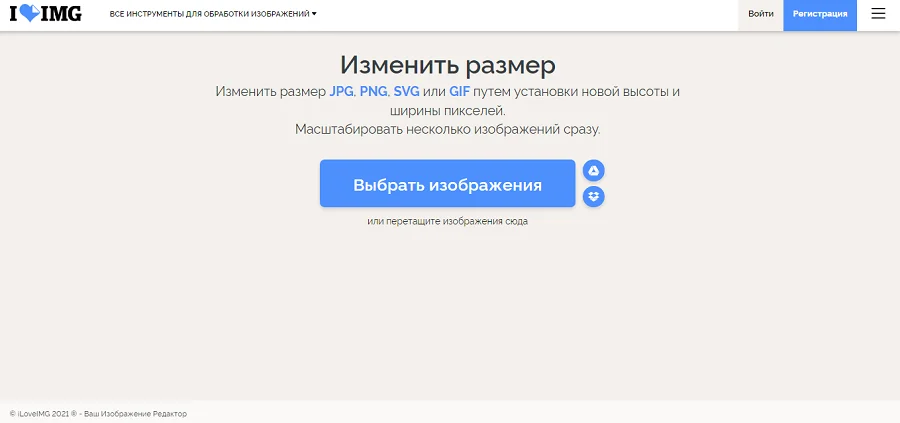
Вы можете добавить еще несколько изображений, кликнув иконку с плюсом. В колонке справа выберите режим изменения: в пикселях или процентах. Если вы выбрали пиксельное уменьшение, не забудьте отметить сохранение пропорций. Таким образом сайт изменит фото так, чтобы обе стороны были пропорциональны друг другу.
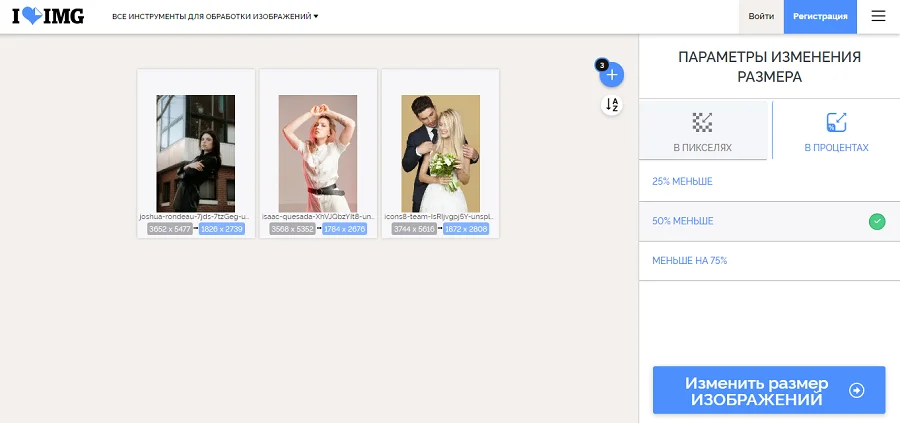
Кликните «Изменить размер изображений». Если вы работали с несколькими изображениями, они сохранятся в виде архиве RAR. Также вы можете отправить медиафайлы в облачные хранилища или создать ссылку.
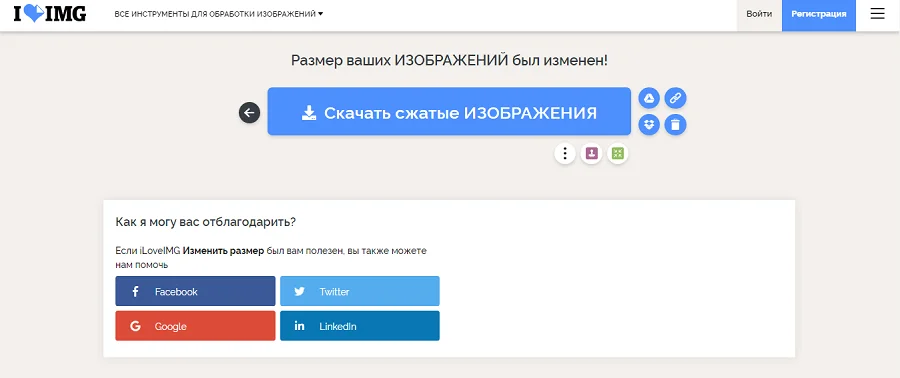
Преимущества онлайн-сервиса:
- Не требует скачивания и установки.
- Позволяет обрабатывать несколько снимков одновременно.
- Удобное управление, понятное для новичка.
Недостатки:
- Зависит от стабильности интернета, поэтому загрузка может оборваться.
- Накладывает лимит на вес.
Способ №1.как изменить размер фото в программе фотомастер
ФотоМАСТЕР – это функциональный редактор фото для новичков и профессионалов.
Программа включает в себя множество автоматизированных функций, продвинутые и базовые инструменты и поддерживает
пакетную обработку. В приложении имеется вариант экспорта с уменьшением или увеличением картинки без потери качества.
Данную настройку можно применять к одному изображению или большому количеству фотографий.
Способ №2.как изменить размер картинки в microsoft paint
Фоторедактор Paint известен каждому пользователю, так как он встроен во все версии Windows. Программа позволяет проводить базовые операции, такие, как обрезка, наложение текста, рисование, смена формата. Среди возможностей Паинт также имеется функция уменьшения и увеличения кадра.
- Добавьте фотографию
- Измените параметры
- Сохраните изменения
Нажмите кнопку «Пуск» на вашем компьютере или ноутбуке и найдите среди установленных приложений Paint. На новых версиях Windows приложение может находиться в папке «Стандартные». Раскройте пункт меню «Файл» и выберите опцию «Открыть».
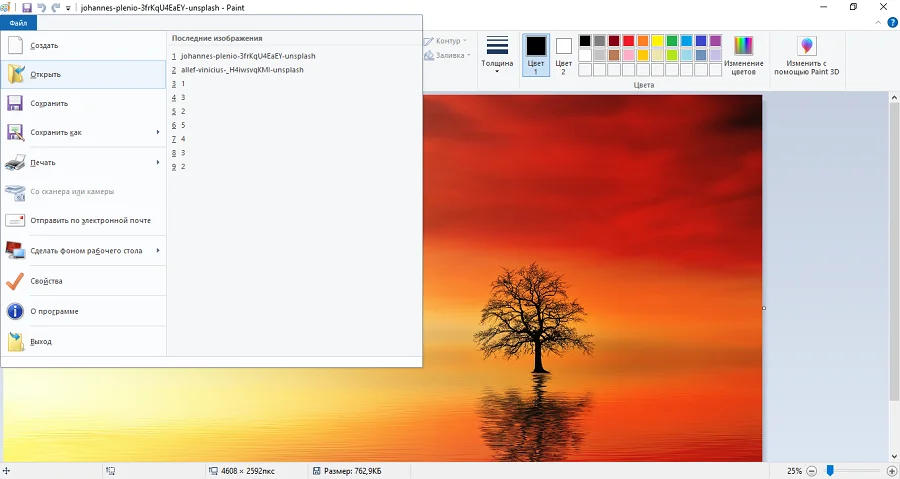
Во вкладке «Главная» на панели инструментов найдите функцию «Изменить размер». В окне параметров укажите желаемые ширину и высоту в процентах или пикселях. Нажмите ОК, чтобы применить новые настройки.
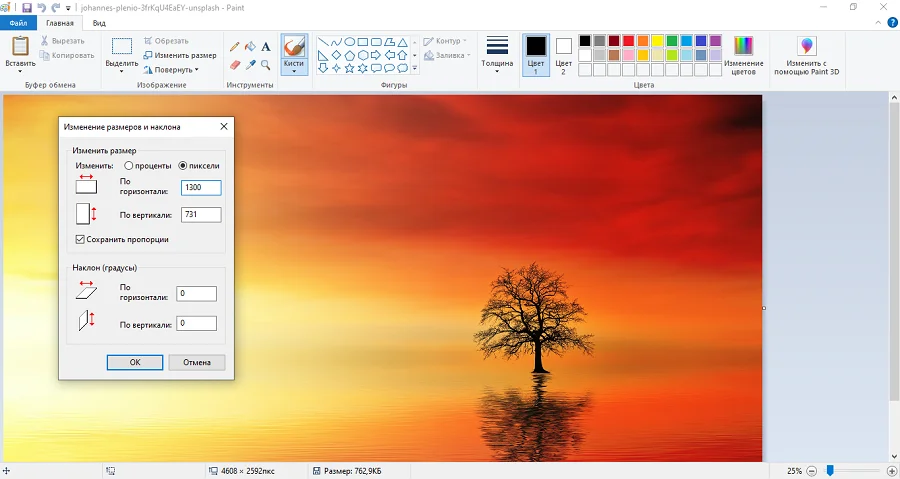
Снова разверните пункт «Файл» и выберите «Сохранить», чтобы применить изменения к оригинальному изображению, или «Сохранить как», чтобы экспортировать его отдельно. Присвойте фотографии название и выберите, в какой формат его преобразовать. После этого нажмите «Сохранить».
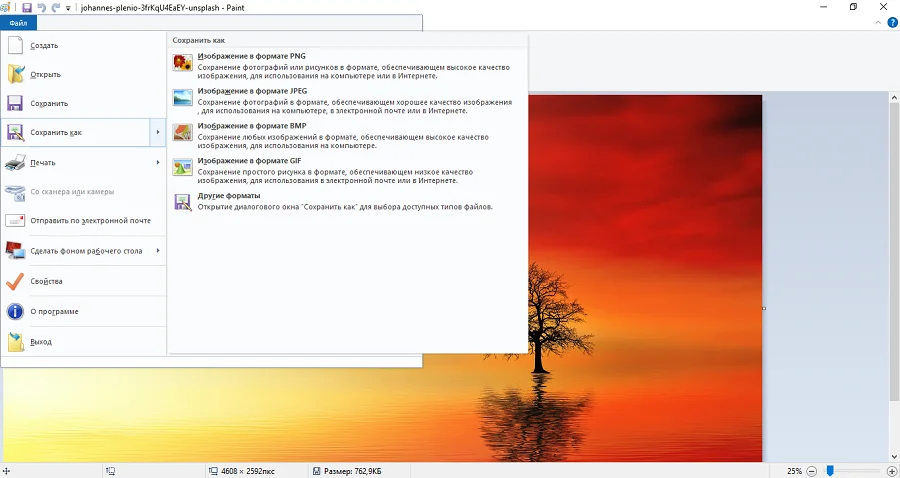
Плюсы Paint:
- Не требует скачивания и установки.
- Удобен и прост в управлении.
- Полностью бесплатный.
Минусы:
- Ограниченный функционал.
- При обработке PNG теряется прозрачный фон.
Способ №4.меняем размер фотографии в photodiva
Фоторедактор PhotoDIVA разработана для улучшения портретных снимков, но благодаря тому, что она укомплектована большим набором функций, его можно использовать для обработки любых фотографий. Программа позволяет улучшать качество, кадрировать, поворачивать на любой угол, применять ретушь и фильтры и многое другое.
Стандартный режим
Чтобы изменить одну картинку, запустите ФотоМАСТЕР и импортируйте фотографию кнопкой «Открыть фото». Редактор работает с JPEG, PNG, TIFF, GIF, RAW и другими современными форматами графики.
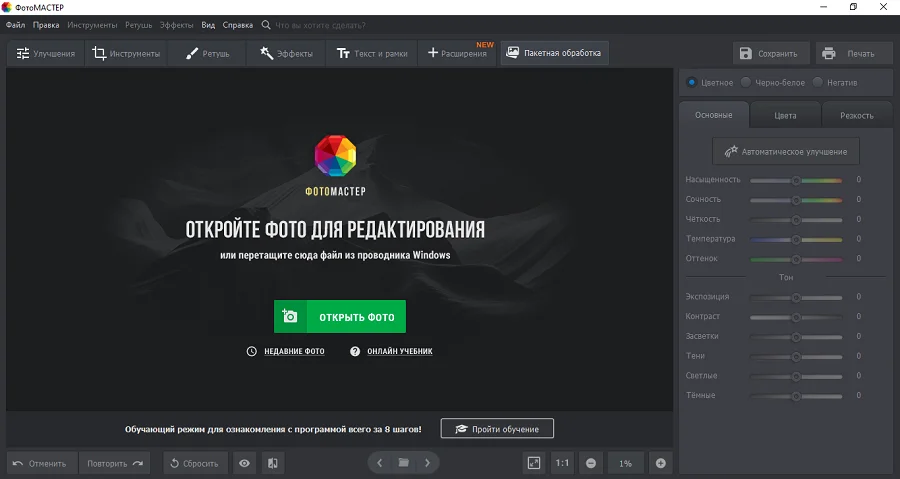
В главном меню раскройте пункт «Файл» и найдите функцию «Изменить размер и сохранить». Укажите цель экспорта в пункте «Сохранить для» – в этом случае редактор самостоятельно подберет оптимальные настройки. Либо введите параметры ширины и высоты вручную. Программа позволяет указывать параметры в пикселях, дюймах, процентах, см, мм.
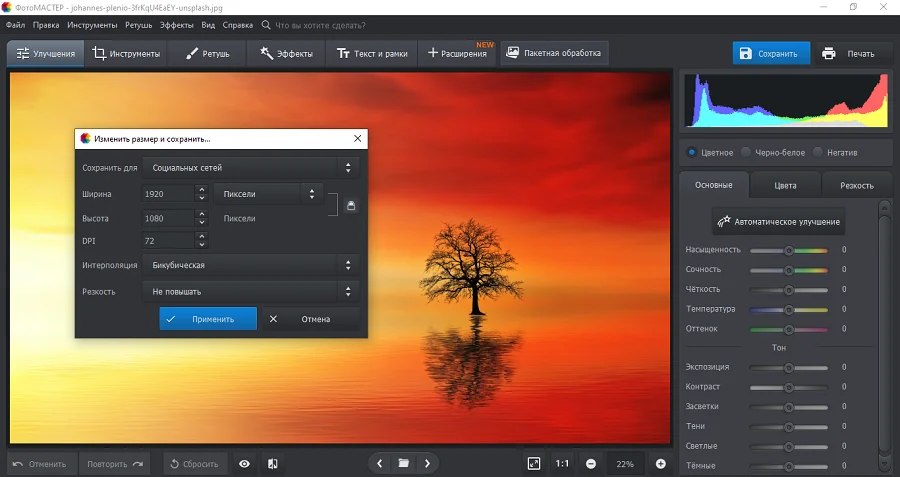
Шаг 1. установите фоторедактор
Загрузите на жесткий диск установочный пакет программы. Скачанный файл сохранится в папке «Загрузки». Запустите установку приложения, кликнув два раза по инсталлятору.
Шаг 2. измените фотографии
Как уже упоминалось, ФотоМАСТЕР позволяет работать с одним или несколькими медиафайлами. Рассмотрим, как это делается.
Шаг 3. экспортируйте результат
Чтобы изменения вступили в силу, нажмите «Применить» или «Сохранить» в зависимости от режима работы. Появится окно экспорта, в котором нужно ввести название и выбрать формат, а также указать путь сохранения. После этого нажмите «Сохранить».
Плюсы программы ФотоМАСТЕР:
- Варианты экспорта под разные задачи.
- Автоматизация работы.
- Сжатие без потери качества.
- Возможность отредактировать снимок на профессиональном уровне.
- Работа в пакетном режиме.
- Минимальная нагрузка на системный процессор.
- Поддержка всех версий Windows.
В заключение
Вот вы и узнали, как изменить разрешение фотографии. В дальнейших публикациях я продолжу тему работы с графикой. Будет еще много интересных статей по этой теме.
Размеры изображения на экране и при выводе на печать
Размер изображения при просмотре на экране отличается от его размера при печати. Если вы представляете эти различия, вы сможете лучше понять, какие настройки следует изменить при изменении размера изображения.