Что такое минилабы?###
В современных фотолабораториях основная масса фотографий печатается на специальных машинах, которые называют минилабами. Это оборудование ориентировано на печать малых и средних форматов — как правило, от 10 х 15 до 30 х 90 см включительно. Особенность минилабов заключается в оптимизации процессов под массовую фотопечать типовых (не произвольных) форматов.
С помощью специальной лазерной или светодиодной головки изображение из графического RGB-файла экспонируется на фотобумагу со светочувствительной эмульсией, далее отпечаток попадает в классический «мокрый» процесс. Современные минилабы в совокупности с технологиями работы по локальной сети позволяют печатать 1000—1800 цифровых отпечатков 10 х 15 в час и более.
https://www.youtube.com/watch?v=7tKI10IEZ0Y
При печати с фотопленки негатив или слайд сканируется специальным встроенным сканером, далее работа с картинкой строится так же, как с обычным файлом. В небольших лабораториях, где остановка производства не слишком критична для бизнеса, обычно имеется одна машина. В средних же и крупных лабораториях редко установлено меньше 2-3 высокопроизводительных минилабов.
Оператор фотопечати делает цветокоррекцию.
За последние несколько лет рынок производителей минилабов сузился до двух гигантов — компаний Noritsu и Fuji. По неофициальным данным, в это время предпринимались попытки к объединению соответствующих подразделений в единую корпорацию, однако Антимонопольный комитет Японии этого не допустил.
В результате сегодня обе компании производят практически одинаковые минилабы, но под разными логотипами. Все остальные производители минилабов прекратили свою деятельность. С недавних пор на рынке стали появляться китайские производители, в частности Sophia.
Несмотря на то, что их минилабы фактически копируют Noritsu, качество этих машин оставляет желать лучшего, поэтому используются такие машины в основном в лабораториях без каких-либо значимых требований к качеству печати. Судя по всему, доля подобных машин в мире пока несущественна.
Кроме минилабов существуют печатные машины для больших форматов. Лидером «большого формата» в наше время является итальянский производитель Durst. В целом технологии печати на этих машинах такие же, как на минилабах. Основные различия заключаются в возможных форматах печати, разрешении и цветовом охвате, который, как правило, несколько выше для больших машин.
11 вопросов о печати цифровых фотографий (часть первая)
Конверты с напечатанными фотографиям.
Цифровая фотография позволяет просматривать результаты съемки прямо на компьютере, поэтому сегодня мы печатаем значительно реже, нежели в пленочные времена. Однако именно благодаря «эксклюзивности» задачи растут и требования к качеству твердых копий: потратив время на отбор и обработку лучших снимков, мы ожидаем увидеть на бумаге не менее качественный результат.
- Какие существуют способы печати фотографий?
- Что такое минилабы?
- В каком максимальном размере можно напечатать файл?
- В чем разница между 10 х 15 и 11 х 15?
- Кадр в обрез или целиком — как задать режим печати?
- Как управлять резкостью на отпечатке?
- Какую бумагу выбрать — матовую или глянцевую?
- Как сделать так, чтобы отпечаток соответствовал картинке на мониторе?
- Что такое цветокоррекция при печати и зачем она нужна?
- Как узнать параметры цветокоррекции, которую внес оператор при печати?
- Можно ли напечатать настоящее ч/б?
В чем разница между 10 х 15 и 11 х 15?###
Изначально форматы печати рассчитывались под наиболее распространенные форматы кадров. На рассвете пленочной эры большинство любительских камер снимало на пленку 135-го типа в формате кадра 24 х 36 мм. Соотношение сторон такого кадра 2:3 — именно под него создавались форматы печати 10 х 15, 20 х 30, 30 х 45 и др.
С появлением цифровых фотоаппаратов производители стали ориентироваться на формат компьютерных мониторов, который в большинстве случаев близок к соотношению сторон 3:4. На сегодняшний день распространены камеры обоих типов: * с соотношением сторон кадра 2:
Если напечатать кадр 3:4 в формате 10 х 15, то значительная часть изображения либо останется за пределами печати, либо на снимке образуются широкие белые поля (в зависимости от режима печати). Чтобы устранить это недоразумение, фотолаборатории стали активно предлагать клиентам новый формат печати — 11 х 15, соотношение сторон которого близко к 3:4. Сегодня он уже стал стандартным — под него изготавливают фотоальбомы, рамки, конверты, коробки, различные аксессуары.
Если вы печатаете фотографии без предварительного кадрирования, то для выбора наиболее оптимальных форматов печати необходимо выяснить (рассчитать) соотношение сторон кадра в вашей камере.
Ниже приводятся некоторые распространенные форматы печати в привязке к соотношениям сторон кадра:
| Соотношение сторон кадра 2:3 | Соотношение сторон кадра 3:4 |
|---|---|
| 10 х 15 см | 11 х 15 см |
| 15 х 20 см | 15 х 22 см |
| 30 х 45 см | 30 х 40 см |
Выбор фотобумаги
Детализация, качество фотографии, насыщенность оттенков зависит не только от файла исходника. Ключевое значение имеет тип бумаги, который используется при распечатке.
- Глянцевая. Один из двух наиболее часто используемых типов бумаги для печати фото, наравне с матовой. Блеск глянцевой поверхности добавляет снимку свежести, новых оттенков и переливов. Такие фото всегда выглядят намного насыщеннее и ярче, чем матовые. У глянцевого блеска есть и обратная сторона: малейшие царапины, пыль, отпечатки пальцев трудно не заметить. Поэтому снимки на такой бумаге, как правило, ставят в рамки.
- Матовая. На матовой поверхности оттенки будут не такими насыщенными, как на глянце. Зато детализация станет глубже, плюс царапины и отпечатки пальцев на этом типе бумаги почти незаметны.
- Фирменная фотобумага. Для распечатки фотографий лучше всего использовать бумагу, специально созданную под эту задачу. Более того, топовые производители оргтехники (те же Epson и Canon) выпускают материал сугубо под свои принтеры. Такой вид фотобумаги называют фирменным. Производитель учитывает все технические нюансы своих устройств для того, чтобы качество распечатанного снимка было наивысшим.
- Универсальная фотобумага. Ее производят сторонние компании, по идее, для совмещения с любыми моделями принтеров. Однако это может не сработать. Перед покупкой бумаги надо проверить в руководстве пользования принтером, какие ее типы и форматы поддерживаются. Иначе качество фото может получиться низким, либо лист вообще останется белым.
- Обычная. Никто не отменял и обыкновенную бумагу для принтера. Впрочем, это – совсем уж запасной вариант. Исходный файл должен иметь совсем уж хорошее качество и разрешение, чтобы достойно выглядеть на обычной бумаге. Да и долгая сохранность такой распечатки под большим сомнением.
Еще больше о толщине и плотности разных видов бумаги читайте в другой нашей статье. А также Вашему вниманию таблица форматов и размеров фотографий для печати.
Как разобраться в размерах
Размер фотографий играют огромную роль и влияют на качество снимка. Для получения изображения на фото, нужно проанализировать все правила и следовать определенным стандартам. Чтобы получить изображение в разрешении 300 DPI, нужно следовать расчетам. Только так можно надеется как четкость и яркость фото.
Чтобы понять, как правильно все рассчитать, можно взять за основу размер фотографии 10×15 см. Обратите внимание, что линейные величины отличаются от названия и составляют 102×152.
Для расчета нам потребуется ширина снимка 102 мм, которую мы умножаем на разрешение 300 DPI. В итоге получается общий показатель 30600. Как мы уже знаем в одном дюйме всего 25,4 мм.
Чтобы получить конечные расчеты, нужно разделить общий показатель на миллиметры в дюймах. После всех проведённых манипуляций получим целое число 1205.
Для дальнейшей работы следует произвести расчет количества растровых точек относительно высоты. Для этого нужно провести расчеты по тем же правилам. За основу берем высоту 152, умножаем на 300 DPI и делим на 25,4 мм.
Количество растровых точек по высоте в итоге должно получиться 1795. Теперь любой желающий может произвести снимок для получения качественной фотографии. При использовании DPI 300 для получения фотографии 10×15 нужно делать снимок по следующим показателям 1205×1795.
Печать через word
Для подобных нехитрых операций подойдут и программы, основная задача которых – вовсе не редактирование изображений. Например, Word из стандартного пакета Microsoft Office. Алгоритм прост:
- Создайте новый документ.
- Перейдите во вкладку «Вставка» — «Рисунок». Выберите файл.
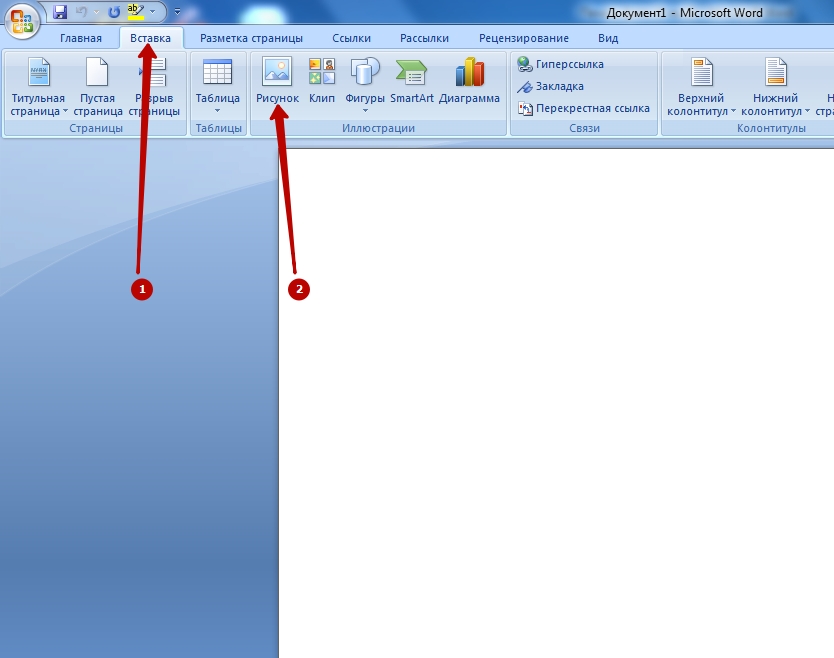
- Следующий этап – вкладка «Формат». В нижнем правом углу рабочей панели кликните по крошечному значку со стрелкой возле надписи «Размер». В появившемся окне сначала уберите галочку возле команды «Сохранять пропорции». Впишите в соответствующие поля ширину и высоту, потом закройте окошко.
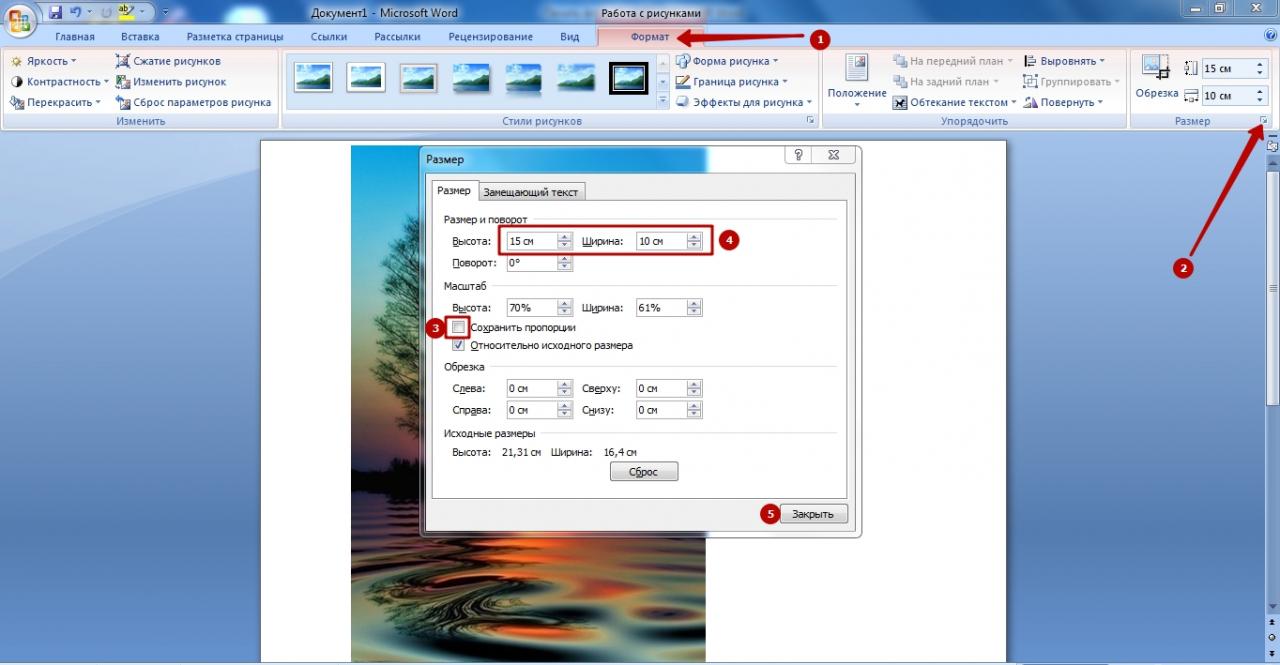
- Откройте главное меню Word, там выберите опцию «Печать», и в выпадающем списке такую же.
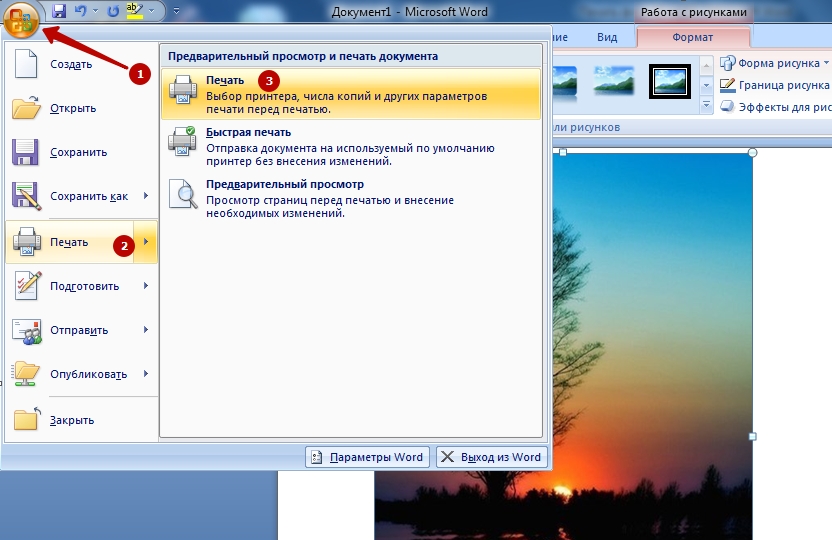
- Установите нужные параметры, нажимайте ОК. Распечатка фотографии начнется.
Преобразование сантиметров в пиксели с учетом dpi
Допустим, мы хотим напечатать фотографию 10 на 15 сантиметров (на самом деле чуть больше с учетом ширины рулона — 10,2 см на 15.2 см).
1 см=0.393701 дюйма. На дюйм печатается 300 пикселей.
Умножаем, получается что
10,2 * 0.393701 * 300 = 1205 точек (то есть пикселей) требуется по высоте.
И по ширине требуется:
15,2 * 0.393701 * 300 = 1795 пикселей.
То есть наш размер:
1205 на 1795, что и написано в правом столбце.
Быстро вычислить на калькуляторе требуемое количество пикселей можно тут.
Только не забудьте сразу выбрать сантиметры, а не дюймы. И там еще можно выбрать Dpi, у нас 300:

То есть наша фотография должна быть размеров не менее 1205 на 1795 пикселей (можно больше).
Самые популярные форматы, для фотографий используемые по всему миру
- 10×15 – стандартный формат для семейного альбома. Является самым популярным, так как дает качественную картинку и размер более приятный глазу. А6 и есть формат соответствующий фотографии 10×15 см;
- 15×20 – формат А5 реже заказывают, так как конечное фото будет больше, и не всегда подходит для обычного семейного альбома. Для ориентирования можно сравнить этот размер с величиной тетрадного листа;
- 20×30 – А4 по составляет 21см х 29,7см. Так уж вышло, что большинство принтеров предназначены для печати именно такого формата.
- 30×40 – при распечатке учитывается формат А3 и А3 . Проблемой для фотографий 30×40 является отсутствие подходящих рамок. Если вы хотите украсить стены семейными фото такого размера, придётся немного потерять времени на поиски подходящей рамки.
Существует широкое разнообразие других размеров 13×18 или 40×50. Конечно, выбрав такой формат можно добиться шикарных работ и украсить ими дом, подчеркнув тем самым интерьер. Важно знать, что распечатка таких фото затрудняется их размером.
Прежде чем осуществить задумку в реальность нужно сделать качественный снимок. Если такой возможности нет, можно обратиться в студию, где не только сделают необходимую работу, но и сохранят ваше время на выбор стиля, подбор одежды, распечатку и даже выбор рамки.
Сохранение фотографии, подготовленной к печати.
Для этого в меню Файл выбираем Сохранить как.
В появившемся окне нужно ввести Имя файла. По умолчанию будет предложено исходное имя, но, вдруг исходный файл еще потребуется! Поэтому даем файлу другое имя.
Тип файлов – JPEG.
Обращаем внимание, какая Папка предлагается для сохранения файлов. Очень часто бывает, что машинально нажимают кнопку Сохранить, а потом начинают долго искать, куда же сохранился файл. По умолчанию система предлагает сохранить туда, куда вы сохраняли последний раз.
Лучше для этой цели создать новую папку, назвав ее, например, “На печать”.
Итак, после того, как вы выбрали папку и назвали файл, нажимаете кнопку Сохранить (рис 7).
В появившемся окне установим параметры изображения. По умолчанию в окне Качество стоит цифра 12. В таком случае файл получается даже больше исходного. Качества 10 вполне достаточно. Нажимаем теперь кнопку ОК и приступаем к подготовке следующей фотографии.
Ну, а когда все фотографии будут готовы, вы всю папку “На печать” (или, как вы ее назвали) сбросите на диск или флэшку и отнесете в фотолабораторию.
Перейти к другим урокам по фотошопу:
- Кадрирование изображения.
- Сохранение фотографии для Интернета.
- Осветление – затемнение изображения
- Инструмент фотошопа – Заплатка
P.S. Если у Вас после изучения всех этих уроков появится желание совершенствовать свои знания по фотошопу – это похвально! Но великий и могучий Photoshop за 2 дня не изучишь.
Вы планируете профессионально работать с фотошопом? Зайдите на страницу: Фотошоп с нуля в видеоформате Это лучший Видеокурс по фотошопу для тех, кто всерьез хочет заниматься фотографией, фотомонтажом.
Автор регулярно присылает все новые уроки, хотя мне столько и не нужно – я фотографом не собираюсь работать.
Способ 2: adobe photoshop
Adobe Photoshop является самым популярным графическим редактором и установлен на компьютерах у многих пользователей. В нем вы можете работать со снимками, а подготавливается фото 10×15 следующим образом:
- Запустите программу и во вкладке «Файл» выберите «Открыть», после чего укажите путь к необходимой фотографии на ПК.
- После того как он будет загружен, переместитесь во вкладку «Изображение», где нажмите на пункт «Размер изображения».
- Снимите галочку с пункта «Сохранять пропорции».
- В разделе «Размер печатного оттиска» укажите величину «Сантиметры», задайте необходимые значения и нажмите «ОК». Обратите внимание, что исходное изображение должно быть больше, чем конечное, поскольку так вы сожмете его, не потеряв качество. При увеличении маленькой фотографии она станет некачественной и будут видны пиксели.
- Через вкладку «Файл» откройте меню «Печать».
- По умолчанию настройки заданы для бумаги формата А4. Если вы используете другой тип, перейдите в «Параметры печати».
- Разверните список «Размер страницы» и задайте подходящий вариант.
- Переместите изображение в необходимую область листа, выберите активный принтер и кликните на «Печать».








Теперь осталось дождаться, пока печать будет завершена. Вы должны получить фото, соответствующее по цветам и имеющее хорошее качество.
Способ 4: стандартное средство печати windows
В Windows встроено средство печати, которое нормально функционирует с большинством популярных форматов кроме 3×4. Если исходная версия вашего снимка больше 10×15, сначала следует изменить ее размер. Выполнить это вы можете в Фотошопе, в чем вам помогут первые четыре шага из Способа 2, что находится выше.
- Откройте файл через программу просмотра изображений, кликнув по нему левой кнопкой мыши. Нажмите на «Печать». Если она отсутствует, воспользуйтесь горячей клавишей Ctrl P.
- Перейти к распечатке можно без открытия фотографии. Просто нажмите на ней ПКМ и кликните на «Печать».
- В открывшемся окне «Печать изображений» из списка выберите активный принтер.
- Задайте размер используемой бумаги и качество изображения. Пропустите следующие два шага, если вы задействуете листы формата A6.
- Если в принтер загружена бумага А4, в меню справа отметьте пункт «10 х 15 см (2)».
- После трансформации снимок может не полностью помещаться в кадр. Исправляется это снятием галочки с «Изображение по размеру кадра».
- Нажмите на кнопку «Печать».
- Дождитесь завершения процесса.








Не вынимайте бумагу, пока процедура не будет окончена.
На этом наша статья подходит к концу. Надеемся, мы помогли вам справиться с поставленной задачей и вы отыскали наиболее удобный вариант получения печатной копии фотографии 10 на 15 сантиметров.
Таблица типовых форматов
Международные стандарты в области размеров распечатываемых снимков установили производители фотобумаги. Пропорции в этих стандартах не соответствуют пропорциям в матрицах цифровых фотоаппаратов, что добавляет сложностей заказчикам (которые привыкли к маркировке А6…
Всем, кто обращается в студию, советуем ориентироваться по такой таблице:
| Формат отпечатка | Точный размер формата в мм | Разрешение фото для печати 300dpi |
| 9×13 | 89×127 | 1051×1500 |
| 10×15 | 102×152 | 1205×1795 |
| 13×18 | 127×178 | 1500×2102 |
| 15×20 | 152×203 | 1795×2398 |
| 15×21 | 152×216 | 1795×2551 |
| 20×30 | 203×305 | 2398×3602 |
| 30×40 | 305×406 | 3602×4795 |
| 30×45 | 305×457 | 3602×5398 |
| 30×90 | 305×914 | 3602×10795 |
Фотобумага 10×15 см примерно соответствует листу обычной бумаги А6, 15×21 см – А5, 30×30 – А4, 30×40 и 30×45 – А3, 30×60 – А2.
Если таблица форматов и размеров фотографий для печати не внесла ясности, и из головы не выходит маркировка А6, А5, А4, А3… А0, стоит предусмотрительно заказать снимок побольше и попросить сотрудников типографии обрезать его до привычного формата.
Например: вам хочется получить полноцветное изображение размером А6 с разрешением 300 dpi. В таком случае заказывайте распечатку на бумаге 15×21 см и режьте лишнее, т.к. формат 10×15, близкий к А6, окажется на 2 мм меньше по одной стороне, чем А6.
Наглядно форматы фотобумаги будут выглядеть так:
Технические требования для цифровой печати
Для печати фотографий без потери в качестве нужно придерживаться простых и нехитрых правил подготовки файла к печати.
При самостоятельной подготовке файла к печати в фотоцентре Вам нужно учитывать формат, размер и разрешение снимка. Все производители выпускают фотобумагу определенных, стандартных форматов (от А6 до А0) и если размер не вписывается в формат бумаги, то при печати будут утеряны детали снимка (это мы опишем ниже).
В большинстве случаев Вы печатаете фотографии стандартных форматов (10х15, 13х18, 15х21, 21х30 и т.д.). Каждому формату соответствуют определенные линейные размеры. Размеры отпечатанных снимков в фотолабораториях и на принтере немного отличается. Ниже приведена таблица стандартных форматов прикрепленных к определенном размеру и размеру в пикселях, для печати на принтерах:
| Формат фотографии* | Линейный размер (см)** | Размеры файла в пикселях*** (для 300 dpi) |
| 9х13 | 8,9х12,7 | 1051х1500 |
| 10х15 | 10,2х15,2 | 1205х1795 |
| 13х18 | 12,7х17,8 | 1500х2102 |
| 15х21 | 14,9х21 | 1760х2480 |
| 21х30 (А4) | 21х29,7 | 2480х3508 |
| 30х42 (А3) | 29,7х42 | 3508х4960 |
| 33х48 (А3 ) | 33х48 | 3898х5669 |
*Формат фотографии – округленный и переведенный в сантиметры линейный размер файла.
**Линейный размер фотографии – ширина и высота снимка в сантиметрах и миллиметрах. данный параметр можно узнать просто измерив отпечатанную фотографию линейкой.
***Размер в пикселях* – ширина и высота в пикселях цифрового изображения.
*Пиксели, это точки из которых состоит цифровое изображение. Чем больше точек, тем большее количество деталей мы можем увидеть.
Разрешение снимка (dpi) – число, которое связывает между собой размер в пикселях и линейный размер снимка. Данный параметр фотографии измеряется в точках (пикселях) на дюйм (дюйм = 25,4 мм) – dpi (dots per inch). Минимальное разрешение, которое допустимо для печати приемлемого качества фотографий – 150 dpi.
Рекомендованное разрешение для высококачественных фотографий – 300 dpi.
Важно знать!
При печати изображения с низким разрешением большого формата будет заметен эффект размытия или пикселизации. Такие отпечатки будут не качественными. При печати фото с мобильного телефона изображения могут быть хуже качеством, чем при печати с цифровой камеры. Искусственное увеличение или приближение изображения также может привести к потери в качестве фотографии.
Теперь рассмотрим несоответствие размера файла под формат фотографии. Если печатать снимок с автоматической (в программе принтера) подгонкой файла под стандартный формат будут потеряны детали фотографии по краям, либо на изображении будут оставлены белые поля по двум краям.
ПРИМЕРЫ:
.jpg)
печать фото с обрезкой фотографии сверху и снизу
черная рамка – область печати, красная – границы фотографии
.jpg)
печать фото с полями и сохранением всего изображения
черная рамка – область печати, красная – границы фотографии
Форматы фотоизображений, фотобумага и фотопечать
Прочитал статью о том,
откуда есть пошел знаменитый формат A4
, и там в комментариях возник вопрос, откуда пошли нынешние форматы фотографической печати.
Для начала скажу, с какими форматами вообще могли столкнуться читатели «Хабра» и «Гиков».
-1*1 (79*79 мм) — такие снимки делали камеры Polaroid 600-й серии
Практически у каждого был или до сих пор пылится на антресолях такой аппарат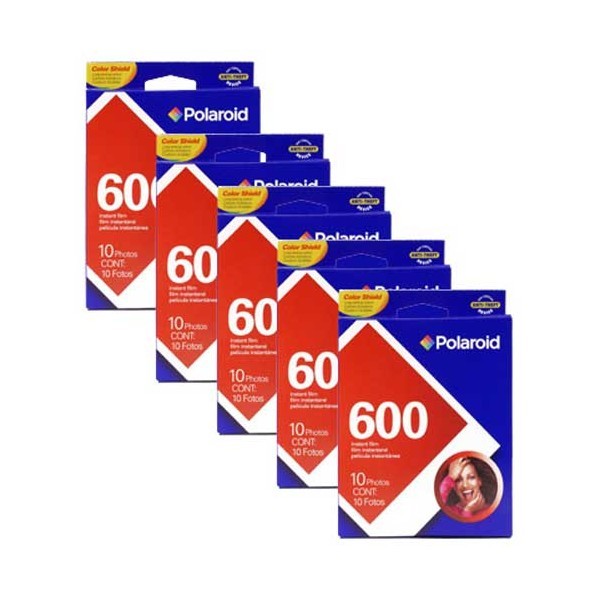
а вот кассеты к нему долго не хранились…
-3*2 — такие снимки делают все фотоаппараты, использующие пленку 35 мм
-4*3 — этот формат появился с приходом цифровой фотографии, поэтому практически любая цифровая мыльница и смартфон делают снимки именно с таким соотношением сторон.
Формат 1*1 оказался очень удобным того, чтобы в него как раз влезала голова. Любители селфи, этот ваш Инстаграм не первый, кто решил использовать квадратный кадр.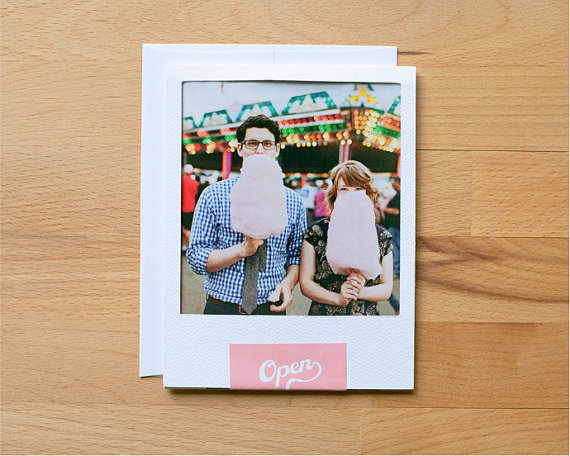
Формат 3*2 появился не случайно и задолго до появления фотографии как таковой. На протяжении многих веков, для построения гармоничных композиций художники пользуются понятием так называемого золотого сечения.
Золотое сечение — деление отрезка АС на две части таким образом, что большая его часть АВ относится к меньшей ВС так, как весь отрезок АС относится к АВ (т.е. АВ: ВС=АС: АВ). Это отношение равно примерно 5:8.
Построим сначала квадрат (выделен розовым цветом).Затем разобьем основание квадрата пополам ( точка X). Будем считать точку Х центром окружности, одной из точек которой является вершина квадрата Y. Затем построим окружность до пересечения с продолжением нижней стороны квадрата (точка Z), и построим через точку Z прямоугольник. В результате мы получим прямоугольник с соотношением сторон 5:8. Отношение величин отрезка А к отрезку С, такое же как отрезка В к отрезку А. Отношение 5:8 очень близко к отношению сторон стандартного кадра (34:36 мм = 5:7,5=2:3).
Построив такой прямоугольник, проведем линию из верхнего левого угла в правый нижний, а затем линию по направлению к точке Y (из предыдущего рисунка) до пересечения с делящей на две части прямоугольник линией.
Этот прямоугольник можно поворачивать как угодно, и если кадр будет скомпонован так, чтобы три разных объекта примерно располагались в этих секторах, то композиция будет выглядеть гармоничной.
Другим примером использования правила золотого сечения — расположение основных компонентов кадра в особых точках — зрительных центрах, Таких точек всего четыре, и расположены они на расстоянии 3/8 и 5/8 от соответствующих краев плоскости. Человек всегда акцентирует свое внимание на этих точках, независимо от формата кадра или картины.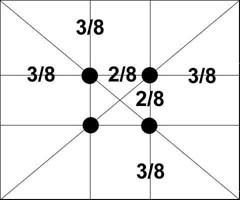
А вот, как это выглядит на практике:
В формате 4*3 интересного ничего нет, он просто адаптирован для просмотра на мониторе, и отсюда выходят «классические» разрешения:
640*480 — так снимают мобильные камеры 0.3 мегапикселя
1280*960 — примерно 1.3 МП
1600*1200 и 1632*1224 — 2 МП
2048*1536 — 3.2 МП и т. д.
Цифровые зеркальные и системные фотоаппараты в дань традиционного пленочного фото за некоторым исключением также используют формат 3*2. Кстати говоря, «кропнутые» матрицы формата APS-С (22,3*14,9 мм) также подчиняются законам золотого сечения, поскольку ровно в 1.6 раза меньше, чем полный кадр 24*36 мм.
Из классического пленочного соотношения сторон выходят и стандартные размеры фотобумаги: 10*15 (оно же примерно соответствует 4*6″), 13*18 (ну почти пленочное, от длинной стороны «съедается» 1.5 мм), 20*30 (что характерно, почти соответствует A4) и т. д.
А теперь поговорим о физическом разрешении изображений и о том, как они будут выглядеть при печати.
Физическое разрешение — это разрешение изображения X на Y точек или, как измеряют производители фотоаппаратов, в количестве мегапикселей.
Существует также разрешение, измеряемое в количестве точек на дюйм (points per inch, PPI).
Так например стандартное разрешение экрана монитора и отпечатков, предназначенных для рассматривания издали составляет 72 PPI, то есть на расстоянии в 1 дюйм в ряд помещается 72 точки.
150 PPI — достаточно высокое разрешение для того, чтобы можно было различить отдельные точки.
300 PPI и более — фотографическое качество отпечатка.
Таким образом, для того, чтобы распечатать снимок формата 10*15 без потерь в качестве, необходимо изображение размером 2.1 мегапикселя:
10/2.54*300=1181
15/2,54*300=1772
1181*1772=2092732
Принтеры не способны передать цвет одного пикселя одной точкой. Вместо этого принтер использует комбинацию из очень мелких точек разных цветов (чаще всего голубого, малинового, желтого и черного, иногда добавляются светло-голубой, светло-розовый, светло-серый, зеленый и т. д.). Поэтому разрешения изображения в PPI и DPI (dots per inch) — совершенно разные вещи.
Существует общепринятое правило: Разрешение в PPI = разрешение принтера в DPI, деленное на количество используемых цветов (для цветовой модели CMYK — 4).
Соответственно если на принтере написано, что он печатает с разрешением в 1200 DPI, то он сможет без потерь качества распечатать картинку в 300 PPI.
Отсюда в свою очередь выходят общепринятые разрешения матриц: так например, чтобы распечатать пиксель-в-пиксель изображение формата A4 с разрешением 300PPI, необходима камера с матрицей 8-9 МП (или в 12, с учетом обрезки краев из-за несовпадения соотношений сторон), для журнального разворота требуется в 2 раза больше (18-24 МП), а для настенного календаря формата A2 — 36 МП.
Фотографии на документы
Фотография производится не только для семейного архива или декора интерьера, но и для ряда документов. Для этого берется за основу не только качество, но и определённые размеры:
- 3×4 – такой формат является стандартным для многих документов. Если вы решили сделать водительское удостоверение или медкнижку, вам понадобятся именно такие снимки.
- 3,5×4,5 – несмотря на незначительные отличия по размерам данный формат подходит только для паспорта национального или заграничного типа. Также при оформлении визы потребуется фото именно 3,5×4,5 см.
- 4×5 – при оформлении вида на жительство требуется пакет документов, в том числе заявителю нужно предоставить несколько фотографий 4×5 см.
- 4×6 – как мы знаем, при устройстве на любую работу, на сотрудника заводится личное дело с его персональными данными, указанием дополнительной информации и как доказательство фото. Для подтверждения своей личности, нужно будет предоставить фото 4×6 см.
- 6×9 – работа на предприятии требует постоянного контроля своих сотрудников. По этой причине во многих организациях нужно проходить контроль, предъявляя пропуск. При оформлении заветного документа нужны фото сотрудника в формате 6×9 см.
- 9×12 – в зависимости от типа организации при наличии личного дела в отделе кадров могут затребовать совершено не стандартный формат 9×12 см.
Цели распечатки снимка и стандартные размеры фотографий для печати в см
Выбирать формат рекомендуем с учетом цели, ради которой вам нужно изображение:
- Вечная классика – 10×15 см. Такой снимок поместится в любой семейный альбом и рамку, его без труда разглядят люди со средним зрением, в небольшом помещении изображение 10×15 см будет хорошо смотреться на стене как соло, так и рядом с другими.
- А4 (в переложении на фотобумагу – 20×30 см) стоит заказывать для оформления стен. И в коммерческом интерьере, и в просторной комнате снимок будет выглядеть представительно и ярко.
- 30×40 и 40×50 см – крупные изображения, которые желательно рассматривать с расстояния. Обычно эти размеры выбирают для оформления интерьера с акцентом на декор. Разрешения в 300 dpi, типичного для мелких снимков, в данном случае недостаточно: крупная картинка видна всем и сразу, поэтому должна быть четкой и лишенной «шума», поэтому стоит позаботиться о съемке с современной цифровой камеры.
- Распечатка портретов для документов предполагает использование размеров фотографий для печати в см. Так, для паспорта понадобится портрет 3,7×4,7 см, для оформления удостоверения – 3×4 см, для получения визы – 3,5×4,5 см, для типового пропуска – 6×9 см.
Выбирайте бумагу правильно, чтобы не мучиться с подгоном снимка с широкими белыми полями и не думать, как вернуть ту часть изображения, которая не поместилась. Во всех типографиях, фотосалонах и на сайтах обычно представлены таблицы форматов. Также можно попросить у сотрудника помощи через обратную связь на сайте, по телефону или обратившись к нему лично по приезду в студию. Перейти на страницу услуги
Вывод
Дорогие друзья, не нужно быть профессионалом, чтобы делать снимки с изображением любимых пейзажей, дорогих людей и запечатления фактов. Достаточно ознакомиться с определёнными правилами и изучить что такое DPI и линейные размеры.
Сегодня мало кто самостоятельно печатает фото, чаще всего обращаются к специалистам. Если вы решили сделать в студии личный альбом, вам не нужно разбираться с размерами, пикселями другими нюансами достаточно знать какого размера должен быть снимок для дальнейшей его обработки.
Не стоит также, надеется только на мастерство фоторедактора и других специалистов. Если снимок будет значительно меньше по DPI, а вам захочется большую фотографию, сделать это будет невозможно. Изображение на фото будет размытым, плохого качества без четких очертаний.
Красивых и качественных фотографий и отличного настроения! Пишите в комментариях свои идеи по этому поводу, и помогли ли вам расчеты для печати? Узнали что-нибудь новое? А на этом все.
Для вас все измеряла Светлана!







