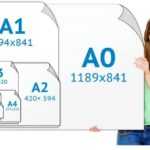Основные термины для понимания темы
Пиксели – маленькие квадратные точки, окрашенные в определенный свет, которые составляют единое целое – изображение.
Когда вы смотрите на фотографию, глаз не замечает конкретных точек растра, поскольку они очень маленькие и количество их может достигать десятков тысяч, они сливаются, образуя одну картинку. Только при увеличении вы сможете их разглядеть.
Существует особенность: чем число точек растра выше, тем больше деталей прорисовывается и фотоснимок качественнее.
Линейный размер – это данные о ширине и высоте напечатанного снимка, выраженные в миллиметрах. Их можно узнать при помощи обычной линейки. К примеру, линейная величина снимка с параметрами 10*15 см –102*152 мм.
Параметры в пикселях – это данные о ширине и высоте цифровой картинки.
Существует одна особенность. Цифровые фотокамеры делают снимки одних размеров: 640*480, 1600*1200, а на мониторе мы видим 800*600,1024*768,1280*1024. То есть существенное несовпадение.
Рассмотрим примеры. Если картинка имеет величину 450×300 точек растра, то снимок будет повернут под альбом, то есть располагаться горизонтально. От чего это зависит? Ширина снимка больше, чем высота.
Если взять величину картинки 300*450, то она будет располагаться в книжной ориентации, то есть вертикально. Отчего так? Ширина меньше, чем высота.
Разрешение – число, которое связывает между собой величины в миллиметрах и в пикселях, измеряемое в dpi (от англ. «dots per inch» – количество точек на дюйм).
Специалисты советуют ставить разрешение – 300 dpi, предназначенное для получения высококачественных фотоснимков. Минимальное разрешение – 150 dpi.
Чем выше показатель, тем качественнее фото.
Но, стоит заметить, что если вы делаете фотоснимок крупнее оригинала, то есть «растягиваете точки растра», то качество падает.
Разрешение может меняться в зависимости от различных моделей фотокамер. В чем же секрет? Производители фототехники указывают неточное число мегапикселей, к примеру, 12 МП. На самом деле может оказаться 12.3 или 12.5 МП. Но качество печати не ухудшится от этого факта.
Введение
Во многом, такому подходу способствовали разработка, популяризация и массовое внедрение во многие отрасли деятельности пользователей персональных компьютерных устройств. Представленные как в стационарном персональном исполнении, так и выполненные в мобильной конечной форме, компьютерные устройства полностью взяли на себя не только процессы создания материалов, но и обеспечивают их бесперебойное перемещение и безопасное хранение, позволяя пользователям при любой необходимости обратиться и сразу использовать любой желаемый востребованный вид информационных ресурсов.
Особенно часто, непосредственно для личного индивидуального потребления, пользователи задействуют встроенные в мобильные образцы компьютерных устройств фотоаппараты или представленные в виде отдельного специализированного оборудования, например, цифровые фотокамеры, для создания разнообразных фотографий и памятных снимков.
И следуя общей тенденции развития, практически весь доступный объем цифровых фотоматериалов хранится на разнообразных электронных запоминающих устройствах, таких как жесткий диск персонального компьютера, «USB-накопителях» или «SD-картах» .
Несмотря на значительные удобства данного способа расположения пользовательских изображений, довольно часто возникает необходимость получить физическую копию снимка на бумажном носителе. И в данном руководстве далее мы покажем, как произвести печатать фотографии в операционной системе «Windows 10» .
Поскольку программное обеспечение принтера может отличаться для каждого производителя печатного устройства, мы остановимся на рассмотрении встроенных инструментов печати, предлагаемых в операционной системе «Windows 10» . Первый способ не требует дополнительного программного обеспечения, кроме наличия исправного корректного драйвера используемого принтера.
Второй метод задействует приложение «Фотографии» разработки специалистов «Microsoft» , для которого также требуется только драйвер принтера. В завершающем разделе руководства мы дополнительно рассмотрим способы печати изображений из четырех популярных веб-браузеров.
Возможные проблемы с принтерами фирмы эпсон при печати фото
Примерно в 2005 году Epson запретила печать без полей на своих принтерах на бумаге, размер которой немного отличался от 4 на 6 дюймов. Причиной нововведения, скорее всего, стала жадность компании. К тому же в то время китайские поставщики не особо могли похвастаться ассортиментом поставляемой бумаги. Принтеры Epson просто не печатали около 5 мм и выбрасывали бумагу из лотка.
Мастера просто приклеили дополнительную полоску бумаги, чтобы датчик не срабатывал при приближении конца листа. Сама компания не снимала ограничения около 10 лет, пока сторонние производители не поставили на рынок качественные полотна 4 на 6 дюймов по аналогичным ценам.
- Если вы пользуетесь старомодным устройством Epson, то в этом случае вам следует выбрать тип бумаги 4R или мириться с областью без печати. В современных моделях ситуация решена, но не полностью.
- В настройках печати нужно указать точный размер холста в миллиметрах. Но напрямую распечатать файлы с флешек у вас не получится. В технических характеристиках СИЗ (при необходимости) указывается от 150 до 360.
Общие проблемы, возникающие при печати на любом устройстве:
- Темное фоновое фото. Проблема в неправильном выборе карты. Скорее всего, был куплен матовый и более грубый холст. Его следует заменить на блестящий. На нем все предметы будут более четкими и без рваных краев.
- Фотография слишком светлая или слишком бледная. Режим экономии тонера включен в настройках принтера. И эта проблема также возникает при использовании неоригинальных картриджей для принтеров.
- На фотографии видны размытые участки или сплошные белые полосы. Посторонний предмет мог попасть в отверстие устройства, через которое всасывается бумага. Или путь загрязнен остатками тонера. Все внутренние части принтера должны быть чистыми.
Как напечатать фотографию 10 × 15 на принтере Epson, Canon, HP и других: подборка программ, советы, советы.
В случае возникновения проблем (особенно технического характера) печатающее устройство лучше доверить сервисной службе. Самостоятельный анализ нарушил правила гарантии и может привести к тому, что повторно собрать устройство будет крайне сложно.
Возникающие при распечатывании трудности
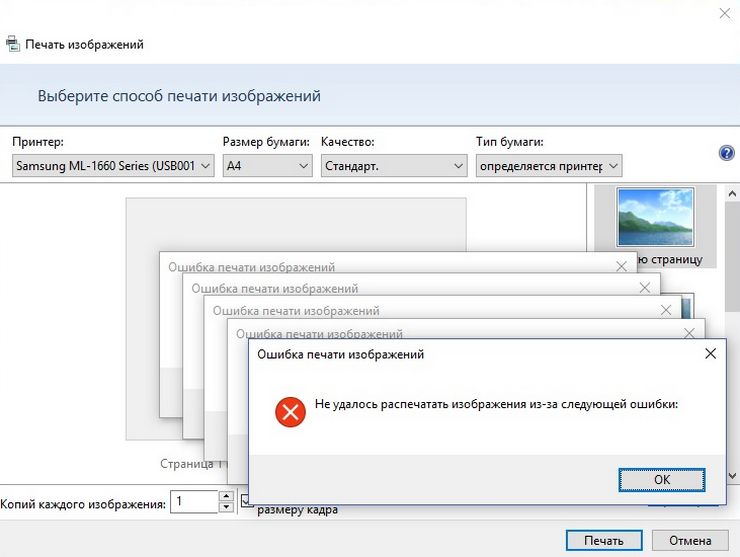
Зачастую возникают затруднения, связанные с невозможностью распечатки изображения при работающем принтере. Причинами этого считаются устаревшие системные программы или драйвера, которые нужно либо обновить, либо переустановить.
При возникновении некоторых ошибок в процессе работы принтера нужно открыть в управляющей панели раздел печатающих устройств для проверки наличия ошибок. Нужно в перечне устройств найти модель собственного средства вывода на печать, на которую посредством нажатия правой кнопки мышки вызывается специальное меню, в котором выделяется пункт устранения неисправностей.
Запустится проверка состояния устройства, которая продлится в течение нескольких минут. По истечении процесса на экране монитора появятся сообщения об ошибках с предложением их устранить стандартными способами (к примеру, посредством обновления драйверов).
Важно! Системные программы или драйвера можно и переустановить. В DVD-ROM вставляется идущий в комплекте с принтером диск и выполняется процесс установки.
При невозможности выполнить переустановку необходимо сделать следующее:
- При попытке распечатать изображение на фотобумаге нужно проверить возможность её обнаружения печатающим устройством. Для начала можно попытаться перенести картинку на простую бумагу. При удачном завершении процесса ясно, что проблемой является невозможность печатающего устройства распознать фотобумагу.
- Выполнение очистки сопел. Это можно сделать самостоятельно при наличии специальных знаний либо обратиться к мастеру.
- Необходимость заправки картриджа, в котором в данный момент оказалось мало чернил.
- Может оказаться неисправным какой-либо из кабелей: USB-провод либо кабель питания. Проверку лучше начать с разъёма путём вставки в него flash-носителя. Затем выполняется осмотр кабелей на предмет наличия повреждений. Внутренние же неполадки проводов лучше устранять, прибегнув к помощи экспертов.
Выбор фотобумаги
Детализация, качество фотографии, насыщенность оттенков зависит не только от файла исходника. Ключевое значение имеет тип бумаги, который используется при распечатке.
- Глянцевая. Один из двух наиболее часто используемых типов бумаги для печати фото, наравне с матовой. Блеск глянцевой поверхности добавляет снимку свежести, новых оттенков и переливов. Такие фото всегда выглядят намного насыщеннее и ярче, чем матовые. У глянцевого блеска есть и обратная сторона: малейшие царапины, пыль, отпечатки пальцев трудно не заметить. Поэтому снимки на такой бумаге, как правило, ставят в рамки.
- Матовая. На матовой поверхности оттенки будут не такими насыщенными, как на глянце. Зато детализация станет глубже, плюс царапины и отпечатки пальцев на этом типе бумаги почти незаметны.
- Фирменная фотобумага. Для распечатки фотографий лучше всего использовать бумагу, специально созданную под эту задачу. Более того, топовые производители оргтехники (те же Epson и Canon) выпускают материал сугубо под свои принтеры. Такой вид фотобумаги называют фирменным. Производитель учитывает все технические нюансы своих устройств для того, чтобы качество распечатанного снимка было наивысшим.
- Универсальная фотобумага. Ее производят сторонние компании, по идее, для совмещения с любыми моделями принтеров. Однако это может не сработать. Перед покупкой бумаги надо проверить в руководстве пользования принтером, какие ее типы и форматы поддерживаются. Иначе качество фото может получиться низким, либо лист вообще останется белым.
- Обычная. Никто не отменял и обыкновенную бумагу для принтера. Впрочем, это – совсем уж запасной вариант. Исходный файл должен иметь совсем уж хорошее качество и разрешение, чтобы достойно выглядеть на обычной бумаге. Да и долгая сохранность такой распечатки под большим сомнением.
Еще больше о толщине и плотности разных видов бумаги читайте в другой нашей статье.
Инструкция по работе с утилитой
- Скачиваете и инсталлируете программу.
- В главном окне пройдите по пути «Файл» — «Открыть».
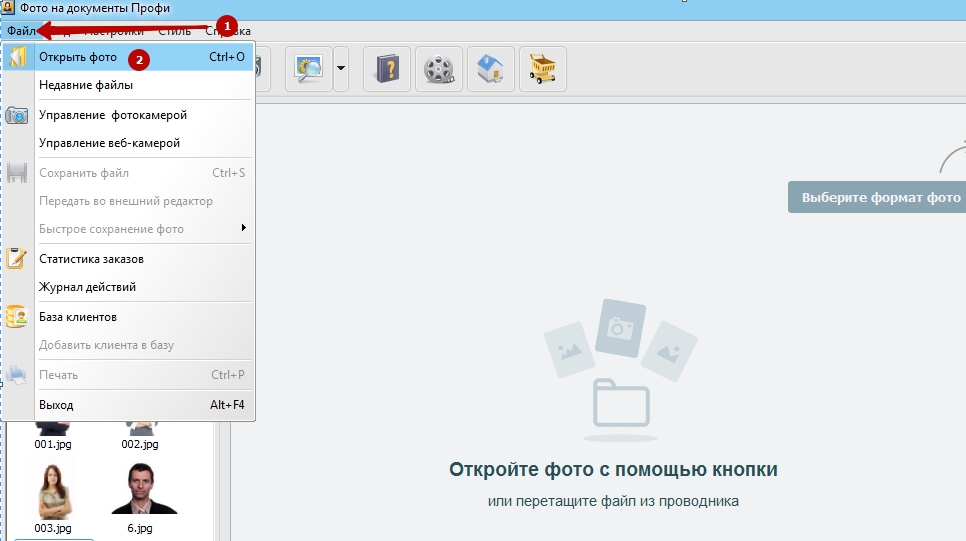
- Выберите свой файл и подтвердите намерения.
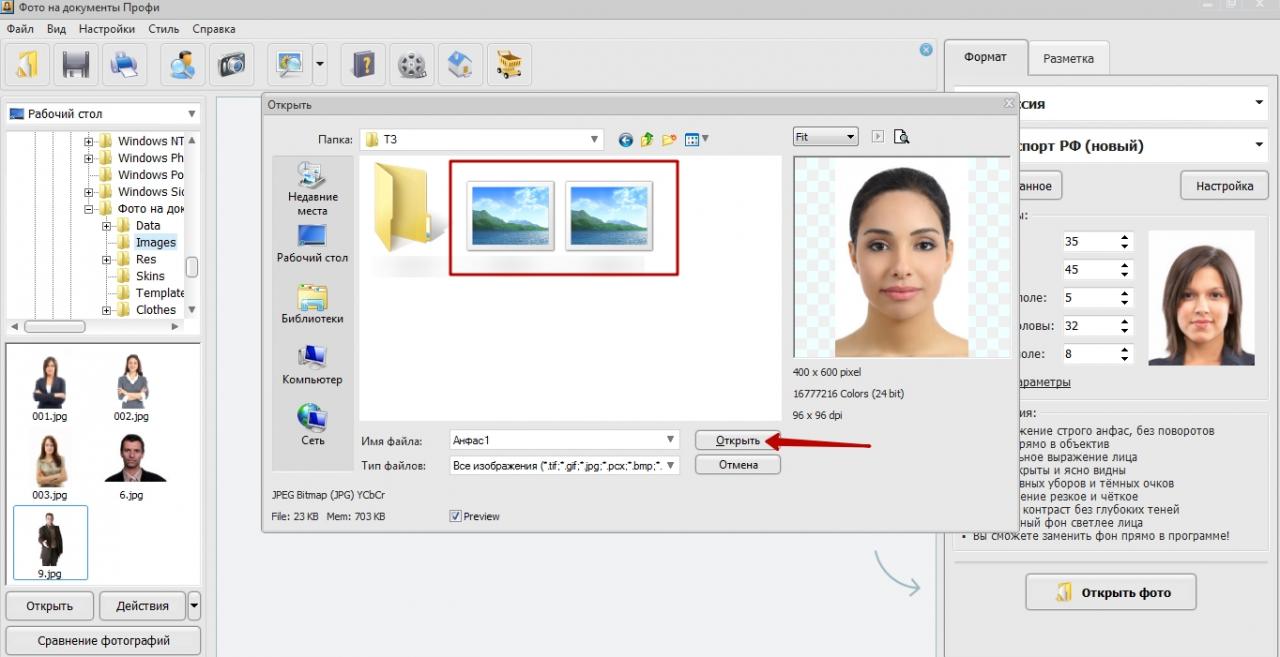
- Здесь же справа появится окно настроек. Выберите страну, вид документа, основные размеры фото.
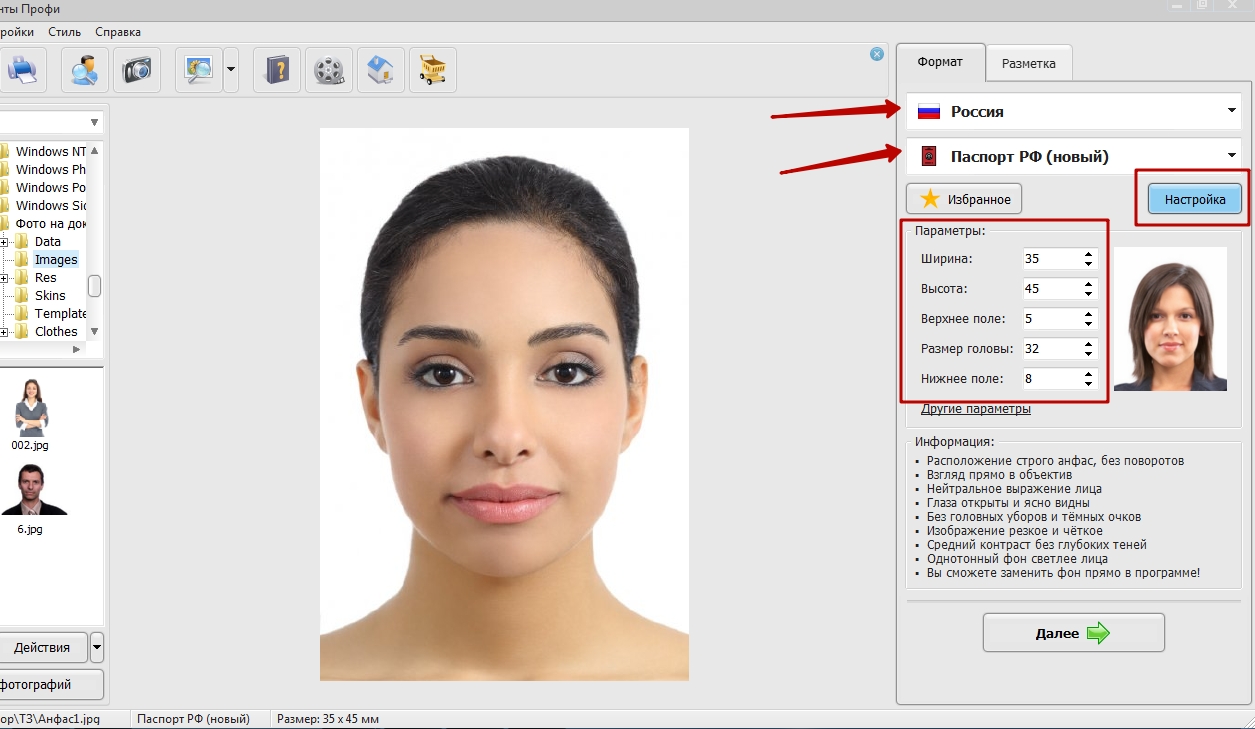
- Нажатие синей кнопки «Настройка» откроет расширенное меню опций. Когда все сделаете, кликайте «Сохранить», а затем – «Далее».
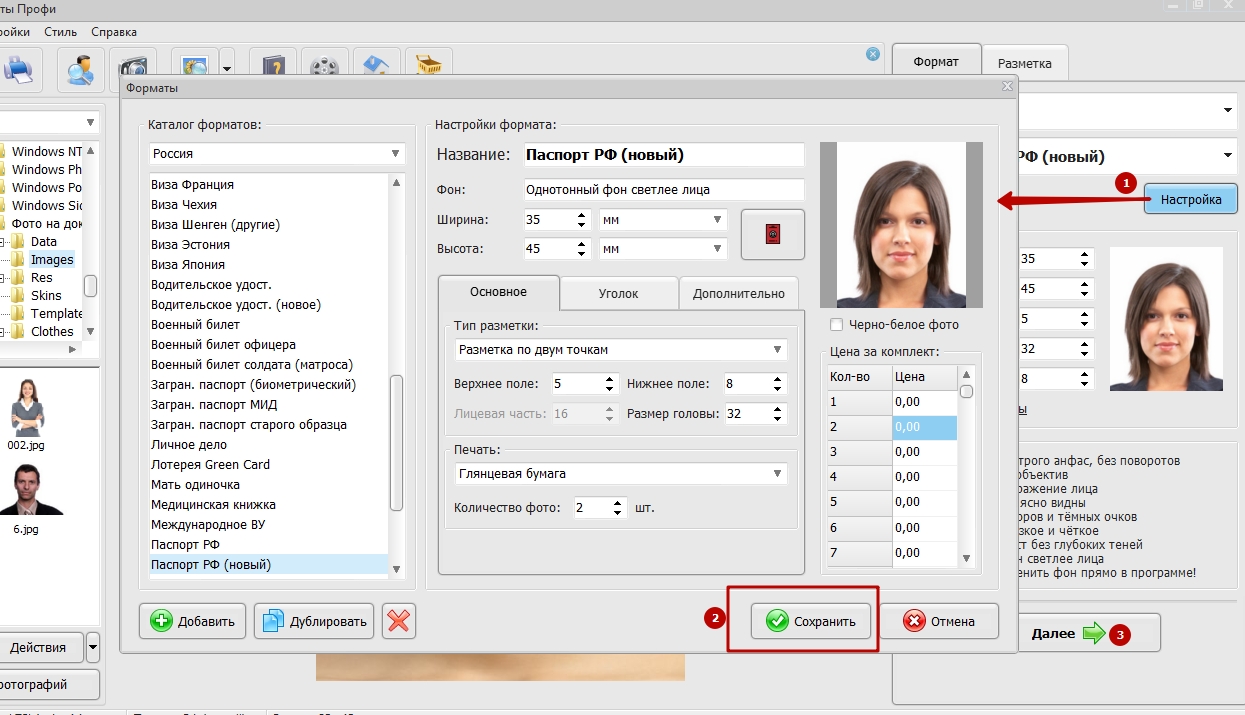
- Следующий этап – разметка. Укажите центры зрачков обоих глаз, линию подбородка и верхнюю границу головы.
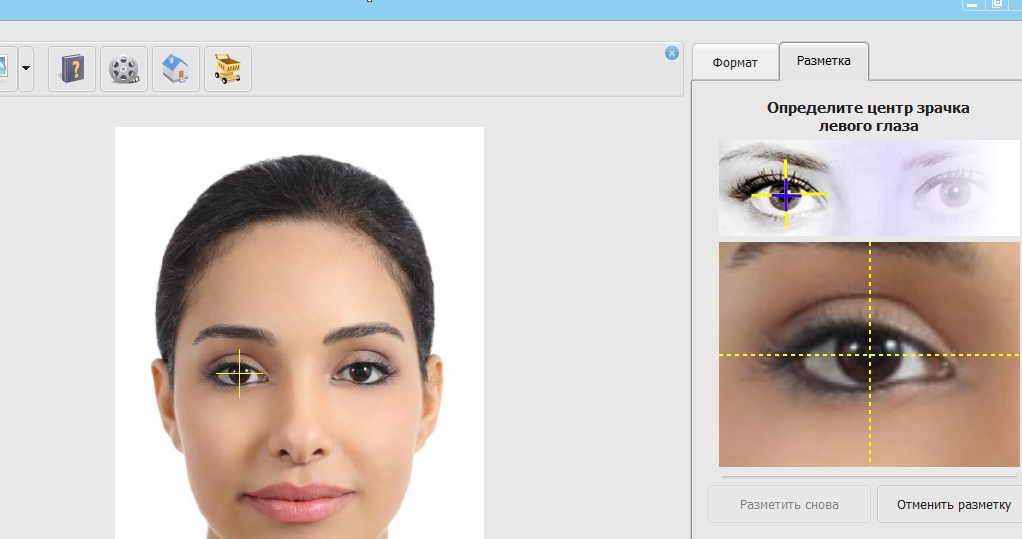
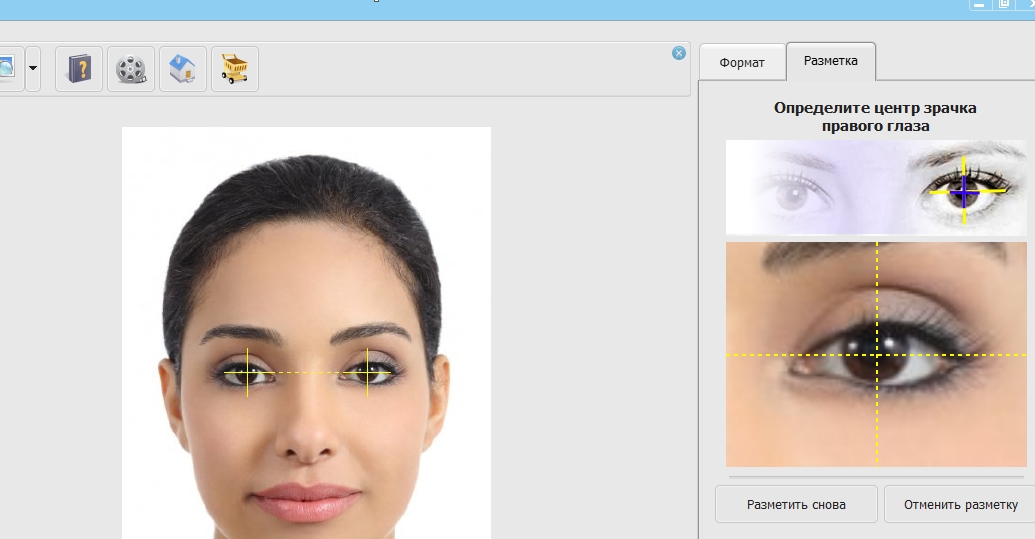
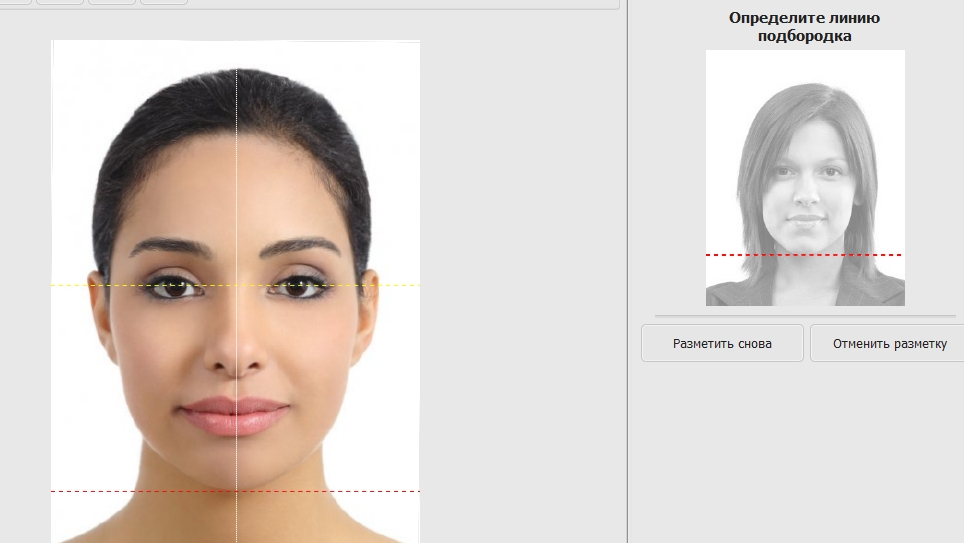
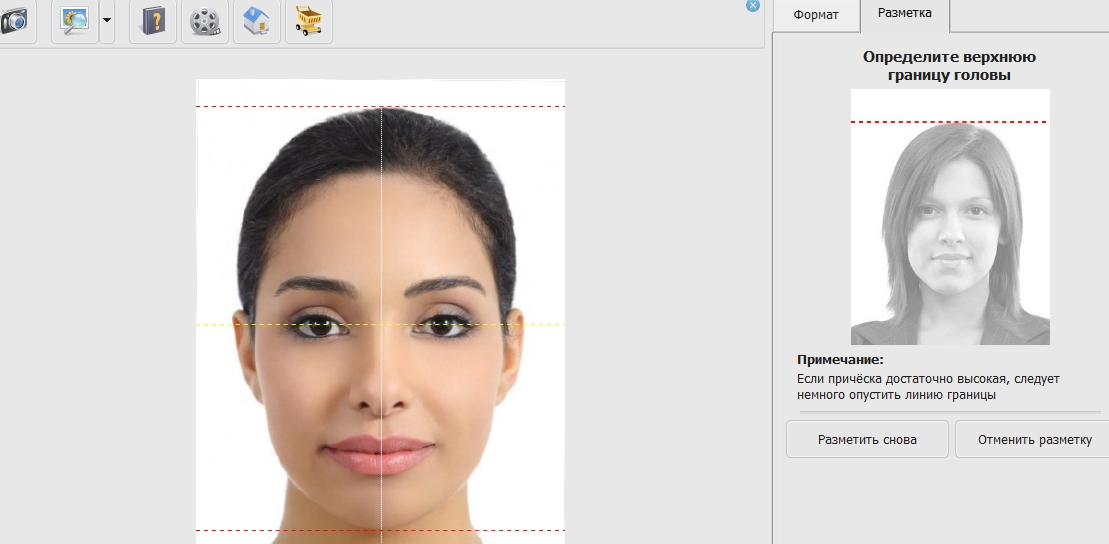
- Когда разметка готова, нажимайте «Далее».
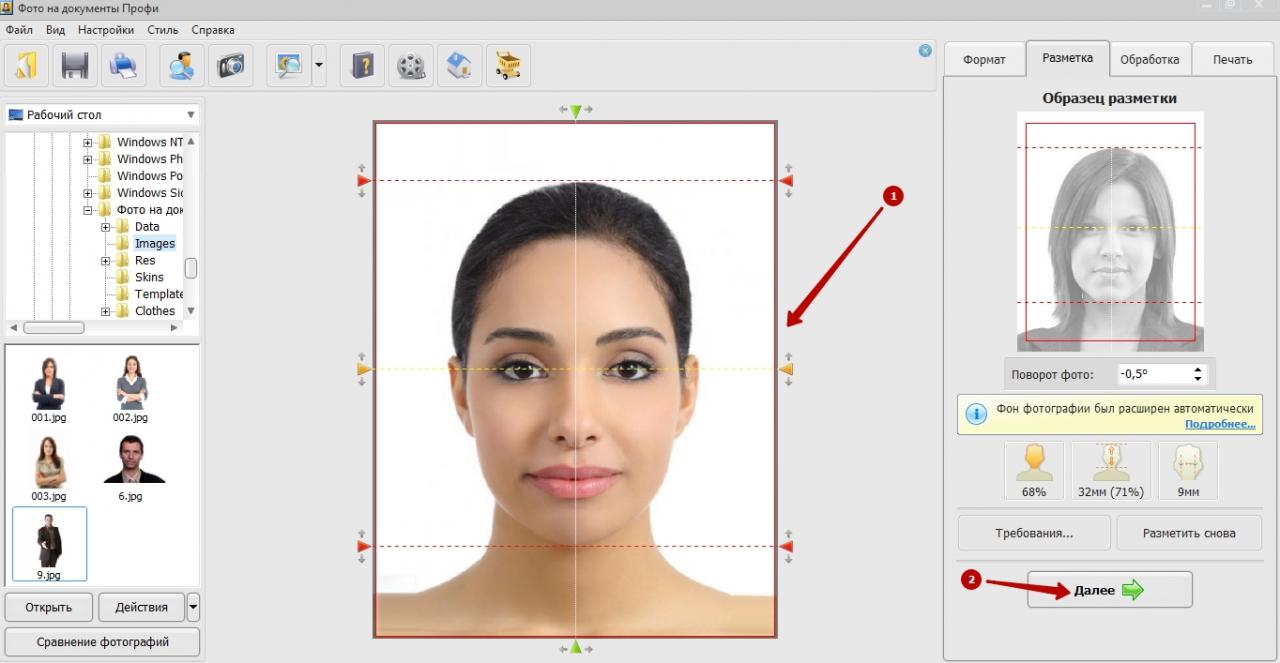
- Теперь справа появились инструменты для обработки. Описывать каждый нет смысла – они стандартные. После редактирования вновь кликайте «Далее».
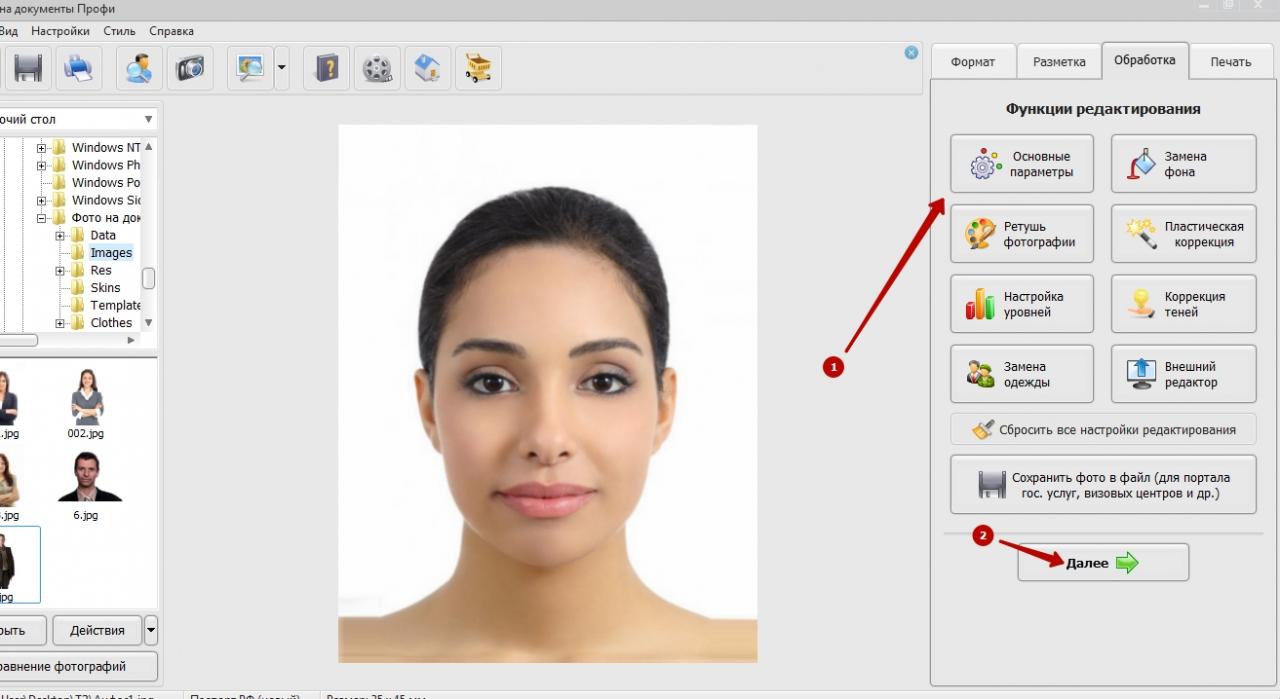
- Наконец, последний этап. Выберите формат и ориентацию листа, задайте количество фото 3 на 4 на нем. Когда все готово, нажмите «Печать листа».
Как печатать цифровые фото на принтере
Чтобы воспроизвести цифровые снимки в красивые фотографии, у Вас есть три отличных варианта. Первые два способа предполагают использование мастера импорта изображения в Windows Vista и Windows 7. Это мощный и простой инструмент для передачи изображения с камеры на компьютер.
Печать фотографий с ПК в Windows:
- Для передачи изображения с камеры на компьютер, выключите камеру, подключите ее к компьютеру через кабель USB, и включите камеру. Если вы работаете с Windows Vista или Windows 7 PC, то подключенная камера должна запускаться с помощью автозагрузки.
- Чтобы начать копирование изображений на компьютере, выберите «Импорт изображений и видео».
- Если окно автозапуска не появляется в конце п. 1, откройте Windows Live Photo Gallery, нажмите кнопку Import и выберите камеру в списке устройств.
- Теперь Windows будет проверять камеру на наличие фото и видео, которое может быть передано на компьютер. Когда система закончит проверку, то откроется окно со списком изображений и видео файлов, которые были найдены.
- Если вы хотите организовать большое количество фотографий в группы и папки, оставьте опцию «Обзор, Организация и группы для импорта». Если предпочитаете сделать это позже, выберите «Импортировать все новинки» и добавьте теги, которые помогут вам найти эти фотографии. Вы можете указать папку, нажав кнопку «Дополнительные параметры» в нижней части окна.
- Нажмите кнопку «Далее» и Windows Live Photo Gallery откроет изображения, которые только что скопированы на компьютер. Чтобы выбрать фотографии, которые Вы хотите напечатать, нажмите и удерживайте клавишу Ctrl и нажмите на изображение. Затем нажмите Ctrl — P, чтобы настроить параметры печати.
- Меню окна печати содержит опции для принтера, размер бумаги, число копий и печать макета. Чтобы настроить любой из этих параметров, нажмите кнопку «Параметры» в правом нижнем углу. Далее нажмите кнопку «Печать», чтобы начать печать изображений.
Если Вы не хотите использовать Windows Live Photo Gallery, то можете воспользоваться комплектом программного обеспечения на диске, который поставляется вместе с камерой. Можно также попробовать использовать редакторы «все-в-одном», например, такой, как Adobe Photoshop Elements. Следуйте пошаговой инструкции для печати фотографий с компьютера, карты памяти или напрямую с камеры.
А чтобы печатать качественные фотографии по низкой цене установите на свой принтер систему непрерывной подачи чернил. При использовании СНПЧ с фоточернилами расходы на печать фотографий сокращаются практически в 30 раз!
Мы в контакте
Являюсь владельцем мфу Epson L222. Он находится дома и используется в личных целях для печати фотографий и картинок. Сразу скажу что аппарат печатает фото в отличном качестве и вообще к Epson в плане качества претензий нет.
Но при печати фотографий формата 10х15 столкнулся с такой проблемой: если выбрать этот формат бумаги и поставить галочку «Печать без полей» — то в конце отпечатка появляется не пропечатаный участок, простыми словами белая полоска шириной 3-5 мм. При этом при печати фотографий с рамкой — отпечатки получаются идеальными. Это меня немного озадачило и я начал искать решение проблемы в интернете.
Теперь пару слов о том что пишут в интернетах. Не буду вдаваться в подробности и пару слов расскажу о каждом способе решения проблемы:
1. Первое решение. Официальное.Для печати фото на данном принтере Epson — мы в настройках печати выбираем размер документа 10 х 15 (4 x 6 in), тип бумаги Epson Premium Glossy. Производитель как бы намекает, что именно эту бумагу и нужно использовать чтоб фото получалось без косяков.
По этому ищем где продаётся Фотобумага для принтера Epson Premium Glossy Photo Paper 10×15 — и печатаем на ней. Почему на ней получаются фото на весь лист? — потому что она длинее 15 см, и в конце бумаги есть вырубленный запас — эти самые 3-5 мм, которые после напечатанной фотографии просто нужно оторвать. Способ рабочий, но затратный, т.к. оригинальная бумага Epson 20 листов стоит как 500 листов неоригинальной бумаги.
2. Второе решение. Не сложное, но и не удобное.Суть этого способа заключается в том, чтоб имитировать размер оригинальной бумаги. Берем лист бумаги и в конце листа наклеиваеем обычный стикер по всей ширине листа. То есть имитируем как раз ту часть оригинальной бумаги, которая после печати должна отрываться.
3. Третье решение. Для гиков.На мой взгляд самый абсурдный и совсем не рациональный. Здесь понадобятся услуги инженера по ремонту подобных принтеров. Нужно разобрать весь аппарат и изменить положение датчика бумаги таким образом, чтоб неоригинальную бумагу принтер распознавал как оригинальную.
4. Четвертое решение. Программное.Здесь всё очень просто. Есть специальные программы для печати фотографий, где формат 10 x 15 встроен как шаблон и при помощи этих утилит можно без проблем напечатать фото как на оригинальной бумаге так и на неоригинале. Но, как правило, все подобного рода программы платные, т.к. проблема известна их разработчикам и на ней они и греют лапы.
Ознакомившись со всеми способами (возможно это не все, это лишь те которые лично я нашёл в интернете), посмотрев видео, почитав форумы пришёл к выводу, что все эти способы совсем мне неподходят. Никак. После чего я задался вопросом, неужели никак нельзя победить принтер не выдумывая бредовых идей? (именно такими я считаю все кроме первого способа). Но как говорится — всё гениальное просто.
5. Пятое решение. Самое простое. Самое рациональное. Самое надёжное.Идея заключается в том, чтоб не гробить аппарат и не извращаться над бумагой, а просто создать в настройках форматов бумаги именно тот формат который нам нужен. Очень странно почему этот способ я не нашёл ни в Яндексе ни в Гугле.
По этому ниже я подробно опишу, как создать нужный формат бумаги — это совсем не сложно, при этом раз и навсегда снимается проблема с белой полоской в конце фотографии. Данный способ подойдет не только для Epson L222, но и вообще для принтера любой другой марки.
Теперь по порядку. Подробный туториал.
- В правом нижнем углу, в трее (там где время) ищем значок принтера — кликаем правой кнопки мыши — свойства принтера (далее как в видео)
- Для начала нужно создать профиль для формата бумаги. В открывшемся окне ищем опцию Размер документа — Жмем — В выпадающем списке выбираем — Пользовательское
- Теперь нужно задать размеры бумаги. Ставим галочку — Без полей — Ширина листа выбираем 101,6 мм — Длину бумаги устанавливаем 150 мм. Переименовываем профиль так как Вам удобно. Я обозвал — Фото 10 х 15 (Без полоски) — Нажимаем Сохранить. В списке профилей должен появится свежесозданный профиль. Жмём Ок
- Вернулись к окну настроек принтера. Теперь нам нужно создать Быстрый профиль для печати. Для этого задаём настройки по умолчанию для данного профиля. В поле Размер документа выбираем только что созданный размер — Фото 10 х 15 (Без полоски) — Качество фото — Высокий — И теперь нужно сохранить текущие настройки — Жмём на кнопку Добавить/Удалить предустановки
- В открывшемся окне нам нужно записать наши настройки в Быстрый профиль. Для этого в поле Название вводим удобное для Вас название — я обозвал Фото 10 х 15 см книжная (без полоски) — Далее в поле ниже выбираем Значок (такой какой Вам больше нравится) — Нажимаем Сохранить — Закрыть
- Вот и всё. Всё необходимое сделано. Теперь можно печатать фотографии 10 х 15 без полей и без белах полосок на всю площадь материала. Так же созданный профиль доступен для печати в любых приложениях, таких как Epson Easy Photo Print, просмотр фотографий Windows, приложение Фотографии да и вообще в любом другом фотоприложении. Спасибо за внимание.
Так же хочу добавить, что оказываем услуги по ремонту принтеров kyocera, hp, samsung, canon и других производителей и почти всей оргтехники.
Источник
Настройки печати
Дальше можно отправлять фотографию на распечатку:
- Войдите в главное меню Word.
- Наведите курсор на строку «Печать», и в выпадающем списке кликните на опцию с таким же названием.
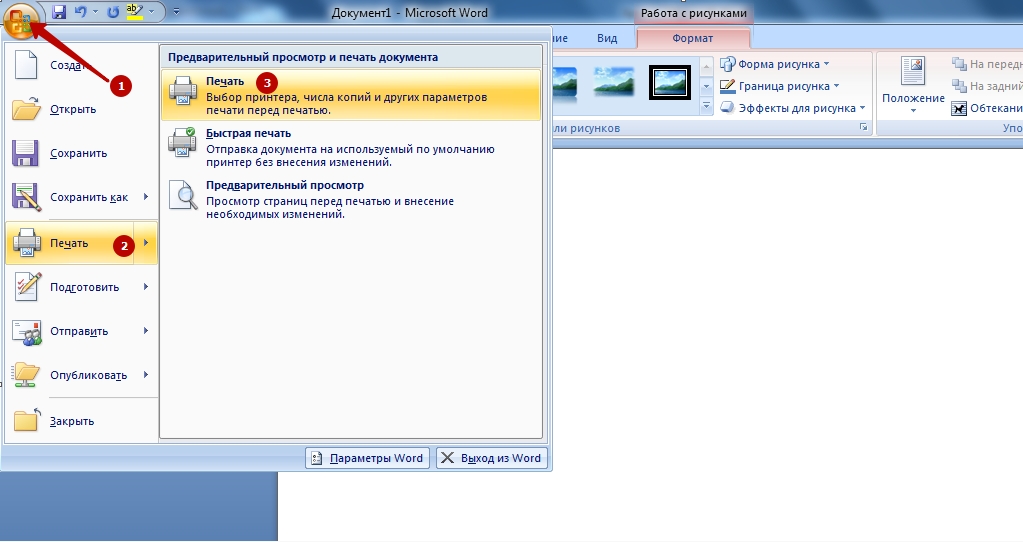
- Выберите активные принтеры.
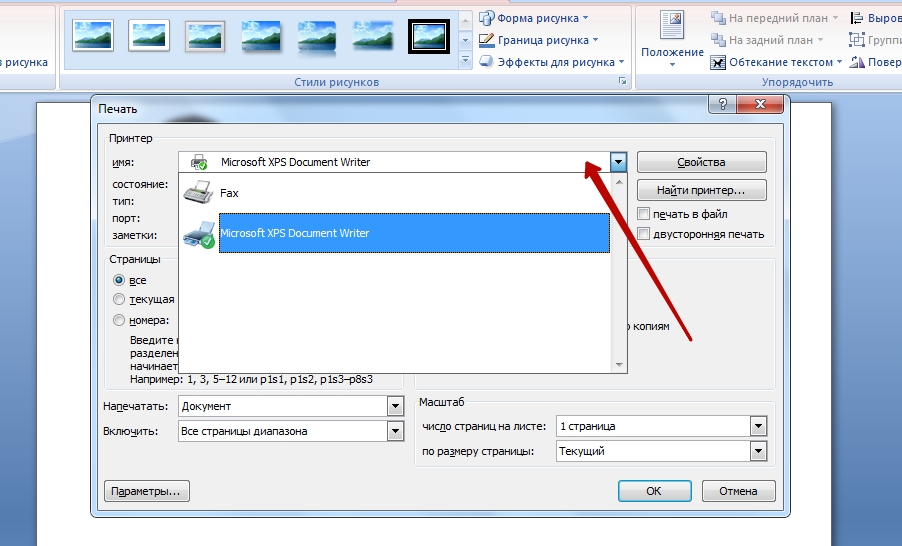
- Укажите дополнительные параметры – число копий, масштаб. Когда все готово к печати, нажимайте ОК.
Печать
Чтобы сделать бумажную копию готового изображения, поступите так:
- Зайдите в меню Paint. Пройдите по пути «Печать» — «Параметры страницы».
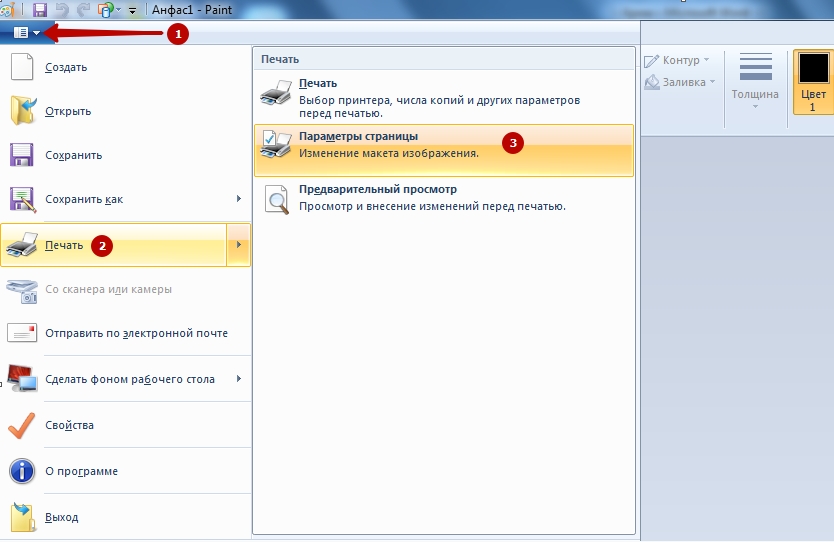
- Выбираете размер и ориентацию бумаги, отступ полей. Если надо, установите центрирование по горизонтали и/или вертикали. После всех настроек нажмите ОК.
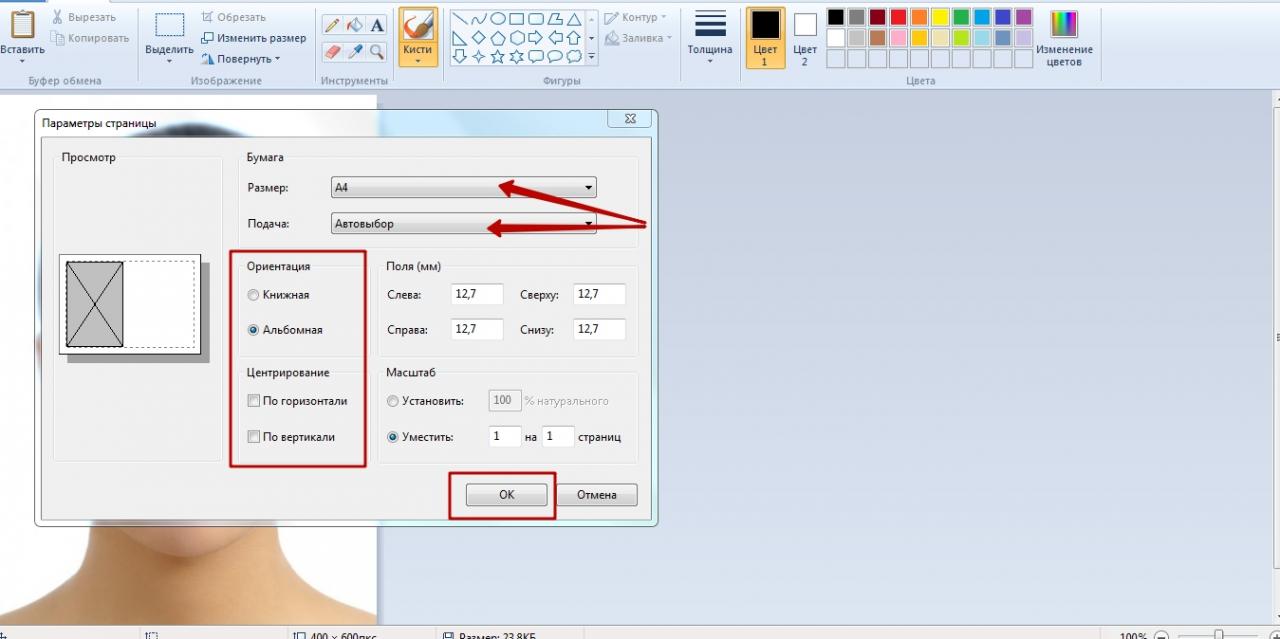
- Затем пройдите по пути, как указано на скрине.
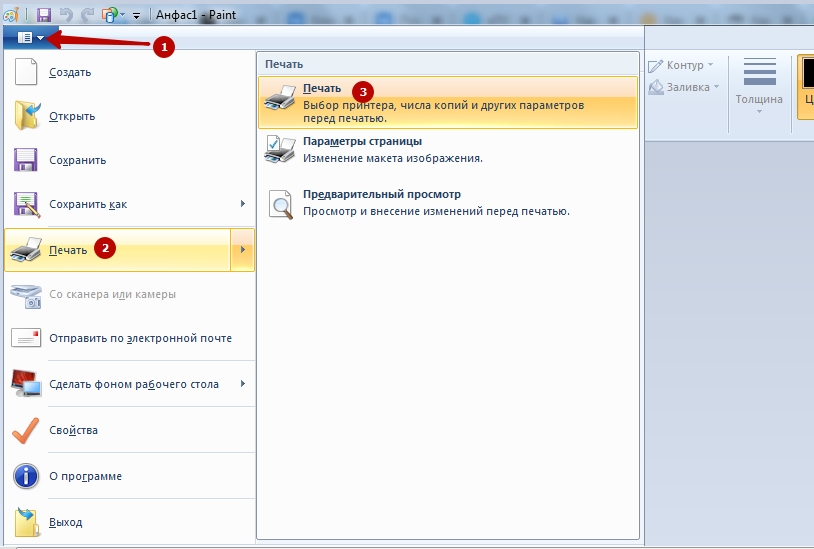
- Здесь можете выставить настройки принтера. В завершение нажимаете «Печать».
Печать с использованием штатной утилиты виндовс
- Кликните правой кнопкой мышки по файлу с изображением, выберите из списка опцию «Печать». Второй вариант – открыть документ и в меню сверху найти такую же опцию или просто нажать сочетание клавиш Ctrl P.
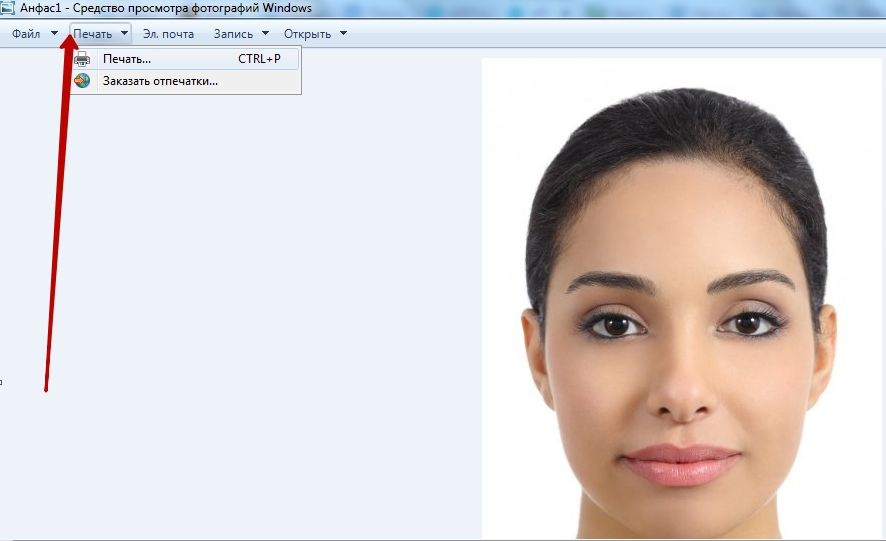
- В выпадающих списках выставьте нужные размер и качество бумаги. Обязательно проверьте, стоит ли галочка возле опции «Изображение по размеру кадра».
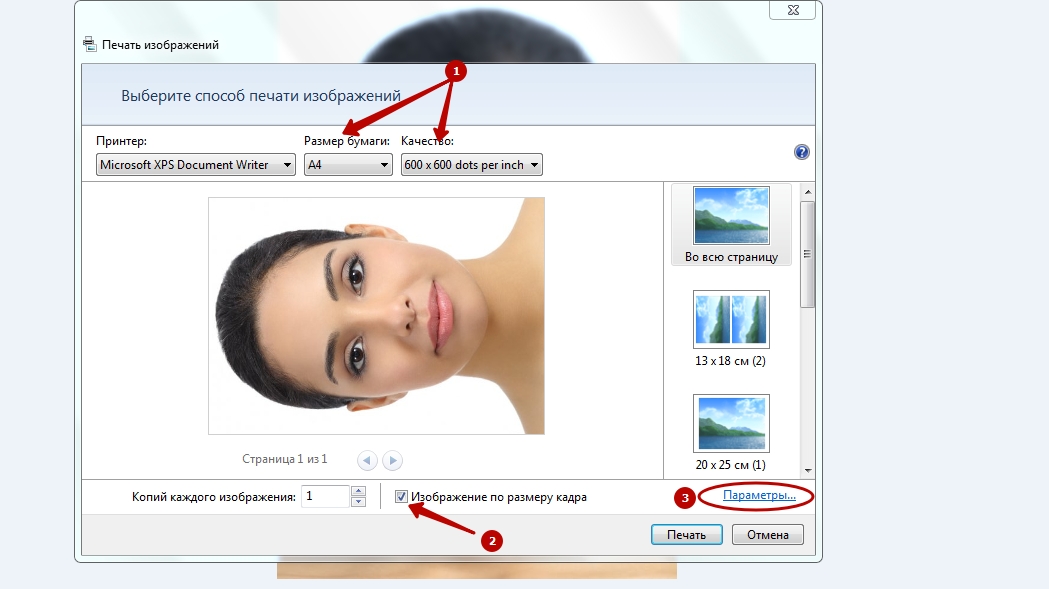
- В поле справа выберите формат бумаги. Когда сделаете это, нажимайте «Печать».
Порядок действий по распечатке
Алгоритм печати фото 3 на 4 через редактор Libre Office следующий:
- На рабочем столе кликните правой кнопкой мыши, выберите «Создать» — «Документ Open Document».
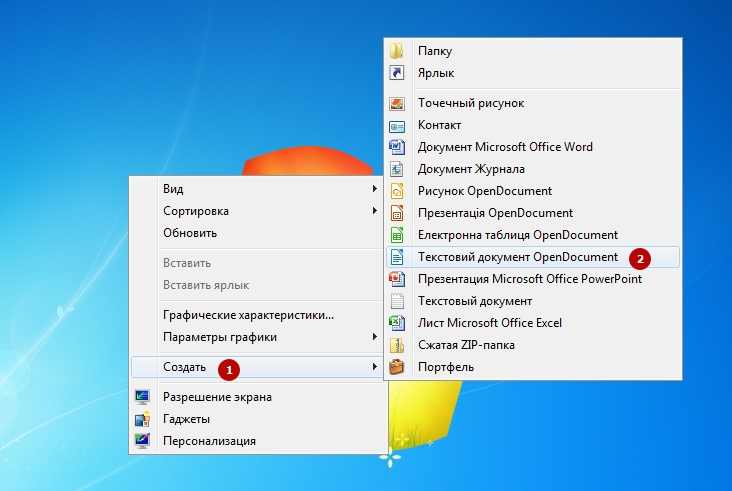
- Откройте новый файл, зайдите во вкладку «Формат», нажмите «Стиль страницы».
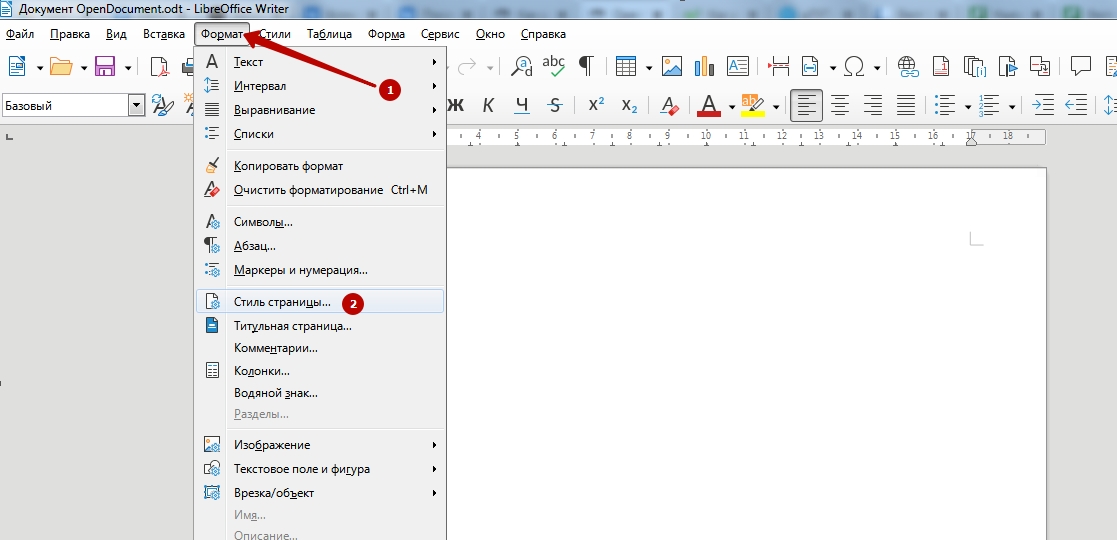
- Установите основные параметры: формат и размер бумаги, ориентацию, отступ полей. Потом нажмите «Применить» и ОК.
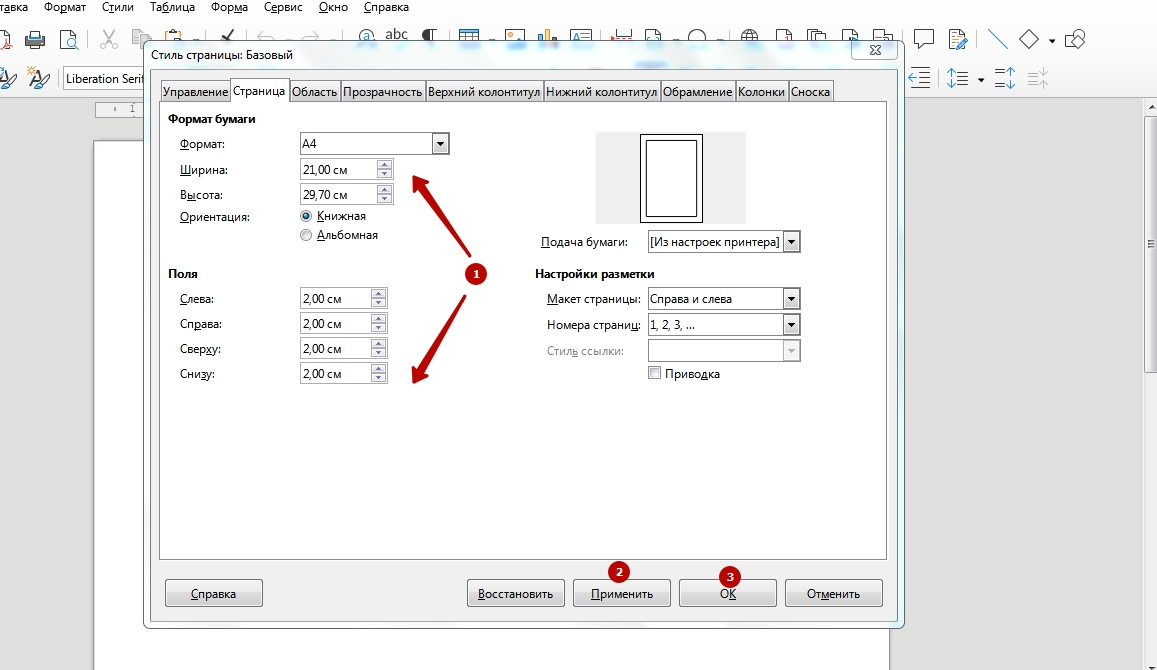
- Далее откройте категорию «Вставка» — «Изображение», и выберите файл.
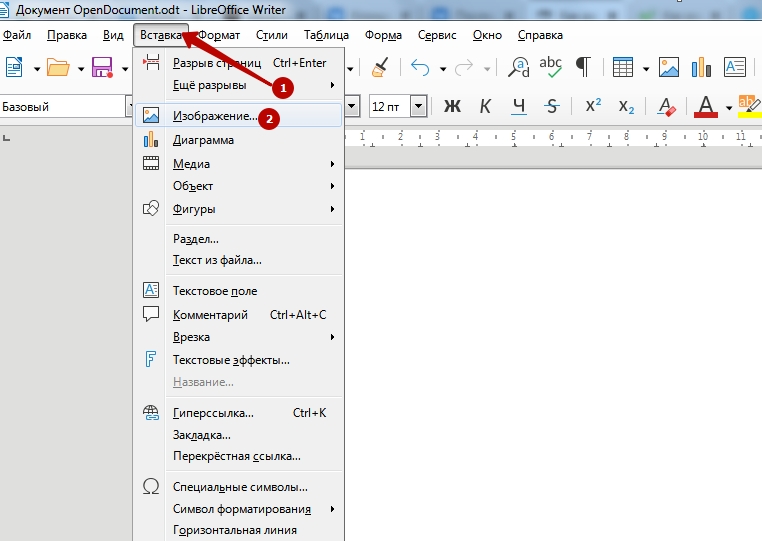
- Когда картинка загрузится, кликните по ней правой кнопкой и нажмите «Свойства».
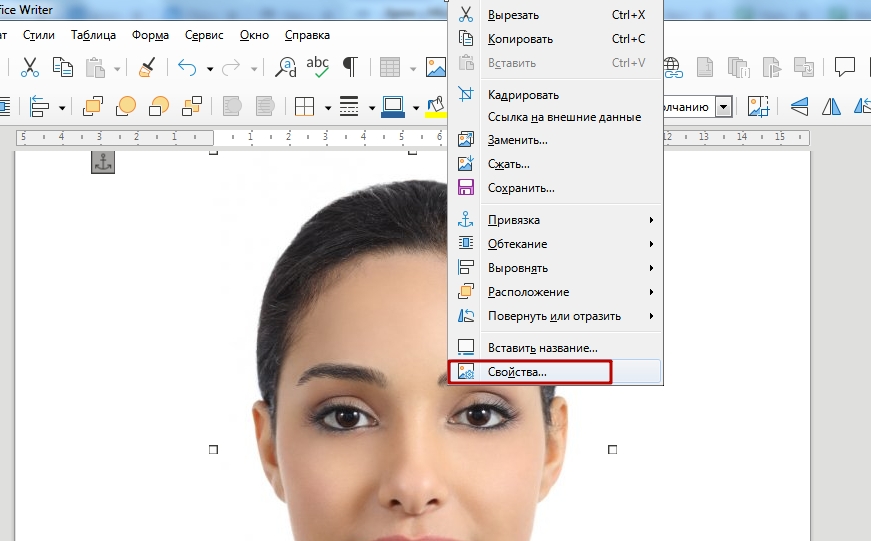
- Во вкладке «Тип» выставьте галочку возле опции «Пропорционально». В нашем примере при введении ширины 3 см высота автоматически становится 4,5 см. Нажимайте ОК.
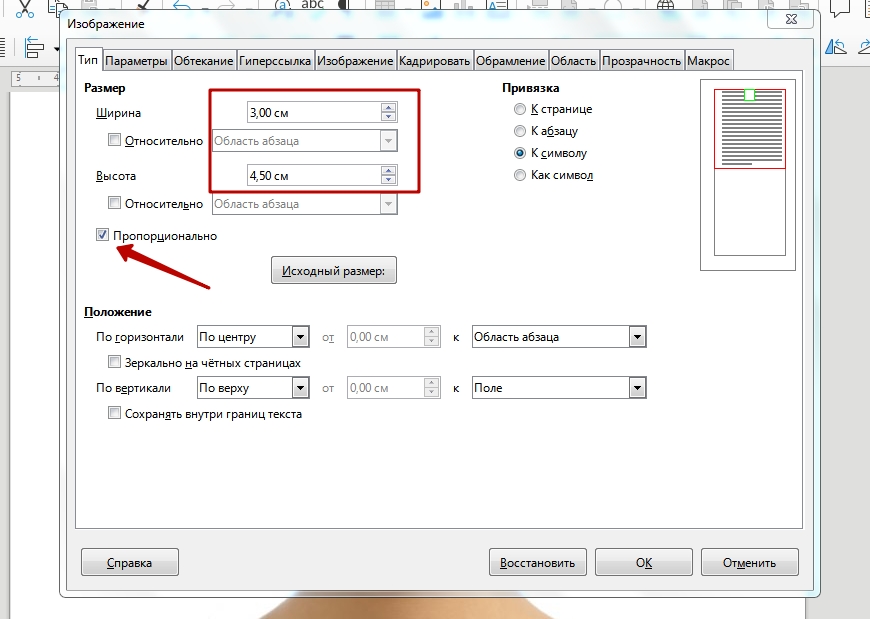
- Еще раз зайдите в свойства картинки, во вкладку «Обрамление». Сделайте там такие параметры, как на скрине. Обратите внимание на нули в отступах и галочку возле «Синхронизировать». Жмите ОК.
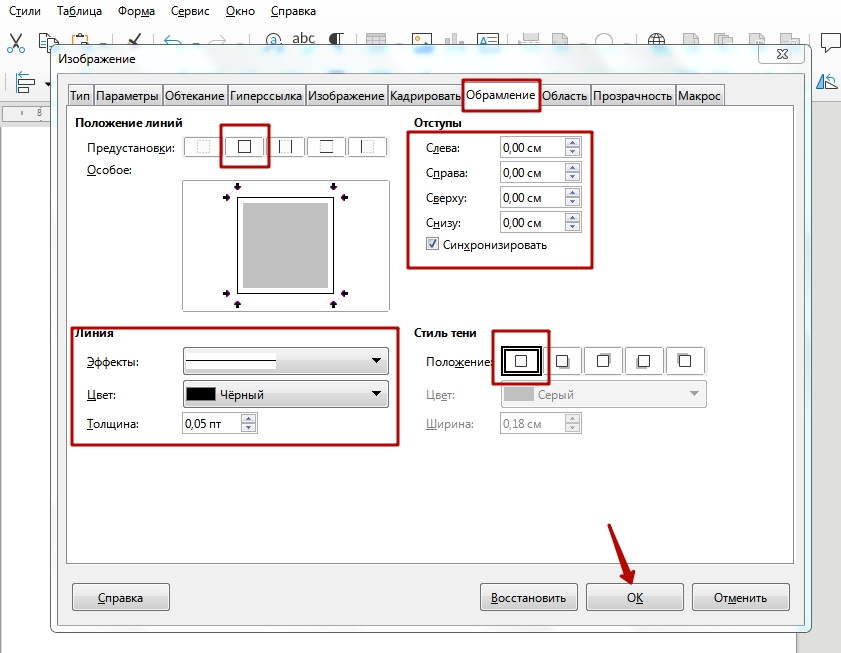
- Получилась одна маленькая фотография. Чтобы ее «размножить», нажмите правой кнопкой, выберите «Копировать».
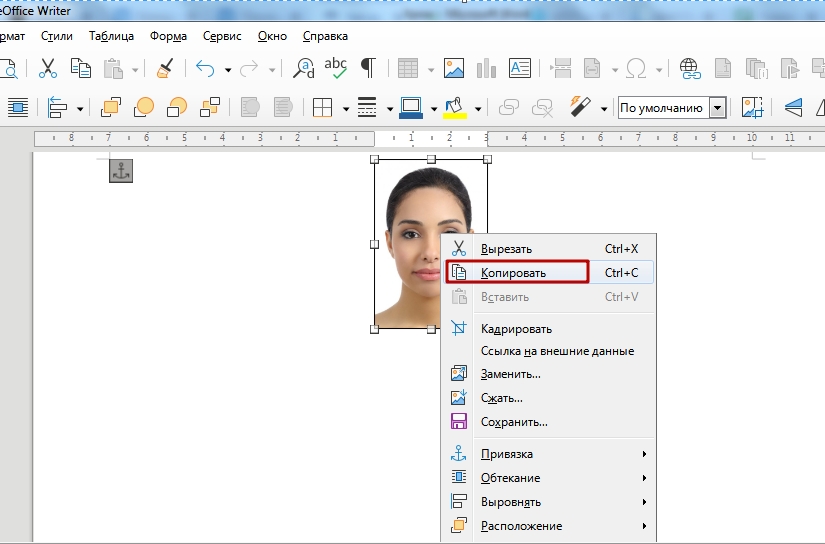
- Затем станьте курсором на свободное место, вызовите меню ПКМ, кликните «Вставить».
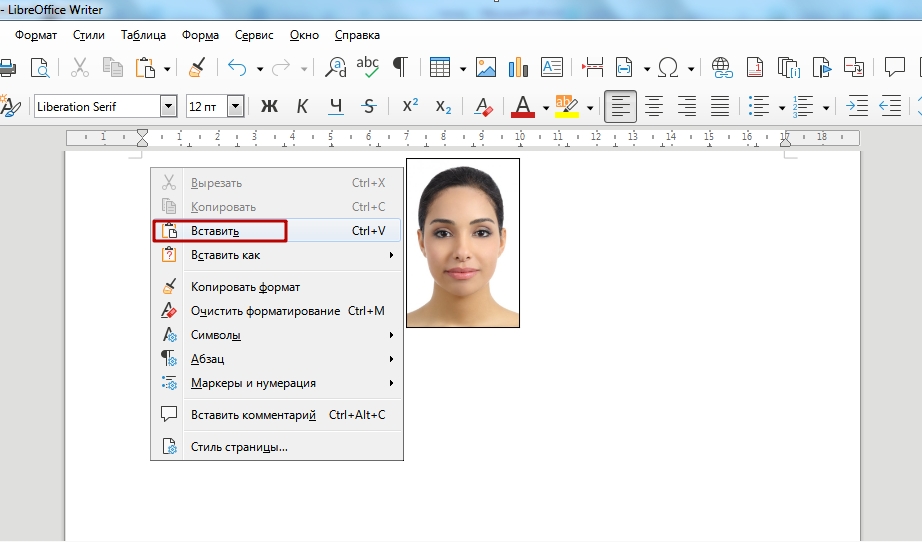
- Копия уже появилась, просто она «наслоилась» на первое изображение. Наведите курсор и оттащите ее в сторону.
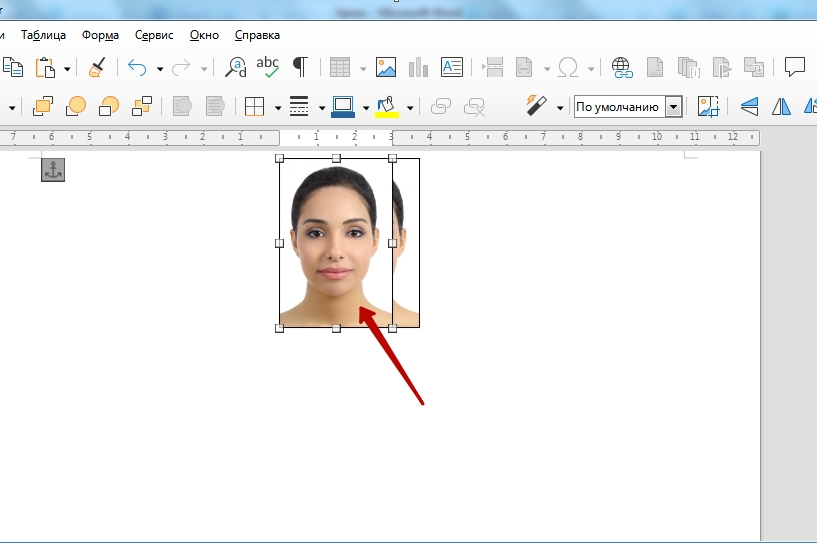
- Сделайте это столько раз, сколько фотографий должно уместиться на странице. На листе 10×15 см это смотрится так.
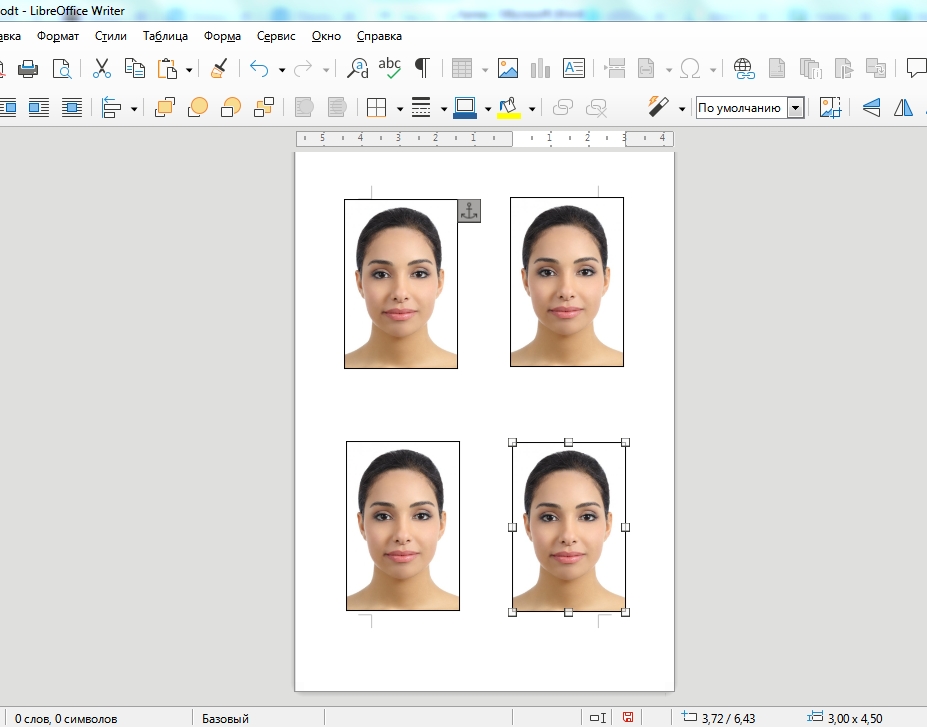
- Заходите во вкладку «Файл» — «Печать».
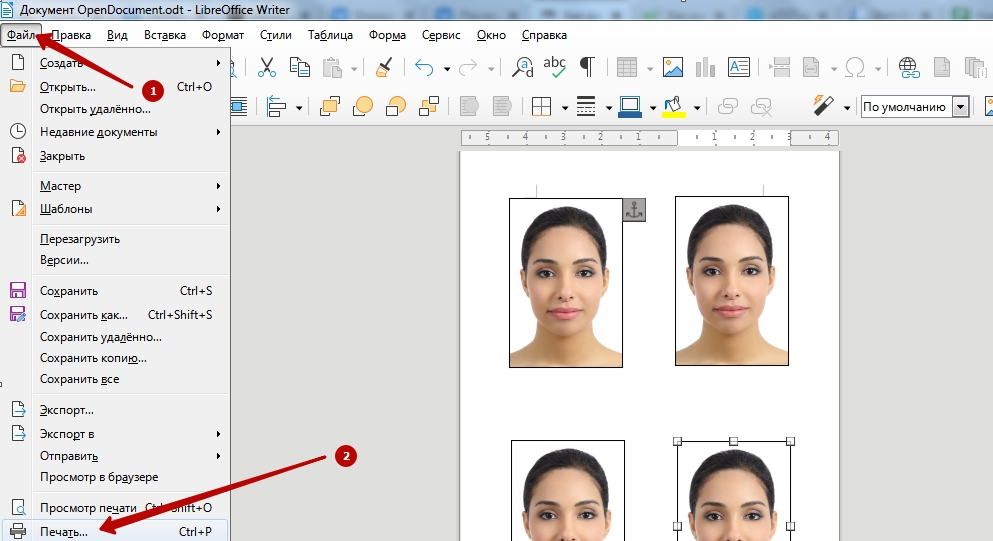
- Слева – превью готового бумажного экземпляра. Выбрав принтер и установив его свойства, отправляйте документ в печать.
Способ 1: photodocs
Сервис Photodocs отличается простотой. Его преимущества: яркий и понятный интерфейс. Небольшим недостатком можно считать то, что заплатить за проделанную работу все же придется, хоть и небольшую сумму.
Сервис для создания фото для документов Photodocs
- На главной странице сайта вы увидите большую кнопку «Начать прямо сейчас». Кликните на нее.
- После этого вы увидите форму, которую вам предстоит заполнить.
- Нажмите на «Выбрать формат». Появится выпадающий список, где вам следует отметить то, что вам нужно. В примере будет показана работа сайта с форматом «3х4 цветная».
- Теперь нажмите на кнопку «Открыть файл».
- Отобразится окно выбора фотографий. Выберите понравившуюся и нажмите «Открыть».
- Введите в поле, оставшееся незаполненным, адрес вашей электронной почты и кликните «Начать обработку».
- На следующем этапе вы увидите выбранное фото и разметку на нем. Расположите ее таким образом, чтобы центр проходил через середину носа и губ, а верхняя граница находилась чуть выше головы.
- Справа вы увидите кнопку «Далее». Если вас всё устраивает, нажмите на нее для продолжения.
- Справа появится панель «Настройки макета», а слева — предполагаемый результат. Если результат близок к вашим ожиданиям, смело жмите «Получить фото».
- Сайт предложит выбрать платежную систему, при помощи которой вам будет удобно оплатить проделанную работу. Кликните на нее.
- После того как платежные реквизиты будут заполнены, готовые фото будут присланы вам на почтовый ящик.
Способ 3: стандартное средство windows
В операционной системе Windows присутствует встроенное средство, позволяющее распечатывать на принтере абсолютно любые поддерживаемые файлы, в том числе и фотографии разных форматов. Конечно, настроек здесь не так много, как в рассмотренных ранее инструментах, однако основное редактирование произвести удастся, что позволит быстро и качественно получить готовый лист.
- Откройте Проводник и отыщите необходимые материалы. Кликните по найденному файлу правой кнопкой мыши.
- В контекстном меню найдите пункт «Печать».
- Запустится средство под названием «Печать изображений». Первоочередно в нем выбирается используемый принтер из всплывающего меню. От этого выбора зависит настройка дальнейших параметров.
- Теперь вы можете указать используемый размер бумаги.
- При нажатии на «Дополнительно» откроется более широкий список с различными листами. Здесь следует выбирать только тот формат, который поддерживает принтер.
- Далее задайте качество, если это окажется возможным. Чем больше разрешение, тем плотнее пиксели, а значит, качество картинки лучше.
- Внизу вы найдете кнопки, отвечающие за количество копий и выравнивание изображения по размеру кадра. Правее находится надпись «Параметры», нажатие по которой открывает расширенные настройки.
- Пункты в появившемся меню уже зависят от используемой модели устройства. Чаще всего здесь находятся стандартные параметры повышения четкости печати и настройка отображения дополнительных пунктов.
- По завершении осталось только выбрать расположение снимка на листе и нажать на «Печать».









Теперь вы знакомы со всеми доступными методами печати фотографий на принтере. Как видите, ничего в этом сложного в этом нет, нужно лишь подобрать оптимальный вариант и следовать приведенным инструкциям, самостоятельно регулируя необходимые настройки, чтобы получить качественный материал.
Структура материала
Фотобумага состоит не менее чем из 5 слоев. У каждого из них свое предназначение. Между количеством слоев и стоимостью материала есть связь: чем их больше, тем более высока стоимость.
Не стоит думать, что носитель с большим количеством слоев будет плотнее того, у которого слоев меньше. Это но не всегда так. Отдельные слои могут иметь микронный размер, они практически не влияют на плотность носителя.
Структура материала выглядит так:
- Укладочный слой — база для размещения всех остальных слоев.
- Посадочный слой — выполняет роль связующего звена, скрепляет укладочный слой с остальными.
- Полиэтиленовый слой — обеспечивает основе, на которой выполняется печать фотографий, эластичность. От этой характеристики зависит способность материала противостоять внешним факторам, а значит и долговечность снимка.
- Бумажный слой — главный компонент, основа материала.
- Абсорбирующий слой — обеспечивает работу с широким спектром красителей. Впитывает влагу чернил, препятствует их проникновению в нижние слои.
- Воспроизводящий слой — имеет свои особенности у материалов разного типа, зависит от плотности материала и предназначения.
Полезные советы/p>
- Перед печатью внимательно сопоставьте размер изображения с размером листа, и учтите размеры рамки, если она предусмотрена. Иначе картинка не поместится, а фото будет испорчено.
- Сохраняйте фото в .tiff, а не в .jpeg (в фотоаппарате jpeg может стоять по умолчанию), так как он существенно ухудшает качество фото, хотя и уменьшает размер файла.
- Лучше выбирать для фотосъемки высокое разрешение. Для печати формата 10×15 см разрешение должно быть не ниже 300 dpi. У более крупных форматов еще выше.
- Внимательно изучите возможности фотопринтера, скорее всего вы найдете интересные функции. Например, автокоррекцию контраста и яркости.
- Редактируя фото, не забывайте на всякий случай делать резервные копии, если это не предусмотрено программой по умолчанию.
- Попробуйте поэкспериментировать с фотобумагой. Глянцевая и матовая бумага разных производителей может дать очень разный результат.
- Отпечатанной на струйном принтере фотографии надо дать просохнуть минут 20, прежде чем помещать в фотоальбом или рамку.
- Так как печать выполняется в основном водорастворимыми чернилами, берегите фото от влаги и прямых солнечных лучей.
Точные размеры в см и пикселях для печати фото в цифровых фотолабораториях. – фотография на праздник и компьютерная обработка фото в adobe photoshop – стихи, статьи на празднично-поздравительные и свадебные темы – фотоуслуги, слайд-шоу, презентации, видеофильмы.
При печати фотографий в цифровых фотолабораториях большое значение имеет правильная подготовка фотографий к печати в соответствии со стандартными форматами печати.
Таблица точных размеров в см и пикселях под стандартные форматы печати фотографий в цифровых фотолабораториях или минилабах.
| Стандарт | Точный размер в файле | Размер в пикселях |
| 9х13 | 8,9х12,7 | 1051х1500 |
| 10х15 | 10,2х15,2 | 1205х1795 |
| 13х18 | 12,7х17,8 | 1500х2102 |
| 15х20 | 15,2х20,3 | 1795х2398 |
| 15х21 | 15,2х21,6 | 1795х2551 |
| 15х22 | 15,2х22,8 | 1795х2693 |
| 15х30 | 15,2х30,0 | 1795х3543 |
| 15х38 | 15,2х38,1 | 1795х4500 |
| 15х45 | 15,2х45,7 | 1795х5398 |
| 18х24 | 17,8х24,0 | 2102х2835 |
| 18х25 | 17,8х25,4 | 2126х3000 |
| 20х25 | 20,3х25,4 | 2398х3000 |
| 20х30 | 20,3х30,5 | 2398х3602 |
| 25х38 | 25,4х38,1 | 3000х4500 |
| 30х40 | 30,5х40,6 | 3602х4795 |
| 30х45 | 30,5х45,7 | 3602х5398 |
| 30х90 | 30,5х91,4 | 3602х10795 |
Файлы для всех размеров отпечатков должны быть подготовлены из расчета 300 dpi. Фотографии /изображения/ принимаются в режиме RGB, в форматах *.tiff (без сжатия), *.jpeg, *.bmp, *.gif; 8 bit/chanel.
При печати цифровых файлов возможны следующие варианты печати:
Fill – из фотографии (изображения) вырезается часть в соответствии с пропорциями, при этом возможна потеря верхней и нижней части фотографии (изображения) с большей стороны.
Fit – фотография (изображение) впечатывается в формат, при этом возможно появление белых полей слева и справа (по короткой стороне).
No resize – фотография (изображение) распечатывается “попиксельно” относительно центра. В случае, если фотография (изображение) подготовлено согласно таблице выше, то на бумаге распечатается вся фотография.
Цветовые коррекции при печати файлов.
режим sRGB – изображение конвертируется в это пространство и автоматически делается коррекция цвета и плотности.
режим No Convert – изображение не подвергается никакой обработке. Данный режим рекомендуется использовать, если монитор откалиброван и используется необходимый цветовой профайл.
Форматы и размеры фото для печати. сравнение фотоформатов с а4
Нас часто спрашивают: – “Можно ли у вас распечатать фотографии А4?».
Конечно, мы можем напечатать фотографии почти любых размеров, но этот вопрос требует разъяснений.
Форматы фотобумаги отличаются от международных форматов ISO, но чаще всего в быту мы оперируем именно привычными для нас терминами и размерами, такими как – А4, ватман и т.д. Хотя форматы фотобумаги и обычные форматы достаточно близки, они все же отличаются друг от друга.
Основные фотоформаты имеют соотношение сторон, аналогичное матрицам современных цифровых камер 1: 1,5 (2/3) или 1: 1,33 (3/4). Стандартные международные форматы бумаги имеют соотношение сторон 1: 1,4142, то есть они не совпадают по пропорциям. При печати на минилабах Noritsu используются именно фотостандарты. Также фотостандартам соответствуют и такие знакомые нам фоторамки и фотоальбомы для хранения фотографий.
В данной таблице приведены соотношения фотоформатов, которые мы печатаем, к стандартной бумаге.
Теперь разберемся подробно с каждым из фотоформатов. Популярный формат 10х15 по одной из сторон на 2 мм меньше, чем стандартный А6, по другой на 5 мм больше. Поэтому, если нужен именно А6, стоит заказать фото 15х21 и обрезать лишнее вручную.
Ниже вы видите как соотносится формат 10х15 с известным А4.

Фотография 15х21 будет чуть больше, чем лист А5. По одной из сторон на 5 мм, по другой – на 1 мм. Поэтому, если нужен именно А5, смело заказывайте фото 15х21, лишнее обрежете.
Ниже вы видите соотношение 15х21 к А4.

Формат 20х30 это почти А4, но фото по одной стороне на 6 мм меньше, а по другой больше на 9 мм, чем А4. 20х30 и А4 – несоразмерны.
Ниже приведено соотношение фото 20х30 к А4.

Если необходимо А3, тогда выбирайте фото 30х40. 30х40 на 9 мм с одной стороны и на 1 мм с другой больше чем А3. Спокойно заказываем и обрезаем самостоятельно =).
Ниже вы видите соотношение 30х40 и А3.

Фото 30х45 больше, чем А3. Это видно на картинке ниже.

Фото 30х60 трудно сравнивать с обычной бумагой. 30х60 значительно меньше, чем А2 (ватман) и значительно больше, чем А3. Но это не мешает снимкам 30х60 быть популярными среди фотохудожников.
Ниже вы видите соотношение фото 30х60 к А3.

Ниже приведено соотношение фотоформатов между собой.

Команда pro.cyfrolab