Что делать: как вытащить мятую бумагу
- Загорание датчика «Замятие бумаги» или «Paper jam» сигнализирует о замятии листка, распечатка останавливается.
- Выключаете аппарат с розетки.
- Через настройки очищаете очередь печати.
- Открываете крышку на корпусе аппарата. Например, в МФУ бренда HP крышка спереди, в технике других производителей может находиться сбоку, сзади или сверху.
- Извлекаете картридж. Смотрите, чтобы на нём и в прилегающих плоскостях не было посторонних деталей.
- Теперь нужно вытащить зажёванную бумагу. Если она застряла в начале или середине, то достать лист легче, потянув в противоположную печати сторону. При застревании в конце страницы нужно тянуть по направлению распечатки.

- Тяните мятую страницу аккуратно, прилагая усилия равномерно.
- Если вытащить бумагу целой не удалось, остатки и мелкие куски изнутри извлеките пинцетом.
- Возвращаете картридж на место.
- Закрывает крышку.
- Включаете принтер и проверяете работу.
Hp laserjet ultra mfp m132: извлеките замятую бумагу из зоны доступа к картриджам. изв…
 15:53
15:53
HP LaserJet MFP M132nw ОБЗОР И НАСТРОЙКА
 05:23
05:23
Обзор HP LJ MFP M132A стоит ли покупать такую технику
 09:28
09:28
LaseJet Pro MFP M132a неудачный эксперимент с картириджем.
 12:01
12:01
how to fix hp laserjet pro mfp m130a error 01
 06:50
06:50
LaseJet Pro MFP M132a меняем местами драм и тонер картриджи
 08:42
08:42
HP M132 не пропечатывает | Почти чистые листы | Треск
 07:32
07:32
How to install HP LaserJet Pro MFP M132fn
 04:29
04:29
hp LaserJet Ultra MFP M134a Обзор после 6 месяцев эксплуатации МФУ принтер копир сканер










В принтере застряла бумага, как вытащить, методы извлечения
На самом деле, методов извлечения бумаги не так уж и много, но следует знать несколько нюансов, что бы «не наломать дров» – в нашем случае – печатный аппарат. Застрять бумажный лист может в двух местах:
- в начале тракта печати – где виднеется конец листа в области лотка и куда заправляется бумага;
- на выходе тракта печати – здесь уже лист виднеется из верхней крышки аппарата.
Первое, что потребуется сделать, это выключить принтер из розетки.
Для того, что бы достать бумагу из устройства, необходимо открыть верхний отсек (на каждой модели расположен этот отсек может быть по-разному, но обычно найти его не сложно): внимательно осмотрите крышку и аккуратно потяните за указанные стрелочками места.
Должен открыться отсек, где находиться картридж. Извлекаем его. Сделать это тоже не сложно – просто вытягиваем его наружу. Дальше будьте аккуратны, так как внутри принтера находятся термоэлементы, которые могут быть горячими после печати.
В принтере застряла бумага, как вытащить?
Итак, сегодня мы разберем:
• Если в принтере застряла бумага, как вытащить её, не повредив печатающую машину.
• Каковы причины застревания бумажных листов. 
• Меры предосторожности при извлечении, бумаги из аппарата.
Проблем может быть несколько. Наиболее распространенная, засорение внутренней части принтера. Это могут быть мелкие детали офисных принадлежностей – проще говоря, канцелярия – либо засорение мелкими частицами самого бумажного листа.
Второй вариант, возникает, зачастую, при использовании дешевой низкосортной бумаги, которая была плохо обработана. В результате этого, бумага может оставлять много мелкой пыли и мусора, который задерживается на термозакрепителе или в подобных узких и нагруженных местах. В итоге принтер может начать «жевать» (мять) бумагу или вовсе не печатать.
Неправильно выбранная плотность бумаги так же может послужить поводом для проблем. Внимательно читайте характеристики принтера, где указаны виды бумажной продукции которые он может использовать без последствий.
Как правильно вытащить зажеванный лист?
Алгоритм действий зависит от того, в каком месте принтера застряла бумага: лоток подачи, область выхода готовых отпечатков, в районе фиксации картриджа, задняя часть принтера (когда при открытии всех крышек и лотков невозможно однозначно определить место замятия).
- Отсоедините шнур питания из розетки.
- В зависимости от конкретной модели принтера, откройте лоток приема бумаги, переднюю и заднюю крышки.
- Достаньте картридж из печатающего устройства.
- Для определения места замятия, осмотрите принтер со всех сторон.
- В зависимости от ситуации возьмитесь двумя руками за края бумаги и медленно потяните на себя либо вытаскивайте лист по ходу печати через входной лоток.
- Рассмотрите извлеченный отпечаток. В случае отсутствия недостающих клочков, нужно добраться до обрывков бумаги руками или с помощью монтажного пинцета. Оставлять внутри аппарата мелкие элементы категорически не рекомендуется. Их наличие может вывести из строя фиксаторы картриджа, редукторы и прочее.
- Убедитесь, что в принтере нет посторонних предметов. Скрепки, скобы и прочая мелкая канцелярия могут быть причиной того, что устройство зажевывает бумагу. При возможности аккуратно удалите лишний элемент. Если сомневаетесь в своих силах, не раздумывая обращайтесь к специалистам сервисного центра.
- Установите картридж.
- Закройте корпус принтера.
- Проверьте работоспособность печатающего устройства.
Как продолжить печать?
При успешном извлечении застрявшего листа верните картридж и кассету с листопротяжным механизмом на их места. Попробуйте включить струйный принтер заново. Лазерный перезапустится автоматически – его питание не выключалось. Страница, печать которой не удалась, отпечатается заново, и последующие листы также напечатаются штатно.
Не все принтеры поддерживают запоминание недопечатанного документа – откройте его файл заново и выберите страницы, которые так и не были напечатаны. Если принтер зажёвывает лист с другим номером из списка, входящего в общее число страниц распечатываемого документа, то потребуются поиск и замена сбойной детали на новую такую же.

Источники
Как устранить замятие бумаги?
| brother
Если произошло замятие бумаги, индикатор Paper будет сигнализировать, как показано ниже.
Непосредственно после использования принтера некоторые части внутри принтера остаются очень горячими. Если вы открыли переднюю крышку или лоток выхода бумаги лицевой стороной вверх, никогда не прикасайтесь к частям, показанным ниже затененными.
Для предотвращения повреждения принтера статическим электричеством не прикасайтесь к контактам, показанным ниже.
Закройте заднюю крышку.
Установите лоток для бумаги в принтер.
Закройте переднюю крышку.
Убедитесь, что индикатор Paper не горит, и принтер готов к работе.
Качество бумаги
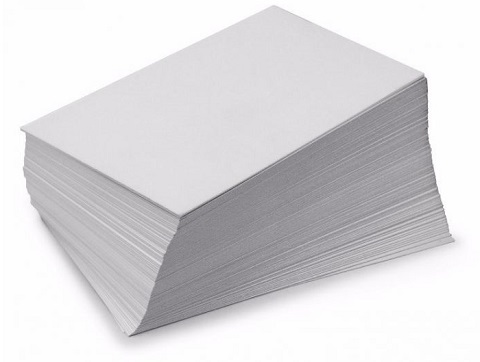 Уделите большое внимание качеству используемой бумаги. При выборе учитывайте плотность листов. Они должны обязательно соответствовать техническим характеристикам принтера и не быть слишком толстыми или тонкими.
Уделите большое внимание качеству используемой бумаги. При выборе учитывайте плотность листов. Они должны обязательно соответствовать техническим характеристикам принтера и не быть слишком толстыми или тонкими.
Оптимальная толщина составляет 80 г/м². В случае нестандартного типа печати, например на картоне или пленке, выбирайте соответствующие параметры в настройках.
Соблюдайте условия хранения бумаги, особенно в условиях повышенной влажности. Не перегружайте лоток. Отрегулируйте ориентацию листов таким образом, чтобы предотвратить замятие, вызванное косой подачей.
Проверяйте листы перед началом печати на наличие скобок и скрепок, чтобы принтер их не зажевал.
Когда нужно обращаться к специалистам
Если проблема одноразовая или легко решаемая собственными силами, серьёзных поводов для беспокойств и необходимости обращения в сервисный центр нет. Если же вышеприведёнными методами не удалось устранить неисправность и замятие листов происходит на регулярной основе, тогда стоит привлечь к делу специалистов.
- Очистка роликов подачи бумаги, если имеет место их загрязнение. Речь о ручной очистке, а не программном способе. Даже в таком, как кажется на первый взгляд, простом деле есть свои нюансы, и несоблюдение условий выполнения задачи может только усугубить ситуацию.
- Замены изношенных роликов.
- Устранение проблемы в случае неправильно установленного картриджа. Если ранее вы ошиблись с установкой картриджа и теперь пытаетесь исправить положение, лучше призвать на помощь мастера, поскольку такие действия могут привести к деформации механизмов, что и спровоцировало проблему замятия бумаги.
Не нужно выполнять никаких манипуляций по разборке и сборке принтера, если вы не обладаете соответствующими навыками и не уверены в своих силах. При выполнении таких работ может легко повредиться хрупкий механизм устройства, так что дешевле и проще вызвать мастера или доставить оборудование в сервис.
Меры безопасности
- Используйте бумагу подходящего типа и формата.
- Не используйте старые, рваные или мятые листы.
- Не кладите в лоток всего несколько страниц или, наоборот, не делайте максимальной загрузки.
- Не допускайте попадания любых предметов внутрь аппарата.
- Перед укладкой в лоток выровняйте листы, перелистайте их несколько раз, чтобы найти и устранить мятые, рваные, старые страницы и посторонние предметы, снова поровняйте.
- Уложенную в лоток стопку слегка зафиксируйте, прижмите боковыми направляющими, чтобы бумага лежала ровно без перекосов, а у роликов была возможность легко затягивать страницы внутрь.
- В лазерном принтере перед вытаскиванием надо дать остыть печке, иначе можно получить ожоги рук.
- При очистке принтера изнутри используйте пинцет, поскольку в труднодоступных местах пальцы по неосторожности могут застрять.
- Не прикладывайте слишком больших усилий, большая часть деталей внутри аппарата изготовлена из пластика, который легко ломается.
- Не используйте для извлечения ножницы и другие острые предметы.
- Если бумага зажевывается постоянно, отвезите аппарат в сервисный центр.
Печать на обеих сторонах листа (двусторонняя печать)
 ПРЕДУПРЕЖДЕНИЕ. Чтобы избежать замятий, не используйте для автоматической двусторонней печати бумагу плотнее 105 г/м2 (28 фунтов).
ПРЕДУПРЕЖДЕНИЕ. Чтобы избежать замятий, не используйте для автоматической двусторонней печати бумагу плотнее 105 г/м2 (28 фунтов).
Использование автоматической двусторонней печати
1.Поместите в один из лотков стопку бумаги необходимого объема. Если необходимо загрузить специальную бумагу, например, фирменные бланки, выполните это одним из следующих способов:
●При использовании лотка 1 загружайте фирменные бланки лицевой стороной вверх, нижним краем вперед.
●При использовании всех остальных лотков загружайте фирменные бланки лицевой стороной вниз, верхним краем по направлению к задней части лотка.
2.В меню File (Файл) выберите команду Print (Печать).
3.Откройте меню Layout (Макет).
4.Рядом с пунктом Two-Sided(Двусторонняя) выберите либо Long-Edge Binding (Переплет по длинному краю) либо Short-Edge Binding (Переплет по короткому краю).
5.Щелкните на Print (Печать).
Печать на обеих сторонах листа бумаги вручную
1.Поместите в один из лотков стопку бумаги необходимого объема. Если необходимо загрузить специальную бумагу, например, фирменные бланки, выполните это одним из следующих способов:
●При использовании лотка 1 загружайте фирменные бланки лицевой стороной вверх, нижним краем вперед.
●При использовании всех остальных лотков загружайте фирменные бланки лицевой стороной вниз, верхним краем по направлению к задней части лотка.
2.В меню File (Файл) выберите команду Print (Печать).
3.Вменю Finishing (Окончательная обработка), Manually Print on 2nd Side (Печатьнавторой стороне вручную).
4.Щелкните на Print (Печать). Прежде чем положить стопку бумаги в лоток 1 для печати на второй стороне, прочитайте инструкции во всплывающем окне на компьютере.
5.Подойдите к принтеру и извлеките из лотка 1 все чистые листы бумаги.
6.Вставьте отпечатанную стопку бумаги печатной стороной вверх и нижним краем по направлению к принтеру в лоток 1. Другую сторону необходимо печатать из лотка 1.
7.При появлении запроса для продолжения нажмите соответствующую клавишу на панели управления.
Предотвращение дальнейшего замятия бумаги
Давайте обсудим причины, по которым происходит замятие бумаги. В первую очередь следует обратить внимание на количество листов в лотке. Не загружайте слишком большую пачку, это только повысит вероятность возникновения проблемы. Всегда проверяйте, ровно ли установлены листы.
- Через меню «Пуск» перейдите в «Панель управления».
- В открывшемся окне нажмите на раздел «Устройства и принтеры».
- Отыщите в списке оборудования ваш продукт, нажмите на нем правой кнопкой мыши и откройте «Настройка печати».
- Во вкладке «Ярлыки» или «Бумага» найдите всплывающее меню «Тип бумаги».
- Из списка выберите тот тип, который вы собираетесь использовать. Некоторые модели могут определять его самостоятельно, поэтому достаточно будет указать «Определяется принтером».
- Перед выходом не забудьте применить изменения.






Как видите, если принтер зажевал бумагу, ничего в этом страшного нет. Решается проблема буквально несколькими действиями, а выполнение простых инструкций поможет предотвратить повторное проявление неисправности.
Принтер зажевал бумагу? поиск и устранение неисправностей!
мастер Радислав2020-06-09T11:12:11 00:00
Лазерный принтер зажевал бумагу? Причины подобной неисправности сводятся к нарушению правил эксплуатации принтера или износу комплектующих.
Пользовательские ошибки легко устранить самостоятельно, если быть предельно аккуратным и придерживаться правил. А вот с поломками или износом внутренних механизмов печатающего устройства дела обстоят несколько иначе.
Если неприятность с зажеванной бумагой – это разовое явление, беспокоиться не стоит. Но когда ситуация со смятыми отпечатками повторяется на регулярной основе, вам следует как можно скорее обратиться за помощью в профильный сервисный центр.
Как правильно вытащить зажеванный лист?
Алгоритм действий зависит от того, в каком месте принтера застряла бумага: лоток подачи, область выхода готовых отпечатков, в районе фиксации картриджа, задняя часть принтера (когда при открытии всех крышек и лотков невозможно однозначно определить место замятия).
- Отсоедините шнур питания из розетки.
- В зависимости от конкретной модели принтера, откройте лоток приема бумаги, переднюю и заднюю крышки.
- Достаньте картридж из печатающего устройства.
- Для определения места замятия, осмотрите принтер со всех сторон.
- В зависимости от ситуации возьмитесь двумя руками за края бумаги и медленно потяните на себя либо вытаскивайте лист по ходу печати через входной лоток.
- Рассмотрите извлеченный отпечаток. В случае отсутствия недостающих клочков, нужно добраться до обрывков бумаги руками или с помощью монтажного пинцета. Оставлять внутри аппарата мелкие элементы категорически не рекомендуется. Их наличие может вывести из строя фиксаторы картриджа, редукторы и прочее.
- Убедитесь, что в принтере нет посторонних предметов. Скрепки, скобы и прочая мелкая канцелярия могут быть причиной того, что устройство зажевывает бумагу. При возможности аккуратно удалите лишний элемент. Если сомневаетесь в своих силах, не раздумывая обращайтесь к специалистам сервисного центра.
- Установите картридж.
- Закройте корпус принтера.
- Проверьте работоспособность печатающего устройства.
Принтер не захватывает бумагу
Если принтером не захватывается бумага из лотка, попробуйте справиться с этой проблемой следующим образом.
1. Откройте принтер и извлеките всю замятую бумагу. Убедитесь, что внутри принтера не осталось разорванных кусочков бумаги.
2. Загрузите в лоток бумагу формата, подходящего для задания печати (скупаем картриджи hp, epson, canon, скупка новых картриджей к принтерам hp, epson, canon цена, продать новый картридж hp, epson, canon в Санкт Петербурге, продать новые оригинальные картриджи для принтеров hp, epson, canon как сдать в скупку по высоким ценам, скупка новых картриджей для принтеров hp, epson, canon дороже на 37% в Санкт Петербурге, скупаем лотами оптом, продать новые картриджи к принтеру hp, epson, canon за деньги).
3. Убедитесь, что на панели управления принтера тип и формат бумаги заданы верно.
4. Проверьте, чтобы направляющие для бумаги были правильно отрегулированы по размеру носителя. Отрегулируйте направляющие, установив в соответствующие углубления лотка. Стрелка на направляющей лотка должна точно совпадать с отметкой на лотке.
Не сдвигайте направляющие слишком плотно по стопке бумаги. Сдвиньте их по указателям или по меткам лотка.
5. Убедитесь, что уровень влажности в комнате соответствует техническим требованиям для данного принтера, а бумага хранится в закрытой упаковке. Большинство видов бумаги поставляется во влагонепроницаемой упаковке во избежание намокания.
В условиях высокой влажности бумага в верхней части стопки лотка может впитывать влагу, что может привести к ее деформации. Если это произошло, извлеките 5-10 верхних листов бумаги из стопки.
В условиях низкой влажности избыток статического электричества может стать причиной склеивания листов бумаги. Если это произошло, извлеките бумагу из лотка и согните стопку в форме буквы “U”, держа ее за оба края. Затем распрямите стопку и согните ее в обратном направлении в форме буквы “U”.
Причина в принтере
- Загрязнились ролики. Делать представляет собой небольшие пластмассовые цилиндры, обтянутые шероховатой резиной. Между шероховатостями попадает грязь, остатки краски, в результате на распечатанном листке видны полосы. Листы неравномерно протягиваются через ролики и заминаются. При загрязнении нужно извлечь зажёванный лист и протереть цилиндры влажной безворсовой тряпкой. Со временем шероховатость на резине стирается, и ролики начинают мять страницы даже без загрязнения. Выход – замена роликов.
- Износились детали механизма подачи. Протягивание листка выполняется девятью деталями принтера. При выходе из строя любой из деталей возможно замятие. Если при замятии издаётся шелест и скрип, то поломался термоузел. Исправит ситуацию замена детали в сервисном центре.
- Перегрев принтера.Если принтер долго работал и зажевал бумагу, причиной может быть перегрев. Устраните замятие, выключите аппарат, дайте ему остыть и отдохнуть. В дальнейшем печатайте небольшими партиями, чтобы не допустить повторного перегрева.
- Инородные предметы в узле подачи. Внутрь могут попасть скрепки, кнопки и другие мелкие предметы. Для их удаления откройте крышку принтера. Подсветите фонариком, изучите содержимое принтера, особенно в углах, где скапливается весь мусор, загоняемый туда кареткой во время движения. Лишние предметы могут находиться и за кареткой. Их нужно вынуть и закрыть крышку.
- Неправильная сборка картриджа. Неумелая установка чернильницы приводит к деформации узлов и деталей печатающего устройства. На странице при печати появляются дефекты (полосы, мазня), меняется траектория движения и бумага мнётся. Установку картриджа нужно делать строго по инструкции или отдать работу специалистам.
- Открытый лоток для бумаги.Открытие лотка во время печати может вызвать не только остановку распечатывания, но и замятие листа.
Причины замятия
Конкретные случаи успешного ремонта струйных принтеров HP с «замятием».
1. МФУ HP Photosmart C5183 постоянно пишет «замятие бумаги, устраните замятие и нажмите OK», но никакой бумаги нет. Принтер не берет бумагу вообще. При диагностике выяснено, что все шестерни целы, сломанных нет. Проблема была в неисправности парковочного узла из-за попадания посторонних предметов. После ремонта узла парковки принтер заработал.
2. МФУ HP Photosmart C6283, С5183, С7283 сообщает о замятии бумаги и предлагает удалить бумагу, которой нет. Остатков бумаги тоже нет, нет никаких посторонних предметов в принтере. На экране демонстрация удаления застрявшей бумаги. Принтер не берет бумагу.
Причина замятия — лопнувшая шестерня на валу подачи бумаги сзади принтера. Шестерня приводит в движение механизм каретки. Чтобы заменить шестерню, нужно разобрать половину МФУ.
3. К подобным ошибкам может приводить поломка шестерни перекидного редуктора, маятникового механизма, а также зубчатого механизма переключения. Ниже узел очистки и перекидной редуктор.
4. Треском сопровождается ошибка «замятие бумаги» в принтере HP Deskjet Ink Advantage 5525, связанная с поломкой зубьев каретки в узле очистки.
Аналогичная неисправность в другом принтере, а также в другом месте.
Во многих случаях при вращении двигателя чувствуется какое-то препятствие, приводящее к заеданию.
5. Замятие каретки МФУ HP Photosmart C5183 может возникнуть при поломке узла очистки, в частности рычага переключения режимов. Работа сложная, требует разборки практически всего МФУ и снятия узла очистки. Цена 2500-3000 руб. Возможна при наличии запасных деталей.
Иногда замятие бумаги в струйных принтерах HP появляется из-за заедания насоса.
7. Поломка любой шестерни на ведущем валу в старых струйных принтерах HP.
Источник
Причины застревания бумаги
- Низкое качество бумаги. Из возможных причин является самой распространённой. Дешёвая, старая и ранее использовавшаяся бумага в большинстве случаев сразу застревает в принтере.
- Повреждённые листы. Застрять могут страницы с мятыми, загнутыми и надорванными краями.
- Влажная бумага. Если носитель хранить в сыром помещении либо на бумагу до печати было что-либо пролито, листы склеиваются и застревают.
- Слишком сухие листы. При трении друг о друга между листами образуется статическое напряжение и происходит склеивание между собой.
- Бумага неподходящей плотности. Если листы слишком толстые или тонкие и не соответствуют рекомендованному производителем печатающей техники стандарту, высока вероятность их застревания. Если необходимо распечатать на бумаге нестандартной плотности, зайдите в настройки принтера и в разделе «Свойства» укажите нужный тип страниц.
- Листы нестандартного размера. Перед отправкой документа на печать в настройках редактора нужно изменить формат на нужный.
- Попадание инородных предметов. Нарушить работу принтера могут попавшие внутрь скрепки, кнопки, скобы, колпачки от ручек и другие мелочи.
- Изношенность вращающихся валиков. Повреждённые или износившиеся валики захватывают неравномерно и заминают бумагу.
- Произвольное открывание крышки во время печати. Крышка может открываться сама или пользователем, что приводит к застреванию.
- Ложное замятие. Проблема характерна для принтеров с датчиками замятия страниц. Повреждение или засорение датчиков может восприниматься как замятие, которого на самом деле нет.
Решаем проблему с застрявшей в принтере бумагой
Модели оборудования имеют разную конструкцию, однако сама процедура от этого практически не изменяется. Существует только один нюанс, который следует учесть пользователям аппаратов с картриджами FINE, и о нем мы поговорим ниже в инструкции. Если произошло замятие, вам потребуется выполнить следующие действия:
- В первую очередь выключите девайс и полностью прекратите питание от электросети.
- Если в принтер вмонтирован картридж FINE, убедитесь, что под ним нет замятого листа. В случае необходимости аккуратно сдвиньте держатель в сторону.
- Возьмите бумагу за края и потяните на себя. Делайте это медленно, чтобы случайно не оборвать лист или не повредить внутренние компоненты.
- Убедитесь в том, что вы извлекли всю бумагу, а в устройстве не осталось никаких клочков.



Технология сгибания стопки бумаги

2. Используйте только ту бумагу, которая соответствует техническим характеристикам HP данного принтера.
3. Убедитесь, что уровень влажности в комнате соответствует техническим требованиям данного принтера и бумага хранится в закрытой упаковке. Большинство видов бумаги поставляется во влагонепроницаемой упаковке во избежание намокания.
В условиях высокой влажности бумага в верхней части стопки лотка может впитывать влагу, что может привести к ее деформации. Если это произошло, извлеките 5-10 верхних листов бумаги из стопки.
В условиях низкой влажности избыток статического электричества может стать причиной склеивания листов бумаги. Если это произошло, извлеките бумагу из лотка и согните стопку, как описано выше.
4. Используйте бумагу без складок, повреждений или сгибов. При необходимости воспользуйтесь бумагой из другой пачки.
5. Убедитесь в том, что лоток не переполнен, проверив указатели высоты стопки внутри лотка. Если лоток переполнен, извлеките стопку бумаги из лотка, выровняйте стопку и положите часть бумаги обратно в лоток.
6. Проверьте, чтобы направляющие для бумаги были правильно отрегулированы по размеру носителя. Отрегулируйте направляющие, установив в соответствующие углубления лотка. Стрелка на направляющей лотка должна точно совпадать с отметкой на лотке.
Не сдвигайте направляющие слишком плотно по стопке бумаги. Сдвиньте их по указателям или по меткам лотка.
7. Убедитесь, что условия среды соответствуют рекомендуемым условиям эксплуатации.
Устройство подачи заминает, перекашивает бумагу или подает несколько листов сразу.
Данная информация относится только к МФУ.
• Убедитесь, что на документе нет посторонних предметов, например скрепок или самоклеящихся этикеток.
• Убедитесь, что ролики находятся на месте, крышки роликов и устройства подачи документов закрыты.
• Убедитесь, что крышка устройства подачи закрыта.
• Возможно, страницы неправильно расположены в устройстве подачи. Выровняйте страницы и отрегулируйте направляющие так, чтобы стопка располагалась по центру.
• Для обеспечения правильной работы направляющие должны прилегать к обеим сторонам стопки страниц. Убедитесь, что стопка бумаги расположена прямо, а направляющие прилегают к ней.
• Возможно, количество страниц в устройстве подачи документов или выходном лотке превышает максимально допустимое. Убедитесь, что стопка в подающем лотке ниже направляющих, и удалите страницы из выходного лотка.
• Убедитесь, что в тракте подачи бумаги нет кусочков бумаги, скрепок, зажимов или других посторонних предметов.
• Очистите подающие ролики и подающую пластину устройства подачи документов. Воспользуйтесь сжатым воздухом или неволокнистой тканью, смоченной теплой водой Если это не помогло, замените ролики.
• На главном экране панели управления принтера выполните прокрутку до кнопки Расходные материалы и нажмите ее. Проверьте статус набора устройства подачи документов и замените его при необходимости.
Устранение ложного замятия бумаги
Порой случается так, что принтер выдает ошибку замятия бумаги даже в тех случаях, когда листов внутри него нет. Сначала вам нужно проверить, свободно ли перемещается каретка. Все делается достаточно просто:
- Включите девайс и дождитесь остановки движения каретки.
- Откройте дверцу доступа к картриджам.
- Отсоедините кабель питания, чтобы избежать удара электрическим током.
- Проверьте каретку на свободность перемещения по своему маршруту. Можете вручную передвигать ее в разные стороны, убедившись, что ей ничего не мешает.

В случае обнаружения неисправностей не рекомендуем чинить их самостоятельно, лучше обратиться за помощью к специалистам.
Если же состояние каретки нормальное, советуем провести небольшое техническое обслуживание. Потребуется выполнить очистку роликов. Процесс автоматический, вам необходимо только запустить его, а сделать это можно так:
- В меню «Устройства и принтеры» перейдите в «Настройка печати», нажав ПКМ на своем девайсе и выбрав соответствующий пункт.
- Здесь вас интересует вкладка «Обслуживание».
- Выберите пункт «Очистка роликов».
- Ознакомьтесь с предупреждением и после выполнения всех инструкций кликните на «ОК».
- Дождитесь завершения процесса и попробуйте снова распечатать какой-либо файл.




Определенные модели печатного оборудования оснащены специальной функциональной кнопкой, которая нужна для перехода в меню обслуживания. Детальное руководство по работе с этим инструментом вы найдете на официальной странице продукта или в мануале, который идет в комплекте.







