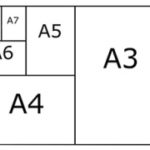Какую бумагу купить: описание ключевых характеристик бумаги
Перед тем как выбрать бумагу для принтера, целесообразно внимательно изучить ее характеристики, а затем сопоставить их с имеющимися требованиями. Такой подход позволит подобрать оптимальную вариацию расходника для печати текста, изображений, фотографий или других материалов. Далее перечислим самые важные параметры, которые нужно учитывать при выборе бумаги для печати:
- Класс. Неофициальный показатель (используется только жителями некоторых стран, в том числе России), позволяющий определять качество бумаги в сравнительном отношении. В настоящий момент бумагу делят на три основных класса – A (высший), B (средний) и C (бюджетный), каждый из которых характеризуется конкретными особенностями (описание классов бумаги).
- Формат. Этот параметр обозначает размеры бумаги в соответствии с международной системой классификации. Наиболее распространенный формат – A4 (210х297 мм). Именно он используется для печати большей части офисной документации, а также для распечатки курсовых, дипломных и прочих научных работ. Также существуют другие форматы (информация о форматах бумаги). При изучении этой характеристики следует помнить, что принтеры имеют фиксированные ограничения по поддерживаемым форматам печати. Следовательно, бумагу необходимо выбирать с учетом этого обстоятельства.
- Плотность. Показатель измеряется в граммах на квадратный метр. Чем выше плотность, тем толще и жестче бумага. Большинство современных принтеров печатают на бумаге плотностью 60-163 г/м2, но это две крайности. Для обычной офисной и домашней односторонней печати вполне подойдут значения в 70-90 г/м2. Если нужна двусторонняя печать, можно взять бумагу с некоторым запасом плотности (до 120 г/м2). Особенности определения оптимальной плотности бумаги (как офисной, так и других типов) частично представлены в сегодняшней статье.
- Толщина. Этот параметр учитывают преимущественно при заказе брошюр, буклетов, плакатов и прочей полиграфической продукции. Также толщина бумаги очень важна при изготовлении книг и подобных изделий, так как от этого показателя напрямую зависят размеры (в частности, высота корешка) переплета.
- Непрозрачность. Процентный показатель, демонстрирующий степень поглощения света, падающего на бумагу. При покупке бумаги для печати следует убедиться, что уровень ее непрозрачности составляет не менее 90%, иначе есть вероятность, что отпечатки будут частично просвечиваться с противоположных сторон. Особенно это важно при двусторонней печати.
- Белизна. Чем белее бумага, тем презентабельнее она смотрится. Но, что гораздо важнее, параметр влияет на контрастность отображения напечатанного текста или изображений, а значит, на легкость и удобство его восприятия.
- Гладкость. Параметр влияет на уровень детализации и цветопередачи при печати. Высокий уровень гладкости позволяет делать отпечатки оптимального качества. Потому этот показатель особенно актуален для фотобумаги.
- Покрытие. Некоторые разновидности бумаги (например, фотобумага) имеют различные покрытия (в приведенном примере глянцевое и матовое), от которых прямо зависят особенности отображения отпечатываемых изображений.
Важнейшими параметрами являются тип и назначение бумаги. По этим критериям она делится на несколько видов, которые мы опишем в следующих разделах статьи.
Выбираем бумагу для фотопечати
В сравнении с минилабом печать на собственном струйном принтере имеет некоторые преимущества. Это и оперативность (в лабораторию нужно отдать файлы, затем забрать отпечатки через некоторое время), больше выбор расходных материалов, точнее цветопередача и динамический диапазон. А вот стойкость к воде и стоимость отпечатка могут сильно варьироваться. Хотя долговечность современной хорошей фотобумаги для струйного принтера уже превышает этот показатель для отпечатка из минилаба. Если вы печатаете дома на струйном принтере, то настроить цветопередачу намного проще, сделав, скажем, несколько пробных отпечатков.
Но при всех преимуществах струйной печати, пока это удовольствие не дешевое. В минилабе можно напечатать фотографии порой в два и даже в три раза дешевле. Почему для струйной фотопечати нужна специальная бумага? И почему она так дорого стоит? Чернила из сопла печатающей головки струйного принтера «выплевываются» с огромной скоростью и на обычной бумаге растекаются большим бесформенным пятном. Структура фотобумаги должна быть такой, чтобы пятно от единичной капли чернил было достаточно малого (на практике микронного) диаметра и не сливалось с соседними. Самое главное отличие фотобумаги – полимерное покрытие, которое не допускает смазывания, обеспечивает хорошее впитывание и быстрое высыхание. А специальные фотобумаги обеспечивают полную защиту от влаги (отпечаток можно спокойно макать в стакан с водой) и практически вечную (до ста лет) гарантию от выцветания.

Фотобумага для струйной печати имеет очень сложную структуру.
От примененных материалов и технологий зависит цветопередача, разрешение и влагостойкость
Из-за применения различных технологий разброс цен на струйные бумаги так широк. А применение различных чернил (пигментных, водорастворимых) и различных технологий (термическая, пьезоэлектрическая) не позволяет сделать одну идеальную универсальную бумагу.
Устанавливаем степень родства: «родная» бумага или «неродная»
Для получения наилучшего качества, более точной цветопередачи и высокой стойкости отпечатка производители принтеров настоятельно рекомендуют использовать «родную» бумагу, так как она оптимально приспособлена для работы со «своими» принтерами.
Однако использование «родной» бумаги хоть и обеспечивает высокое качество, но обычно это дорогое удовольствие. В целях экономии очень часто печатают на бумаге от стороннего производителя, которая ощутимо дешевле. Но при этом стоит помнить, что добиться адекватной цветопередачи при печати на «неродной» бумаге бывает достаточно сложно. Иногда, чтобы подобрать подходящую, приходится перепробовать несколько сортов. Также отпечатки на «совместимой» бумаге могут оказаться менее стойкими.

Благодаря специальной структуре фотобумаги, капли чернил не растекаются. На фото отпечаток, сделанный на струйном принтере, с 50-кратным увеличением
Если вы печатаете много, можно сэкономить, покупая большие упаковки «родных» расходных материалов. Для печати на мини-принтере Epson рекомендована бумага Epson Premium Glossy Photo 10×15 по 500 листов – получается экономично и качественно (плотность бумаги 255 г/кв. м). К тому же, эта фотобумага отличается максимально высокой светостойкостью и хорошим разрешением отпечатков. При покупке такой «экономичной» упаковки цена одного листа 10х15 составит не больше 2,5 руб.
Для формата 10х15 очень выгодно использовать рулонную бумагу. Многие фотопринтеры позволяют печатать на рулонных носителях. Кроме экономии, рулонная бумага интересна еще и тем, что позволяет печатать длинные панорамы.
Несмотря на строгие предупреждения производителей принтеров, печатать на бумаге сторонних производителей никто не запрещает. Самые известные «независимые» производители бумаги: Lomond, Kodak, Avery Zweckform, Fullmark, Konica Minolta. Так уж сложилось, что в России главный конкурент «родной» бумаге – продукция Lomond.

Производители принтеров предлагают самые различные сорта и форматы бумаг, специально разработанные для максимальной совместимости именно с их фирменными чернилами
Бумаги Lomond оптимизированы в первую очередь под чернила и программное обеспечение Epson, но не только. На Lomond можно печатать и владельцам принтеров HP, Canon, Lexmark. Lomond предлагает офисную бумагу, специальную бумагу с матовым или глянцевым покрытием для печати с разрешением 1440 dpi, а также фотобумагу с разрешением 2000 dpi.
Офисная бумага, разумеется, для качественной фотопечати не подходит. Для этих целей нужна именно фотобумага. В целом качество фотобумаг у Lomond неплохое, это универсальная бумага, которая годится для использования на принтерах практически всех моделей. В своём классе это хороший производитель, особенно если учесть цены на бумагу Lomond. Цена на материалы Lomond в полтора-два, а в некоторых случаях и в три-четыре раза дешевле аналогов под брендом производителя принтеров.
Хитом продаж является бумага Lomond Glossy Photo Paper 170 г/кв. м, широко используемая в фотолабораториях для печати фотографий на документы, которая теперь выпускается в популярном формате 10×15. Lomond Premium Photo Paper Satin 280 г/кв.м. обладает наивысшей влагостойкостью. По разрешению выделяются Lomond Premium Photo Paper SemiGlossy/SuperGlossy, а также «тяжелая» бумага Lomond Premium Photo Paper SuperGlossy, 300 г/кв.м.
В зависимости от качества поверхности, фотобумаги имеют модификации: «Super Gloss», «Satin», «Semi Gloss». Эти виды бумаги имеют различную текстуру, обеспечивающую разную степень глянцевого блеска. Так, «Super Gloss» представляет собой наиболее реалистичную имитацию глянцевой фотобумаги. «Satin» имеет атласную поверхность с приглушенным блеском и наиболее точно имитирует фактуру матовых фотобумаг; «Semi Gloss» занимает промежуточное положение между матовой и глянцевой бумагой, на ней изображение не имеет выраженного глянцевого блеска.
Ассортимент фотобумаг Lomond включает широкий набор одно- и двухсторонних матовых (matt) бумаг, плотностью от 90 до 230 г/кв.м, шелковистых (silk), плотностью 130,150,170,180 г/кв.м; одно- и двусторонних глянцевых (включая серию с улучшенным покрытием New Cast Glossy), плотностью от 120 до 230 г/кв.м, выпускаемых в форматах А4, A3, АЗ и фотоформате 10×15; а также микропористых фотобумаг серии Premium Photo в модификациях Satin, Semi Glossy, Super Glossy, плотностью от 170 до 280 г/кв.м, выпускаемых в форматах А4, 10×15 и в роликах шириной 100, 127, 210, 329 мм.

“Тяжелая” бумага Lomond Premium Photo Paper SuperGlossy плотностью 300 г/кв.м – это почти картон
В последнее время состав фотобумаг Lomond существенно расширился с поступлением новых сортов микропористых фотобумаг XL Premium Super Glossy (190, 210, 270 г/кв.м), XL Premium Satin (190, 210, 270 г/кв.м), а также экономичных XL Silk (130, 170 г/кв.м),
Максимальное фотореалистичное качество в настоящее время передают бумаги с микропористым цветоприемным слоем. Это обеспечивает стабильный качественный результат как для чернил на основе красителей, так и для пигментных чернил.
Компания Avery Zweckform предлагает широкий выбор фотобумаги, отвечающей самым разнообразным потребностям. В ассортименте представлено более пятидесяти типов плотностью от 90 до 300 г/кв.м. Самые качественные сорта обеспечивают разрешение до 4800 dpi.
Под маркой MegaJet фотобумаги различных сортов продвигает торговая компания «Комус». Гарантией качества может служить имя немецкого производителя этой бумаги – Felix Schoeller.
Зачем нужны профили и где их найти
Цветовой профиль – это небольшой файл, содержащий информацию для максимально точного пересчета цветов в собственное цветовое пространство принтера. Фотопринтеры имеют собственные, встроенные в драйвер IСС-профили, рассчитанные для печати оригинальными чернилами на носителях собственного производства.
Если используются «неродные» расходные материалы, то характеристические кривые передачи цветов несколько отличаются от «родных». Для обеспечения максимального качества изображения при использовании «неродных» бумаг – Lomond, Konica, Kodak, Fujifilm и Zweckform – для достижения правильной цветопередачи требуется в каждом случае свой собственный профиль. То есть требуется установить ICC-профиль, соответствующий и принтеру, и чернилам, и бумаге.

Профессионалы пользуются спектрофотометром Eye-One Pro для построения индивидуального профиля
Если у вас нет специального софта, измерительного прибора (спектрофотометра) или профессионального сканера, построить индивидуальный профиль самостоятельно не получится. В таком случае можно скачать с сайта производителя принтера или производителя бумаги стандартный профиль. Большая группа ICC-профилей (свыше 100) выложена в открытом доступе на сайте Lomond http://www.lomond.ru/support/iccprofiles. На сайте есть и подробная инструкция о том, как применить профиль. Стандартные профили для «родной» бумаги могут содержаться на диске, который прилагался к принтеру.
Приступаем к печати
Печатать фотографии на струйном принтере – дело нехитрое, но, как и в любом деле, потребуется аккуратность, внимание и знание некоторых простых правил.
При печати не перепутайте стороны бумаги. Иногда трудно угадать, какая сторона фотобумаги предназначена для печати. Отличия между сторонами могут быть небольшими. Глянцевая бумага имеет блестящую сторону для печати. На нерабочей стороне обычно по всей площади или только с краю наносятся «водяные» знаки. Иногда наносят изображение листа с загнутым уголком, что позволяет правильно ориентировать лист при загрузке в принтер.
Когда снимок напечатан, и принтер уже выложил его на выходном лотке, не торопитесь убирать снимок в альбом, чернила после печати должны хорошо высохнуть. Подождите немного: минут пять-десять. Сразу после печати не кладите снимки друг на друга, в том числе не оставляйте в лотке, лучше разложите их для сушки. Также не оставляйте фотографии под солнечными лучами.
Зафиксируйте воспоминания
Хранить фотографии лучше всего в фотоальбоме или проложив между снимками обычную бумагу. Если ваша фотография будет стоять в рамке на столе, то, скорее всего, краски потускнеют уже через несколько месяцев или лет, в зависимости от примененных чернил и бумаги. Профессиональные принтеры обычно печатают пигментными чернилами. Если вы печатаете снимки большого размера для того, чтобы повесить их на стену, то постарайтесь обеспечить им максимальную защиту: покройте специальным лаком.
Артур Газаров
При обработке фотографий в графическом редакторе полезно будет знать стандартные размеры бумаг. Размеры форматов бумаги приведены в мм
Заправка canon pg-445 black (чёрный)
- В аптеке вы покупаете обычный медицинский шприц на 10-20 кубометров.
- Наберите краску из баллончика в шприц. Для одной заправки достаточно набрать 8-10 мл.
- Снимите этикетку с корпуса черной канистры 445. Под наклейкой имеется заводское отверстие.

- Если игла слишком толстая, увеличьте отверстие.
- Вставьте иглу в отверстие 1-1,5 см.
- Начните медленно вводить черный краситель, нажимая на поршень шприца.

- Если пролито слишком много чернил, откачайте их обратно.
- Просушите шкаф салфеткой.
- Закройте отверстие этикеткой.
Если клей лопнет, можно взять обычный пластырь.
- Прижмите картридж печатающей головкой к ткани. Чернильный отпечаток должен остаться.
- Установите картридж в принтер.
- Запустите программу очистки через сервисное меню.

Инструкция по заправке картриджей canon pg-40, cl-41 pg-510, cl-511, pg-512, cl-513 для принтеров canon pixma mp140, mp190, mp210, mp220, mp240, mp250, mp260, mp270, mp280, mp450, mp460, ip1200, ip1300, ip1600, ip1700, ip1800, ip1900, ip2200, ip2500
В данном руководстве наглядно показано как заправить картридж Canon PG-510, PG-512, PG-37, PG-40, PG-50, CL-511, CL-513, CL-38, CL-41
Внимание!!! Пустой картридж необходимо перезаправлять сразу после того, как он закончился или по истечению малого количества времени (несколько дней, неделя).
Длительный простой принтера с пустыми картриджами приведет к засыханию чернил на печатающем элементе картриджа, что приведет к заметному ухудшению качества печати. К тому же, подобными картриджами нельзя будет использовать повторно.
Для заправки нам потребуется:
ну и конечно же сами картриджи Canon, которые мы и будем заправлять.
Начинать учиться заправлять картриджи лучше с чёрного картриджа, т.к. он проще по конструкции (один цвет) и у вас будет больше шансов получить положительный результат.
Картриджи PG-37, PG-40, PG-50: Эти картриджи внешне идентичны, различаются только емкостью, PG-37 самой малой емкости, PG-40 средней, PG-50 большой емкости, Процесс заправки разберём на примере картриджа PG-37:
Снимите этикетку с картриджа
Под этикеткой вы увидите воздушные отверстия и специальную систему воздушных каналов.
Для заправки картриджа необходимо расширить воздушные отверстия, например сверлом, диаметром примерно 1-1,5 мм, шилом, отверткой или любым другим острым предметом или инструментом имеющимся под рукой, в месте красной точки, как показано на рисунке.
Рекомендация: для расширения заправочного отверстия не используйте иголку, которой вы в дальнейшем планируете заправлять картридж, что бы не поломать или не забить её пластиком.
Старайтесь, что бы пластмассовая стружка при сверлении не попала во внутрь картриджа. Если же всё таки стружка попала, то это не очень страшно, т.к. внутри картриджа находится специальная губка удерживающая в себе чернила, а так же фильтр защищающий печатающую головку.
На одну заправку черного картриджа уходит примерно 10-12 мл чернил.
Берём шприц ёмкостью 10 мл, набираем в него примерно 10 мл, аккуратно вставляем в сделанное отверстие иглу шприца до того момента, пока не почувствуете что игла уперлась в губку, которая находится внутри картриджа, проходим половину губки и медленно вводим чернила. Иглу можно вставлять до упора, не боясь проткнуть картридж, на рисунке красной линией показано, до которого места расположена губка, которая держит чернила.
Если вы залили слишком много чернила и они стали выливаться из расширенного воздушного отверстия, это не страшно, просто откачайте их назад в шприц и протрите картридж салфеткой.
После того как проделали эту процедуру, берем картридж за верхнюю часть и легко встряхиваем вниз, если на печатающей головке появились чернила, то повторяем процедуру и вытягиваем еще немного чернил, делаем это до тех пор пока после встряхивания не будет появляться капля на печатающей головке. Если капля уже не образовывается, то проверяем отпечаток, который оставляет картридж на салфетке. Прислоняем картридж печатающей головкой к салфетке, и смотрим что бы отпечаток четко совпадал с размером печатающего элемента по длине. Отпечаток должен быть ровным, без пробелов. Если пробелы все таки имеют место, то советую перевернуть картридж печатающей головкой вверх и накапать на них зеленый “Мистер мускул”, дождаться момента пока “мускул” впитается в печатающую головку и попробовать сделать отпечаток на салфетку еще раз, если результата нет, то повторить процедуру несколько раз.
Вот и всё, картридж заправлен, осталось только приклеить назад этикетку и установить картридж в принтер.
Внимание! Если вы используете вместо этикетки скотч, не стоит заклеивать полностью все воздушные каналы, необходимо оставить хотя бы небольшую часть воздушной дорожки открытой иначе могут быть проблемы с печатью.
После установки картриджа в принтер следует, если необходимо, выполните отключение контроля слежения уровня чернил, распечатать страницу проверки дюз и выполнить прочистку печатающей головки.
С картриджами №40 и №50 процесс заправки обстоит точно также, единственное отличие, то что губка у них больше, соответственно они больше удержат чернил.
Картридж CL-38, CL-41, CL-51: Так как мы уже умеем заправлять черные картриджи для этих принтеров и МФУ, нам не составит труда заправить и цветные картриджи CL-38, CL-41, CL-51.
Для картриджей PG-510, PG-512, PG-37, PG-40, PG-50, CL-511, CL-513, CL-38, CL-41 актуальна следующая цветовая схема:
Отличие заправки только в том, что придется заливать чернила не в одну камеру, а в три разные камеры разного цвета чернила. Теперь самое главное их не перепутать. На рисунке показано, куда и какого цвета заливать чернила. Так же прошу обращать внимание на то, что бы чернил заливали в меру, и они не текли со всех сторон. Делаем все точно как для черного картриджа только для каждого цвета в отдельности. В каждую камеру заливаем 4 – 6 мл. Смотрите, что бы после заправки снизу, с печатающей головки не текли чернила.
Картридж CL-52:
На рисунке показано, в каком месте делать отверстия для заправки фото картриджа Canon и какие чернила в какое отверстия заливать, более подробно описывать процесс заправки не будем так как выше все описано.
Картриджи PG-510, PG-512: Для новых моделей принтеров, фирма Canon придумала новый дизайн, их доработки коснулись не только внешнего вида принтеров, но и картриджей, которые используют эти принтеры. На рисунке показан картридж №510 (PG-510), он отличается внешним видом от картриджа PG-37, но процесс заправки точно такой же. Картридж PG-512 равнозначен картриджу PG-40, у него
губка больше объемом, чем у PG-510.
Подробнее смотрите здесь: Видео-инструкция по заправке картриджа Canon PG-510, PG-512 Black
Картридж CL-511, CL-513: Заправка этих картриджей идентична заправке картриджа №41
Нормы заправки чернил и средняя скорость вливания чернил в картриджи:
PG-510 – 8 ml – 30 секунд
PG-512 – 10 ml – 35 секунд
CL-511 – 3 ml каждого цвета – 20 секунд
CL-51 – 4 ml каждого цвета – 20 секунд
После первой заправки для продолжения печати вам обязательно придётся произвести отключение контроля уровня чернил. Об этом процессе подробнее читайте в статье Отключение контроля уровня чернил в принтерах Canon.
Последние изменения: 8 ноября 2022 г.
Как выбрать бумагу для принтеров лазерного, струйного и матричного типов?
В большинстве случаев домашние и офисные принтеры используют для выполнения монохромной печати, а значит, подбор бумаги осуществляют с учетом этого обстоятельства. И хотя пользователя обычно покупают «универсальную» бумагу (ее описание представлено в предыдущем разделе), такой подход нельзя назвать правильным.
Во-первых, в каждой ситуации отличается назначение печати (скажем, реферат можно сдать на средней по качеству бумаге, а вот презентацию лучше делать на более дорогом и качественном расходнике). Во-вторых, выбор расходника необходимо осуществлять с учетом типа и характеристик принтера, на котором будет производиться печать.
Далее подскажем, как правильно выбрать бумагу для конкретного типа принтера:
- Бумага для лазерного принтера. В идеале следует покупать материал плотностью 80-120 г/м2 (если вариант поддерживается спецификацией устройства). Подбор остальных параметров расходника остается на усмотрение пользователя.
- Бумага для струйного принтера. Здесь требования по плотности ниже. Стандарт (80 г/м2) вполне подойдет. Более тонкую бумагу лучше не использовать. Во-первых, для двусторонней печати она не подойдет (так как наверняка будет просвечивать). Во-вторых, ее применение теоретически способно привести к повреждению элементов принтера. В процессе выбора бумаги для струйного принтера целесообразно обратить внимание на структуру расходника. Если для бумаги присуще равномерное поглощение чернил и быстрое высыхание, то она однозначно заслуживает внимания.
- Бумага для матричного принтера. Для печати на такой оргтехнике применяется бумага различной плотности. Может использоваться как обычная, так и многослойная (самокопирующая) бумага, позволяющая отпечатывать одновременно несколько копий выбранного документа. К выбору расходника для матричного принтера стоит подходить, исходя из актуальных требований к бумаге, так как обычно каких-либо существенных ограничений в этом плане нет.
Важно следить, чтобы характеристики бумаги соответствовали спецификациям принтеров (аппараты имеют ограничения по типу, плотности и формату используемой бумаги). Если возникает нестыковка, необходимо подбирать более подходящую бумагу. Некорректный выбор расходника способен привести к неполадкам в работе печатающего устройства.
Важно: В этом разделе мы рассказали о бумаге, предназначенной для повседневной печати. Далее будем говорить о специализированных видах бумаги, применяемых для фотопечати и других целей.
Критерии выбора
Чтобы выбрать хороший принтер для печати визиток, листовок, буклетов и другой полиграфической продукции, следует ознакомиться с техническими параметрами представленных в продаже устройств.
Аппарат должен поддерживать бумагу требуемой плотности, печатать водостойкими чернилами. Это гарантирует стойкость текста и нанесённых на визитную карточку изображений, даже если она попадет во влажную среду.
Некоторые модификации печатных устройств Epson могут работать с чернилами, обеспечивающими высокую четкость изображения на картонной основе. Главное преимущество пигментных красок заключается в их стойкости к выцветанию и влаге. Чернила не проникают в глубину бумаги, оставаясь на поверхности, делают материал рельефным.
Если визитные карточки печатаются в большом количестве, процесс должен занимать как можно меньше времени.
Разрешение печати (идеальный параметр 5760х1440 dpi) – это ключевой критерий выбора принтера для изготовления полиграфии.
Желательно, чтобы устройство предусматривало функцию двусторонней печати для автоматического создания визитных карточек с информацией, размещенной с одной и другой стороны. Это повысит скорость работы.
Экономии времени поспособствует поддержка прямой печати без подсоединения к ПК. Идеально, если в принтере будет 6-цветная печатная система. Чем больше применяется оттенков в распечатке, тем достовернее будет цветовая передача и плавность переходов между оттенками.
Рекомендуется выбирать печатное оборудование с перезаправляемыми картриджами и бесперебойной подачей краски, иначе производство полиграфии будет обходиться слишком дорого.
Важно, чтобы изображение на визитке долго сохраняло исходный вид, было четким и насыщенным.
С помощью онлайн-сервисов
Сервис онлайн-заказа печати называется web-to-print. Вы загружаете на сайт свой файл с готовым макетом, оплачиваете услугу и указываете адрес доставки. Если макета еще нет, сервис предложит создать его по готовым шаблонам или воспользоваться услугами дизайнера.
Vistaprint. Один из самых крупных сервисов web-to-print. Материалы для визиток здесь самые разнообразные: металл, пластик, лен, крафт. Правда, из нестандартных форм можно выбрать только скругленные края и квадрат.
Psprint. Среди преимуществ сервиса — большой выбор форм: от индивидуальной фигурки до визиток-трансформеров. Немало и видов бумаги, включая бархатную и льняную. Есть возможность напечатать двухсторонние и вертикальные карточки.
Moo. Онлайн-типография предлагает четыре вида формы: стандартную, увеличенную, уменьшенную и квадратную. Оригинальную форму заказать нельзя, зато можно напечатать вертикальную карточку и выбрать любую бумагу — от обычной до шелковой.
Vizitka. Компания печатает визитки на обычной бумаге или дизайнерском картоне с разными типами поверхности. Можно заказать двухстороннюю печать, прозрачные карточки и добавить QR-код.
Wolf. Выбор материалов и форм здесь широкий: зеркальная бумага и вельвет, стандартные и квадратные, двойные и тройные карточки. Есть платная профессиональная проверка макетов и подробные рекомендации, как избежать ошибок при подготовке.
Printclick. Выбор бумаги и форм ограничен, а вертикальную визитку напечатать не получится. Зато можно заказать двухстороннюю печать — в компании говорят, что используют бумагу высшего качества.
Топ-популярных конструкторов
В сети представлены сервисы, позволяющие самому сделать визитку. Это программы, которые устанавливаются на компьютер, онлайн-сервисы, плагины для графических редакторов. Платные и бесплатные, русско- и англоязычные.
Платные программы имеют демоверсии с урезанным функционалом или ограниченным периодом работы. Перед покупкой протестируйте их возможности и выберете подходящую.
Информацию, которая должна быть на визитке, размещают на готовом шаблоне либо самостоятельно выбирают цвет, шрифт, расположение информационных блоков.
Рассмотрим шесть самых простых и популярных сервисов:
- «Визитница». Русскоязычный онлайн-сервис для самостоятельного изготовления визиток. Карточки хранятся в учетной записи пользователя, доступны с любого устройства: ПК, смартфона, планшета.
- Business Card Generator. Англоязычный сервис с возможностью создания карточек на русском языке. Регистрация не нужна. Пользователь выбирает изображение (дает ссылку на логотип), размер и тип шрифта, вводит информацию. Сервис генерирует файл в формате .pdf, предлагает распечатать или сохранить его.
- Editor.printdesign. Один из популярных платных конструкторов визиток. Поддерживает печать в стандартном, вертикальном и евроформате. Уникален тем, что позволяет заказывать изображения и эмблемы. То есть прямо на сайте можно создать эксклюзивный логотип.
- OffNote. Веб-сервис с понятным интерфейсом. Его особенность — возможность сохранять макеты в форматах .png, .doc, .pdf.
- «Мастер визиток». Программа со множеством настраиваемых параметров: 150 шаблонов, возможность выбора фона, графики, шрифта. Готовый файл сохраняется в базе. Удобная обрезка, опция печати непосредственно из меню.
- Easy Card Creator Express. Программа с опцией предварительного просмотра. Совместима с большинством принтеров, представленных на рынке, регулярно обновляется (расширяется список собственных оригинальных эффектов/стилей).

Шаг 1: извлечение израсходованного картриджа
В первую очередь следует извлечь пустую емкость, на место которой и будет установлена новая. Делается это буквально в несколько действий, а процедура выглядит так:
- Включите питание и запустите принтер. Подключаться к ПК при этом необязательно.
- Откройте боковую крышку и лоток приема бумаги, что находится прямо за ней.
- У лотка приема бумаги имеется своя крышка, открыв которую вы автоматически запустите процесс перемещения картриджей в положение замены. Во время его передвижения не трогайте элементы и не останавливайте механизм – это может привести к возникновению неполадок.
- Нажмите на держатель чернильницы, чтобы он опустился вниз и издал характерный щелчок.
- Достаньте пустую емкость и утилизируйте ее. Будьте аккуратны, ведь там еще могла остаться краска. Лучше всего выполнять все действия в перчатках.




Рекомендуется установить картридж сразу же после того, как вы извлекли старый. Кроме этого не стоит использовать оборудование без чернильницы.
Шаг 2: установка картриджа
Во время распаковки бережно обращайтесь с компонентом. Не прикасайтесь руками к металлическим контактам, не роняйте картридж на пол и не встряхивайте его. Не оставляйте его в открытом виде, сразу же вставляйте в девайс, а делается это так:
- Извлеките картридж из коробки и полностью избавьтесь от защитной ленты.
- Устанавливайте его на свое место до упора, пока он не коснется задней стенки.
- Поднимите фиксирующий рычаг вверх. Когда он достигнет правильного положения, вы услышите соответствующий щелчок.
- Закройте крышку лотка приема бумаги.




Держатель будет перемещен в стандартную позицию, после чего можно сразу же приступать к печати, однако если вы используете только чернильницы определенных цветов, потребуется выполнить третий шаг.
Шаг 3: выбор используемого картриджа
Иногда у пользователей нет возможности сразу заменить картридж или появляется необходимость печати только одним цветом. В таком случае следует указать периферии, какую краску ему нужно задействовать. Делается это через встроенное программное обеспечение:
- Откройте меню «Панель управления» через «Пуск».
- Перейдите к разделу «Устройства и принтеры».
- Найдите свой продукт Canon, кликните на нем ПКМ и выберите пункт «Настройка печати».
- В открывшемся окне найдите вкладку «Обслуживание».
- Нажмите на инструмент «Параметры картриджа».
- Выберите необходимую чернильницу для печати и подтвердите действие, кликнув на «ОК».






Теперь нужно перезагрузить устройство и можно переходить к распечатке необходимых документов. Если при попытке осуществления данного шага вы не нашли свой принтер в списке, обратите внимание на статью по ссылке ниже. В ней вы найдете инструкции по исправлению этой ситуации.
Подробнее: Добавление принтера в Windows
Иногда случается так, что новые картриджи слишком долго хранились или подвергались воздействию внешней среды. Из-за этого часто происходит высыхание сопла. Существует несколько методов того, как можно восстановить работу компонента, наладив подачу краски. Подробнее об этом читайте в другом нашем материале.
Подробнее: Правильная чистка принтерного картриджа
На этом наша статья подходит к концу. Вы были ознакомлены с процедурой установки картриджа в принтер Canon. Как видите, все выполняется буквально за несколько действий, а данная задача не будет сложной даже для неопытного пользователя.