Почему принтер пишет «замятие бумаги», хотя замятия нет
Если причина появления ошибки заключалась в неправильной загрузке бумаги, то приведённая выше инструкция должна помочь решить проблему. Но иногда случается так, что система выдаёт ошибочное сообщение о замятии бумаги. В таком случае речь идёт о сбоях в работе системы и программного обеспечения. Подробнее о возможных причинах будет рассказано ниже, а сейчас представляем план устранения неполадки:
- Зайдите в настройки принтера и посмотрите очередь на печать. При долгой работе без перерыва могут возникать зависания и ошибки в программе.
- Отмените последние действия и очистите очередь. После этого возобновите работу.
- В настройках формата используемой бумаги проверьте соответствие заданным характеристикам и размерам листа.

- Если это не помогло, отключите технику, отсоедините все провода. Спустя несколько минут перезапустите технику.
- Попробуйте переустановить драйверы, проверить состояние микросхем для обеспечения нормального функционирования.
ВАЖНО! Если вы не имеете опыта работа с подобной техникой, обратитесь к специалисту, чтобы не повредить оборудование. Сохраняйте гарантийный талон для проведения бесплатной диагностики и ремонта техники.
Hp laserjet p3015: закройте верхнюю крышку, ruww замятия 179
 08:28
08:28
HP LaserJet P3010 P3015 Maintenance Kit CE525-67901 Replacement Instructions RM1-6274
 05:42
05:42
HP P3015
 03:01
03:01
hp laserjet p3015
 05:21
05:21
How to replace a fuser on an HP LaserJet P3015
 16:48
16:48
Tutorial Perbaikan Selenoid HP Laserjet P3015
 01:42
01:42
HP LaserJet P3015 Instructional Video
 23:56
23:56
hp p3015 разборка, замена термопленки
 13:52
13:52
пВСП крутой лазерный принтер hp




13.
Закройте верхнюю крышку.
2
1
3
2
1
3
Устранение замятия
Данное устройство предоставляет функцию устранения замятия путем повторной печати
замятых страниц. Имеются следующие варианты:
●
АВТО — устройство пытается перепечатать замятые страницы, если памяти достаточно.
Это значение по умолчанию.
●
ВЫКЛ. — устройство не пытается перепечатать замятые страницы. Поскольку в этом случае
для сохранения последних распечатанных страниц память не используется,
производительность при этом будет оптимальной.
ПРИМЕЧАНИЕ.
При использовании этой возможности некоторые страницы могут быть
потеряны, если в устройстве кончилась бумага или задание печатается на обеих сторонах
листа.
●
ВКЛ. — устройство всегда перепечатывает замятые страницы. Для сохранения нескольких
последних распечатанных страниц выделяется дополнительная память. Это может
отрицательно сказаться на общей производительности.
Установка функции устранения замятия
1.
Нажмите клавишу
Меню
.
2.
Нажмите клавишу “Стрелка вниз” , чтобы выделить меню НАСТРОЙКА УСТРОЙСТВА, а
затем нажмите клавишу
OK
.
3.
Нажмите клавишу “Стрелка вниз” , чтобы выделить меню УСТАНОВКА СИСТЕМЫ, а затем
нажмите клавишу
OK
.
4.
Нажмите клавишу “Стрелка вниз” , чтобы выделить меню УДАЛЕНИЕ ЗАМЯТИЙ, а затем
нажмите клавишу
OK
.
5.
Нажмите клавишу “Стрелка вниз” или “Стрелка вверх” / , чтобы выделить
соответствующий параметр, и нажмите клавишу
OK
.
6.
Нажмите клавишу
Меню
, чтобы вернуться к состоянию Готово.
184 Глава 10 Устранение неполадок
RUWW

Неполадки при обработке бумаги
Используйте только бумагу, соответствующую характеристикам, приведенным в руководстве по
материалам для печати для принтеров семейства hp LaserJet (HP LaserJet Printer Family Print
Media Guide). На панели управления всегда указывайте тип, соответствующий типу загруженной
в лоток бумаги.
Устройство подает несколько листов
Устройство подает несколько листов
Причина
Решение
Подающий лоток переполнен. Откройте лоток и
убедитесь, что высота стопки бумаги не превышает
отметки максимальной высоты стопки.
Извлеките лишнюю бумагу из подающего лотка.
Листы бумаги прилипают друг к другу.
Извлеките бумагу, согните его и поверните на 180
градусов или переверните, а затем снова загрузите в
лоток.
ПРИМЕЧАНИЕ.
Не разворачивайте бумагу веером. Во
время перелистывания может накапливаться статическое
электричество, которое затем может привести к слипанию
листов носителя.
Бумага не отвечает техническим характеристикам
изделия.
Используйте только ту бумагу, которая соответствует
требованиям HP к бумаге для данного изделия.
Лотки не выровнены.
Убедитесь, что направляющие бумаги соответствуют
используемому формату.
Устройство подает бумагу неверного формата
Устройство подает бумагу неверного формата
Причина
Решение
В подающий лоток загружена бумага неверного формата. Загрузите в подающий лоток бумагу правильного
формата.
В приложении или драйвере принтера выбран
неправильный формат бумаги.
Проверьте параметры в приложении и драйвере
принтера, поскольку параметры приложения заменяют
параметры, установленные в драйвере принтера и на
панели управления, а параметры драйвера принтера
заменяют параметры, установленные на панели
управления. Дополнительную информацию см. в
Изменение настроек драйвера принтера для Windows
на стр. 51
или
Изменить настройки драйвера принтера
для Macintosh на стр. 59
.
На панели управления устройства выбран неправильный
формат бумаги для данного лотка.
На панели управления выберите для лотка правильный
формат бумаги.
Неправильно настроен формат бумаги для входного
лотка.
Чтобы определить, для какого лотка настроен данный
формат бумаги, распечатайте страницу конфигурации или
воспользуйтесь панелью управления.
Ограничители в лотке не придвинуты к бумаге.
Убедитесь, что направляющие бумаги касаются бумаги.
RUWW
Неполадки при обработке бумаги 185

Изделие подает бумагу из неправильного лотка
Изделие подает бумагу из неправильного лотка
Причина
Решение
Используется драйвер для другого устройства.
Используйте драйвер для данного устройства.
Указанный лоток пуст.
Загрузите бумагу в указанный лоток.
Неправильно настроен формат бумаги для входного
лотка.
Чтобы определить, для какого лотка настроен данный
формат бумаги, распечатайте страницу конфигурации или
воспользуйтесь панелью управления.
Не выполняется автоматическая подача бумаги
Не выполняется автоматическая подача бумаги
Причина
Решение
В приложении выбран параметр подачи вручную.
Загрузите бумагу в лоток 1 или, если бумага уже
загружена, нажмите клавишу
OK
.
Загружена бумага неверного формата.
Загрузите бумагу нужного формата.
Подающий лоток пуст.
Загрузите бумагу в подающий лоток.
Бумага после предыдущего замятия удалена не
полностью.
Откройте устройство и извлеките бумагу из тракта
прохождения.
Неправильно настроен формат бумаги для входного
лотка.
Чтобы определить, для какого лотка настроен данный
формат бумаги, распечатайте страницу конфигурации или
воспользуйтесь панелью управления.
Ограничители в лотке не придвинуты к бумаге.
Проверьте, что задние ограничители и ограничители
ширины касаются бумаги.
Параметру запроса ручной подачи задано значение
ВСЕГДА. Устройство всегда запрашивает ручную подачу,
даже если загружен лоток.
Откройте лоток, заново загрузите носитель, а затем
закройте лоток.
Либо измените значение параметра запроса ручной
подачи на ЕСЛИ НЕ ЗАГРУЖЕН, чтобы изделие
запрашивало ручную подачу только в случае пустого
лотка.
Для устройства параметру ИСПОЛЬЗОВАТЬ
ЗАПРОШЕННЫЙ ЛОТОК задано значение
ИСКЛЮЧИТЕЛЬНЫЙ, а запрашиваемый лоток пуст.
Устройство не будет использовать другой лоток.
Загрузите запрашиваемый лоток.
Либо измените значение параметра с
ИСКЛЮЧИТЕЛЬНЫЙ на ПЕРВЫЙ в меню
КОНФИГУРАЦИЯ УСТРОЙСТВА. В этом случае
устройство может использовать другие лотки, если в
указанный лоток не загружен носитель.
Бумага не подается из лотков 2, 3 или 4
Бумага не подается из лотков 2 или 3
Причина
Решение
Загружена бумага неверного формата.
Загрузите бумагу нужного формата.
186 Глава 10 Устранение неполадок
RUWW

Бумага не подается из лотков 2 или 3
Причина
Решение
Подающий лоток пуст.
Загрузите материал в подающий лоток.
На панели управления устройства выбран неправильный
тип бумаги.
На панели управления выберите правильный тип бумаги
для подающего лотка.
Бумага после предыдущего замятия удалена не
полностью.
Откройте устройство и извлеките бумагу из тракта
прохождения. Внимательно осмотрите область
термоэлемента и удалите застрявшую бумагу.
Дополнительные лотки отсутствуют в параметрах
подающих лотков.
Дополнительные лотки отображаются доступными, только
если они установлены. Проверьте правильность
установки дополнительных лотков. Убедитесь, что
драйвер принтера настроен на распознавание
дополнительных лотков.
Неправильно установлен дополнительный лоток.
Чтобы убедиться, что дополнительный лоток установлен
правильно, распечатайте таблицу параметров.
Убедитесь, что лоток правильно подсоединен к
устройству.
Неправильно настроен формат бумаги для входного
лотка.
Чтобы определить, для какого лотка настроен данный
формат бумаги, распечатайте страницу конфигурации или
воспользуйтесь панелью управления.
Ограничители в лотке не придвинуты к бумаге.
Убедитесь, что ограничители касаются бумаги.
Не выполняется подача прозрачных пленок и глянцевой бумаги
Не выполняется подача прозрачных пленок и глянцевой бумаги
Причина
Решение
В программном обеспечении или в драйвере принтера не
указан правильный тип бумаги.
Убедитесь, что в программном обеспечении или драйвере
принтера правильно выбран тип бумаги.
Подающий лоток переполнен.
Извлеките лишнюю бумагу из подающего лотка. Высота
стопки не должна превышать отметки максимальной
высоты в лотке.
В одном из лотков есть бумага того же формата, что и
прозрачные пленки, а устройство по умолчанию
использует другой лоток.
Убедитесь, что в приложении или драйвере принтера
выбран подающий лоток, содержащий прозрачные пленки
или глянцевую бумагу. Для конфигурации лотка в
соответствии с типом загруженной бумаги используйте
панель управления устройства.
Лоток, содержащий прозрачные пленки или глянцевую
бумагу, неправильно настроен для этого типа материала.
Убедитесь, что в приложении или драйвере принтера
выбран подающий лоток, содержащий прозрачные пленки
или глянцевую бумагу. Для конфигурации лотка в
соответствии с типом загруженной бумаги используйте
панель управления устройства.
Возможно, прозрачные пленки и глянцевая бумага не
отвечают требованиям к характеристикам бумаги.
Используйте только ту бумагу, которая соответствует
требованиям HP к бумаге для данного изделия.
В условиях высокой влажности возможно нарушение
подачи глянцевой бумаги или подачи слишком большого
числа листов.
Избегайте печати на глянцевой бумаге в условиях высокой
влажности. При печати на глянцевой бумаге извлеките ее
из упаковки и оставьте на несколько часов, что может
улучшить подачу бумаги в устройство. Однако во влажной
среде это может привести к появлению пузырьков.
RUWW
Неполадки при обработке бумаги 187

Происходит замятие конвертов, либо конверты не подаются в
устройство
Происходит замятие конвертов, либо конверты не подаются в устройство
Причина
Решение
Конверты загружены в лоток, не поддерживающий данный
тип носителя. Подача конвертов возможна только из лотка
1.
Загрузите конверты в лоток 1.
Конверты смяты или повреждены.
Попробуйте загрузить другие конверты. Храните конверты
в среде с регулируемыми климатическими условиями.
Конверты склеиваются из-за слишком большого
содержания влаги.
Попробуйте загрузить другие конверты. Храните конверты
в среде с регулируемыми климатическими условиями.
Неправильная ориентация конвертов.
Проверьте правильность загрузки конвертов.
Устройство не поддерживает используемые конверты.
См. HP LaserJet Printer Family Print Media Guide.
Лоток 1 настроен на размер, который отличается от
размера конвертов.
Настройте размеры лотка 1 для конвертов.
Материал выходит смятым или сморщенным
Материал выходит смятым или сморщенным
Причина
Решение
Бумага не отвечает техническим характеристикам
устройства.
Используйте только ту бумагу, которая соответствует
требованиям HP к бумаге для данного изделия.
Используется бумага с дефектами или плохого качества.
Удалите бумагу из подающего лотка и загрузите бумагу
хорошего качества.
Устройство работает в условиях повышенной влажности.
Проверьте, соответствует ли влажность окружающей
среды установленному в спецификации рабочему
диапазону.
Выполняется печать больших областей со сплошной
заливкой.
Большие области со сплошной заливкой могут вызывать
дополнительное скручивание материала. Попробуйте
другой узор заливки.
Используемая бумага хранилась неправильно и,
возможно, впитала влагу.
Удалите бумагу и замените ее новой из неоткрытой пачки.
Края бумаги плохо обрезаны.
Извлеките бумагу, согните ее и поверните на 180 градусов
или переверните, а затем снова загрузите в лоток. Не
разворачивайте бумагу веером. Если неполадку
устранить не удалось, замените бумагу.
Этот лоток не настроен для использования бумаги особого
типа, или этот тип бумаги не указан в программном
обеспечении.
Выполните настройку программного обеспечения для этой
бумаги (см. документацию по программному
обеспечению). Настройте лоток для этой бумаги, см.
раздел
Загрузка лотков на стр. 84
.
Данная бумага ранее использовалась при выполнении
задания печати.
Не используйте бумагу повторно.
188 Глава 10 Устранение неполадок
RUWW

Hp laserjet pro 500 color mfp m570 – устранение замятий | служба поддержки hp®
Откройте правую дверцу.
Рис. : Откройте правую дверцу

Если замятие произошло при поступлении бумаги в выходной приемник, осторожно потяните и извлеките ее.
Рис. : Извлеките замятую бумагу.

Если замятие произошло внутри правой дверцы, осторожно вытащите ее.
Рис. : Извлеките замятую бумагу.

Поднимите крышку податчика бумаги на правой дверце. Извлеките замятую бумагу, потянув ее наружу.
Рис. : Извлеките замятую бумагу.

Закройте крышку податчика бумаги.
Рис. : Закройте крышку

Осторожно извлеките бумагу из области захвата.
Рис. : Извлеките замятую бумагу.

Проверьте наличие бумаги в роликах лотка 2. Потяните вверх два зеленых рычага, чтобы открыть дверцу доступа к замятой бумаге. Удалите замятую бумагу и закройте дверцу.
Рис. : Извлеките замятую бумагу.

Если бумага выступает из-под термоэлемента, осторожно извлеките бумагу, потянув ее вниз.
Рис. : Извлеките замятую бумагу.

Бумага также может быть замята внутри термоэлемента, где она не видна. Возьмитесь за ручки термоэлемента и плавно потяните наружу, чтобы извлечь его.
Рис. : Удалите термофиксатор

Откройте дверцу для доступа к замятой бумаге (выноска 1). Если внутри термофиксатора замята бумага, осторожно извлеките ее (выноска 2). Если бумага порвется, удалите все ее фрагменты.
Рис. : Извлеките замятую бумагу.
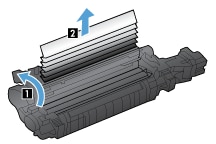
Закройте дверцу доступа к замятой бумаге и полностью задвиньте термоэлемент обратно в принтер.
Рис. : Установите термоэлемент

Закройте правую дверцу.
Рис. : Закройте правую дверцу

Hp laserjet pro mfp m227fdw: . если бумага видна в выходном приемнике, возьмитесь за пере…
Улучшение качества печати
●
Введение
●
Печать из другой программы
●
Проверка параметра типа бумаги для задания печати
●
Проверка статуса картриджа с тонером
●
Очистка принтера
●
Визуально осмотрите картридж с тонером и фотобарабан
●
Проверка бумаги и условий печати
●
Попробуйте другой драйвер печати
●
Проверка параметров режима EconoMode
●
Регулировка плотности печати
Введение
Если на принтере наблюдаются проблемы с качеством печати, попробуйте применить следующие
решения в указанном порядке.
Печать из другой программы
Попробуйте выполнить печать из другой программы. Если страница печатается правильно, причиной
возникновения неполадки является программа, с помощью которой выполняется печать.
Проверка параметра типа бумаги для задания печати
Проверьте параметр типа бумаги при печати из приложения и наличие на напечатанных страницах
смазываний, нечеткой или затемненной печати, закрученных листов, рассыпанных частиц тонера,
незакрепленного тонера или небольших участков без тонера.
Проверка параметра типа бумаги (Windows)
1.
Из окна программы выберите параметр Печать.
2.
Выберите принтер, затем нажмите Свойства или Параметры.
3.
Выберите вкладку Бумага/качество.
4.
В раскрывающемся списке Тип бумаги выберите Дополнительно…
5.
Разверните параметры Тип: .
6.
Разверните категорию типов бумаги, которая наилучшим образом описывает используемый тип.
7.
Выберите параметр для используемого типа бумаги и нажмите кнопку ОК.
8.
Нажмите кнопку ОК, чтобы закрыть диалоговое окно Свойства документа. В диалоговом окне
Печать нажмите кнопку ОК, чтобы отправить задание на печать.
168 Глава 9 Решение проблем
RUWW
Замятие бумаги случается часто или периодически?
Выполните следующие действия для устранения неполадок, связанных с частым замятием бумаги. Если первый шаг не привел к устранению неполадки, переходите к следующему шагу до тех пор, пока проблема не будет устранена.

1. Если бумага застряла в принтере, извлеките ее и распечатайте страницу конфигурации для проверки принтера.
2. Убедитесь, что на панели управления принтера лоток сконфигурирован правильно для данного типа и формата бумаги. Отрегулируйте параметры бумаги при необходимости.
а. 2-строчные панели управления: На панели управления принтера нажмите кнопку.
Сенсорные панели управления. На главном экране панели управления принтера проведите пальцем до появления меню Настройка. Коснитесь значка настройки », чтобы открыть меню.
б. Откройте следующие меню:
• Настройка системы
• Настройка бумаги
в. Выберите лоток из списка.
г. Выберите Тип бумаги, затем-тип бумаги во входном лотке.
д. Выберите Формат бумаги, затем – формат бумаги во входном лотке.
3. Выключите принтер, подождите 30 секунд, а затем снова включите его.
4. Распечатайте страницу очистки, чтобы удалить излишки тонера внутри принтера.
а. 2-строчные панели управления: На панели управления принтера нажмите кнопку.
Сенсорные панели управления. На главном экране панели управления принтера проведите пальцем до появления меню Настройка. Коснитесь значка настройки, чтобы открыть меню.
б. Откройте меню Обслуживание.
в. Выберите пункт Страница очистки.
г. После появления соответствующего сообщения загрузите чистую бумагу формата Letter или А4. Дождитесь завершения процесса. Извлеките напечатанную страницу.
5. Чтобы проверить принтер, напечатайте страницу конфигурации.
а. 2-строчные панели управления: На панели управления принтера нажмите кнопку.
Сенсорные панели управления. На главном экране панели управления принтера проведите пальцем до появления меню Настройка. Коснитесь значка настройки, чтобы открыть меню.
б. Откройте меню Отчеты.
в. Выберите Отчет о конфигурации.
Если ни одно из этих действий не помогло устранить проблему, возможно, требуется сервисное обслуживание принтера. Обратитесь в службу технической поддержки.
Индикаторы ошибок
Большинство проблем можно определить при помощи индикаторов на панели управления принтера. Если принтер перестал работать, а на панели управления горит или мигает один из индикаторов, при помощи следующей таблицы определите проблему и попробуйте выполнить предложенные действия. Если состояние индикатора питания не указано, значит он горит или мигает.
Проблема и решение
В принтере закончилась бумага.
Загрузите бумагу в податчик и нажмите на кнопку бумаги 
, чтобы возобновить печать. Если опущена направляющая компакт-дисков, поднимите ее, загрузите бумагу и затем нажмите на кнопку бумаги
Ошибка лотка для CD/DVD
Во время печати на CD/DVD лоток для CD/DVD не установлен в принтер.
Установите лоток для CD/DVD в принтер и нажмите на кнопку бумаги 
Затянуто несколько листов
Принтер загрузил несколько листов одновременно.
Загрузите бумагу в податчик и нажмите на кнопку бумаги 
, чтобы возобновить печать. Если опущена направляющая компакт-дисков, поднимите ее, загрузите бумагу и затем нажмите на кнопку бумаги
В принтере замялась бумага.
Нажмите на кнопку бумаги 
, чтобы вытолкнуть замятую бумагу. Если опущена направляющая компакт-дисков, поднимите ее и нажмите на кнопку бумаги
, чтобы вытолкнуть замятую бумагу. Если проблема не устранена, откройте крышку принтера и удалите всю бумагу внутри, включая любые оторванные кусочки.
Затем загрузите бумагу в податчик и нажмите на кнопку бумаги 
, чтобы возобновить печать.
Лоток для CD/DVD застрял
После завершения печати на CD/DVD лоток не выходит из принтера.
Выдвиньте лоток для CD/DVD и нажмите на кнопку бумаги 
Черный или цветной чернильный картридж почти закончился.
Приобретите новый картридж для замены. Чтобы выяснить, какой картридж заканчивается, проверьте уровень чернил с помощью программы EPSON Status Monitor 3 (в Windows) или EPSON Status Monitor (в Macintosh).
Чернильный картридж пуст или не установлен.
Замените черный чернильный картридж на новый. Если лоток для CD/DVD вставлен в принтер, сначала выньте его и затем замените чернильный картридж. Если после того, как печатающая головка передвинется в обычное положение, появится сообщение об ошибке чернильного картриджа, возможно, картридж был установлен неправильно. Переустановите картридж, чтобы он защелкнулся на месте.
См. раздел Замена пустых чернильных картриджей
Установленный чернильный картридж нельзя использовать с этим принтером.
Замените несовместимый с устройством картридж на соответствующий черный или цветной новый чернильный картридж. Если лоток для CD/DVD вставлен в принтер, сначала выньте его и затем замените чернильный картридж.
См. Замена чернильных картриджей
Неправильно установлен чернильный картридж
Чернильный картридж установлен неправильно.
Если печатающая головка находится в исходной позиции, убедитесь, что лоток для CD/DVD не вставлен в принтер, и нажмите на кнопку чернил 
, чтобы печатающая головка переместилась в позицию замены чернильных картриджей. Выньте и заново установите чернильный картридж. Затем продолжите установку чернильного картриджа.
Если печатающая головка находится в положении замены чернильного картриджа, выньте и заново установите чернильный картридж. Затем продолжите установку чернильного картриджа.
Ошибка направляющей CD/DVD
При включении принтера или печати на бумаге, опущена направляющая CD/DVD.
Закройте направляющую дисков CD/DVD.
Каретка печатающей головки не может двигаться и вернуться в исходной положение из-за замятой бумаги или другого инородного материала или предмета.
Выключите принтер. Откройте крышку принтера и подставку для бумаги и удалите вручную любую бумагу и прочие препятствия на пути каретки. Затем снова включите принтер.
Если проблема не устранена, обратитесь в сервисный центр.
Как вытащить лист бумаги из принтера hp lj p2055, p2035 при замятии.
Сегодня я расскажу как на аппарате Hewlett-Packard LJ P2055, P2035 и P2022 вытащить лист бумаги при замятии.
- У меня лист бумаги застрял в таком положении, на выходе из печки.

- При таком замятии монитор делает подсказку открыть крышку и устраните замятие, и информирует нас, что замятие произошло в области картриджей.
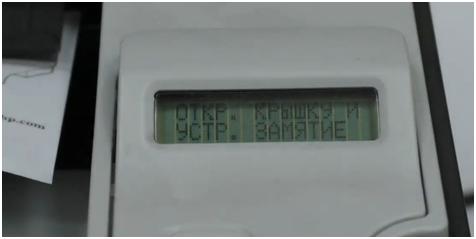
- При замятии бумаги первым делом отключаем аппарат.
Можно выключить через кнопку можно отключить сразу с разъема питания.
Дальше открываем переднюю крышку,
- После вытаскиваем картридж.
В середине картриджа имеется специальное углубление, за которое мы можем взяться и вытянуть картридж на себя.
- Картридж убираем в сторону.
После этого виден конец листа.
- После того как вытащили картридж поворачиваем аппарат задней стороной.
Поднимаем вверх зеленую защелку и открываем заднюю крышку.
- Только после этого пытаемся вытащить бумагу.
Вытаскиваем бумагу, держа по краям аккуратно не дергая ее.
После всех проделанных действий бумага легко выходит из аппарата.
- Теперь мы можем включить аппарат и все должно заработать.
Но если у вас после того как устранили бумагу и включили аппарат он все равно говорит замятие.
Значит, какой-то датчик слетел из места, либо бумага порвалась, и какой-то кусочек бумаги блокирует этот датчик.
В этом аппарате тяжело увидеть датчики его надо разбирать.
На фото предоставлен один из датчиков, это флажок, который двигается.
Такие же датчики установлены в двух или трех местах в аппарате.
- Бывает такое, что лист застревает на начале выхода.
В таком случае вытаскиваем картридж, выдвигаем нижний лоток под бумагу.
И с нижнего лотка удаляем бумагу.
Видео смотрите ниже:
http://www.obumage.net/watch?v=ZaGJnXqr-Ug
Ложное замятие бумаги в принтерах hp, причины, решение..
Почему происходит замятие бумаги в струйных принтерах HP при ее отсутствии?
Струйные принтеры HP известны абсурдными сообщениями системы диагностики неисправности. Одно из типичных сообщений при фатальной ошибки принтера «замятие бумаги, устраните замятие и нажмите OK». Далее часто следует анимация, как удалить застрявшую в принтере бумагу. На сайте HP для устранения проблемы предлагается найти обрывки бумаги, выключить-включить и тому подобные очевидные вещи. Здесь мы опишем не очевидные причины, которые могут привести к сообщению «замятие бумаги».
Конкретные случаи успешного ремонта струйных принтеров HP с «замятием».
1. МФУ HP Photosmart C5183 постоянно пишет «замятие бумаги, устраните замятие и нажмите OK», но никакой бумаги нет. Принтер не берет бумагу вообще. При диагностике выяснено, что все шестерни целы, сломанных нет. Проблема была в неисправности парковочного узла из-за попадания посторонних предметов. После ремонта узла парковки принтер заработал.
2. МФУ HP Photosmart C6283, С5183, С7283 сообщает о замятии бумаги и предлагает удалить бумагу, которой нет. Остатков бумаги тоже нет, нет никаких посторонних предметов в принтере. На экране демонстрация удаления застрявшей бумаги. Принтер не берет бумагу.

Причина замятия — лопнувшая шестерня на валу подачи бумаги сзади принтера. Шестерня приводит в движение механизм каретки. Чтобы заменить шестерню, нужно разобрать половину МФУ.
Шестерню можно заменить, либо отремонтировать.

Шестерня получается армированная, но ее ремонт стоит дороже 3000 руб.
3. К подобным ошибкам может приводить поломка шестерни перекидного редуктора, маятникового механизма, а также зубчатого механизма переключения. Ниже узел очистки и перекидной редуктор.

4. Треском сопровождается ошибка «замятие бумаги» в принтере HP Deskjet Ink Advantage 5525, связанная с поломкой зубьев каретки в узле очистки.

Аналогичная неисправность в другом принтере, а также в другом месте.

Во многих случаях при вращении двигателя чувствуется какое-то препятствие, приводящее к заеданию.
5. Замятие каретки МФУ HP Photosmart C5183 может возникнуть при поломке узла очистки, в частности рычага переключения режимов. Работа сложная, требует разборки практически всего МФУ и снятия узла очистки. Цена 2500-3000 руб. Возможна при наличии запасных деталей.
6. Замятие бумаги в МФУ HP DeskJet Ink Advantage 5525, 5515, 3525.
Иногда замятие бумаги в струйных принтерах HP появляется из-за заедания насоса.
7. Поломка любой шестерни на ведущем валу в старых струйных принтерах HP.

Например, поломка шестерни с энкодером.

А также других шестерней.
Перейти к странице ремонта принтеров, МФУ.
Настройка количества копий и порядка печати страниц
Можно также задать количество копий на вкладке Быстрая установка (Quick Setup).
1. Откройте окно настройки драйвера принтера.
2. Задайте число копий для печати.
Для параметра Копии (Copies) вкладки Страница (Page Setup) укажите количество копий для печати.
3. Задайте порядок печати.
Установите флажок Печать с последней страницы (Print from Last Page), если необходимо выполнить печать, начиная с последней страницы. Снимите этот флажок, если печать необходимо выполнить, начиная с первой страницы.
Установите флажок Разобрать (Collate), если требуется напечатать несколько копий одну за другой. Снимите этот флажок, если необходимо напечатать подряд все копии каждой страницы.
• Печать с последней страницы (Print from Last Page): Разобрать (Collate): 2
Печать с последней страницы (Print from Last Page): Разобрать (Collate):
Печать с последней страницы (Print from Last Page): Разобрать (Collate):
Печать с последней страницы (Print from Last Page): Разобрать (Collate):
4. Щелкните ОК.
При выполнении печати будет в заданном порядке напечатано указанное количество копий.
Если в прикладной программе, в которой создан документ, предусмотрены такие же функции, укажите параметры в драйвере принтера. Однако если получаются неприемлемые результаты, задайте параметры функций в приложении. Если указать количество копий и порядок печати как в прикладной программе, так и в этом драйвере принтера, общее количество копий может оказаться равным произведению двух заданных значений или печать может выполняться не в заданном порядке.
Если для параметра Макет страницы (Page Layout) выбрано значение Плитка/постер (Tiling/Poster), параметр Печать с последней страницы (Print from Last Page) отображается серым цветом и недоступен.
Если для параметра Макет страницы (Page Layout) выбрано значение Буклет (Booklet), параметры Печать с последней страницы (Print from Last Page) и Разобрать (Collate) отображаются серым цветом и недоступны для установки.
Если выбрано значение Двухсторонняя печать (Вручную) (Duplex Printing (Manual)), параметр Печать с последней страницы (Print from Last Page) отображается серым цветом и недоступен для установки.
Используя и параметр Печать с последней страницы (Print from Last Page) и параметр Разобрать (Collate), можно настроить печать так, чтобы документы были разобраны по копиям, начиная с последней страницы.
Эти параметры можно использовать в сочетании с режимами Норм, размер (Normal-size), Без полей (Borderless), По размеру бумаги (Fit-to-Page), Масштабирование (Scaled) и На развороте (Page Layout).
Примеры статуса индикаторов состояния – hp laserjet p2035 printer series

Примеры статуса индикаторов состояния
Таблица 10-1
Обозначения индикаторов
Обозначение состояния, когда индикатор не горит
Обозначение состояния, когда индикатор горит
Обозначение состояния, когда индикатор мигает
Таблица 10-2
Сообщения индикаторов панели управления
Состояние индикатора
Состояние принтера
Действие
Инициализация/запуск
При запуске индикаторы пуска,
готовности и внимания мигают по
очереди (с частотой 500 мс).
Инициализация повторной
конфигурации
При запуске принтера можно
потребовать выполнение
специальной последовательности
инициализации, с помощью которой
конфигурация принтера выполняется
повторно. Если запрошено
выполнение одной из таких
последовательностей, например,
холодный пуск, индикаторы будут
мигать, как в режиме инициализации/
запуска.
Отмена задания
После выполнения процесса отмены
принтер переходит в состояние
готовности.
Во время процессов инициализации,
повторной конфигурации и отмены
задания устройство не реагирует на
нажатие клавиш.
RUWW
Примеры статуса индикаторов состояния
85
Принтер hp laserjet p2035. 10 устранение неполадок
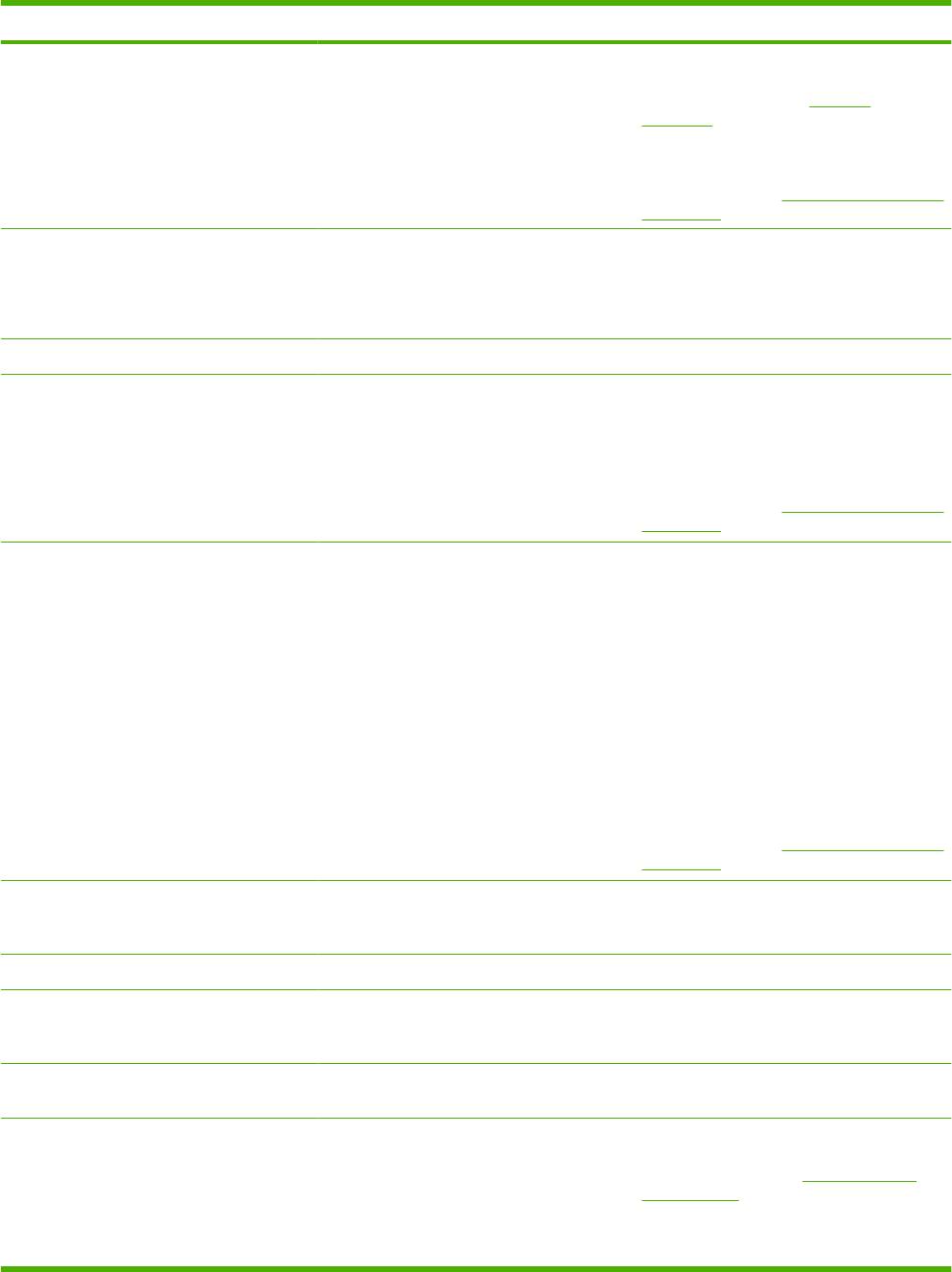
ПредупреждающеесообщениеОписаниеРекомендуемыедействия
(<местоположение> обозначаетучасток,
возобновитьсяобработказадания. В
накоторомпроизошлозамятие)
противномслучаепопробуйтезапустить
заданиеповторно. См.
Замятия
настр. 94.
Еслиэтосообщениепоявитсяснова,
обратитесьвслужбутехнической
поддержки HP.См.
Поддержказаказчиков
настр. 129.
НеподключенПрограммноеобеспечениеустройстване
1.Убедитесь, чтоустройствовключено.
можетустановитьсвязьсустройством.
2.Убедитесь, чтокабель USB надежно
подсоединенкустройствуи
компьютеру.
ОткрытадверцаОткрытадверца.Закройтедверцу.
ОшибкаподачивпринтереМеханизмупечатинеудалосьвыполнить
Перезагрузитебумагувподающийлотоки
захватлистабумаги.
нажмитеклавишуПуск, чтобыпродолжить
печать.
Еслиэтосообщениепоявитсяснова,
обратитесьвслужбутехнической
поддержки HP.См.
Поддержказаказчиков
настр. 129.
ОшибкасвязимеханизмаВустройствепроизошлавнутренняя
Переведитевыключательпитания
ошибкасвязи.
устройствавположение “выключено“,
затемпослеперерывадлительностьюне
менее 30 секундвключитепитаниеи
дождитесьинициализацииустройства.
Еслиприменяетсяустройствозащитыот
перенапряжения, отключитеего.
Подключитеустройствонепосредственно
кштепсельнойрозетке. Переведите
выключательпитанияустройствав
положение “включено“.
Еслиэтосообщениепоявитсяснова,
обратитесьвслужбутехнической
поддержки HP.См.
Поддержказаказчиков
настр. 129.
ПодачавручнуюВустройствеустановленобычныйрежим
Загрузитевлотокбумагуправильного
подачи.
типа, затемнажмитеклавишуПуск, чтобы
сброситьсообщение.
ПрипечатиИдетпечатьдокумента.Дождиесьокончанияпечати.
СЛОЖНАЯСТРАНИЦАУстройствунеудаетсяобработать
НажмитеклавишуПуск, чтобы
страницу.
продолжитьпечатьзадания, приэтом
можетухудшитьсякачествопечати.
УстановитечерныйкартриджКартриджнеустановленилиустановлен
Установитекартридж.
неправильно.
Черныйкартриджнеявляется
Установленновыйрасходныйматериал,
Есливысчитаете, чтоприобрели
продуктом HP
неявляющийсяпродуктом HP. Это
подлинныйрасходныйматериал HP,
сообщениепоявляетсядоустановки
обратитесьпоадресу
www.hp.com/go/
расходногоматериала HP илинажатия
anticounterfeit.
клавишиПуск.
Гарантия HP нераспространяетсяна
обслуживаниеиремонтпринтеров,
92Глава 10УстранениенеполадокRUWW
Причины застревания
Разберёмся, почему случается, что принтер зажёвывает бумагу:
- Низкокачественная или неподходящая бумаги. Чаще всего становится причиной замятия сама же бумага, которая может быть низкого качества, старая, мятая, в заломах, ранее использованная и т.д. Вследствие неправильного хранения (избытка влаги в помещении или жары) листы могут склеиваться, прилипать, что приведёт к замятию во время процесса печати. Кроме того, даже если с бумагой будет всё в порядке, не подходить для распечатывания на конкретном принтере она может из-за несоответствующего формата или плотности.
- Неправильная загрузка бумаги. Ещё одна причина, которая нередко провоцирует проблему. Возможно, в лоток загружено чересчур много бумаги, наоборот, крайне мало или её вставили криво.
- Некорректные настройки. Этот фактор нередко становится провоцирующим замятие бумаги. При распечатывании нестандартных форматов документов или типов страниц важно отразить это в настройках печати используемой программы, чтобы донести информацию до печатающего устройства и установленные параметры печати совпадали с реальными.
- Попадание инородного предмета в механизм оборудования. Нередко в механизм устройства могут попадать инородные предметы, причём которые никакого отношения даже близко к принтеру не имеют.
- Открытие лотка в процессе печати может привести не только к остановке процесса, но иногда и к замятию бумаги.
- Износ и выход из строя деталей устройства. Внутренние части принтера, непосредственно участвующие в процессе работы, со временем изнашиваются, что и приводит к последствиям в виде зажёвывания принтером листов.
- Неправильная заправка и сборка картриджа. Невнимательность в процессе заправки и при сборке картриджа после заправки может спровоцировать поломку оборудования.
- Низкое качество картриджей или их несовместимость с аппаратом тоже может привести к замятию страниц, а также ухудшению качества оттисков.
После изъятия зажёванных листов обязательно нужно разобраться, почему всё-таки принтер жуёт бумагу, поскольку проблема может носить систематический характер и требует решения.
Решаем проблему с застрявшей в принтере бумагой
Модели оборудования имеют разную конструкцию, однако сама процедура от этого практически не изменяется. Существует только один нюанс, который следует учесть пользователям аппаратов с картриджами FINE, и о нем мы поговорим ниже в инструкции. Если произошло замятие, вам потребуется выполнить следующие действия:
- В первую очередь выключите девайс и полностью прекратите питание от электросети.
- Если в принтер вмонтирован картридж FINE, убедитесь, что под ним нет замятого листа. В случае необходимости аккуратно сдвиньте держатель в сторону.
- Возьмите бумагу за края и потяните на себя. Делайте это медленно, чтобы случайно не оборвать лист или не повредить внутренние компоненты.
- Убедитесь в том, что вы извлекли всю бумагу, а в устройстве не осталось никаких клочков.



Шаг 2: снятие левой и правой крышки
При осмотре печатающего оборудования вы могли заметить, что по бокам тоже присутствуют две одинаковых крышки. Собственно, не различаются они и по принципу снятия:
- Открутите винт, служащий для крепления крышки к корпусу. Обратите внимание, в некоторых крупных моделях за крепление отвечает несколько винтов, понадобится достать их все. Только после этого внизу найдите защелку и отогните ее до появления соответствующего звука.
- На стороне верхней крышки находится еще одна защелка, отогните ее аккуратным движением руки.
- Выполните небольшой поворот задней части крышки, затем движением вперед полностью снимите ее с корпуса.
- При трудностях с демонтажем осмотрите внимательно наличие дополнительных креплений, например, иногда снизу имеется еще одна защелка.



Как уже было сказано ранее, две боковые панели абсолютно одинаковы, поэтому вам остается только проделать точно такую же операцию и с параллельной крышкой.
Шаг 3: верхняя крышка и задняя панель
По завершении демонтажа боковых панелей осталась только верхняя и задняя крышка. После снятия и этих деталей вы сможете не только осмотреть все внутренности, но и открутить их, свободно вращая винты без препятствий в виде пластмассовых панелей.
- Поднимите верхнюю крышку и отыщите с обеих сторон два одинаковых винта, которые служат для крепления. Открутите их имеющейся отверткой.
- Механизм открывания крепится с помощью пластмассовых клипс. Вам потребуется сжать два стопорных выступа и вытащить обе клипсы.
- Заднюю часть устройства обычно крепит только один винт, и находится он слева.
- После извлечения винта достаточно поднять панель и снять ее с петель. Она должна легко поддаться, поскольку все винты и клипсы верхней панели уже были извлечены.
- Затем снимите верхнюю крышку, подняв ее вверх.
- Когда будете ставить эту панель на место обращайте внимание на два фиксатора: они должны стать в свое исходное положение, то есть в соответствующие пазы.






Шаг 4: снятие передней панели
Выше вы были ознакомлены с шагами по снятию задней, верхней и боковых крышек, которые вместе и создавали одно сплошное крепление для передней панели, потому мы и демонтируем ее в последнюю очередь. Здесь нужно быть внимательным, поскольку эта деталь закреплена на защелках, количество и расположение которых на разных моделях отличается. Их необходимо обнаружить и отогнуть самостоятельно по следующему примеру:
- Найдите большую защелку на левой или правой стороне и опустите ее вниз, затем потяните панель немного на себя.
- После освобождения нижней части продолжайте тянуть элемент на себя, при этом приподнимая его немного вверх, чтобы отсоединить оставшиеся защелки.
- На изображении ниже вы видите пример расположения защелок. При детальном осмотре устройства их можно обнаружить самостоятельно и поддеть вспомогательным предметом, если вручную отсоединить их не получается.



На этом снятие защитных элементов завершено, перед вами стоит принтер с открытыми внутренними компонентами. Следующие шаги потребуется проводить с особой осторожностью, чтобы случайно не порвать кабель или не повредить системные платы управления.
Шаг 8: блок лазера
Последним этапом разборки печатающего оборудования от компании Canon является снятие блока лазера в случае с лазерными устройствами. Компонент струйного принтера практически не отличается, однако имеет свои особенности, о чем вы можете прочесть в инструкции. Что касается лазерной платы, то ее снятие производится так:
- Для начала потребуется снять плату форматера. Плата форматера — установленный микропроцессор, отвечающий за быстродействие устройства. Он обрабатывает всю информацию, передающуюся от принтера к ПК и наоборот. На данной плате находится множество других составляющих — оперативная память, ПЗУ, другие микросхемы, что и формирует единую цепь. Демонтаж блока лазера станет возможным после отсоединения шлейфа от форматера.
- После этого отсоединяется дополнительный шлейф с платы управления.
- Откручиваются все винты над металлической крышкой.
- Отсоединяется кабель и шлейфы платы контроля двигателя, отвинчиваются ее крепления и производится ее съем.
- Затем достаются последние четыре винта блока лазера и он считается демонтированным.





Теперь принтер Canon считается полностью разобранным, можно отправлять необходимые детали в сервисный центр или производить их самостоятельную диагностику. Сборка осуществляется точно так же в обратном порядке. Не забывайте о креплении всех винтов на свои же места, не теряйте их и не путайте, чтобы во время работы не отпала или не повредилась какая-либо часть аппарата.







