Что такое минилабы?###
В современных фотолабораториях основная масса фотографий печатается на специальных машинах, которые называют минилабами. Это оборудование ориентировано на печать малых и средних форматов — как правило, от 10 х 15 до 30 х 90 см включительно. Особенность минилабов заключается в оптимизации процессов под массовую фотопечать типовых (не произвольных) форматов.
С помощью специальной лазерной или светодиодной головки изображение из графического RGB-файла экспонируется на фотобумагу со светочувствительной эмульсией, далее отпечаток попадает в классический «мокрый» процесс. Современные минилабы в совокупности с технологиями работы по локальной сети позволяют печатать 1000—1800 цифровых отпечатков 10 х 15 в час и более.
При печати с фотопленки негатив или слайд сканируется специальным встроенным сканером, далее работа с картинкой строится так же, как с обычным файлом. В небольших лабораториях, где остановка производства не слишком критична для бизнеса, обычно имеется одна машина. В средних же и крупных лабораториях редко установлено меньше 2-3 высокопроизводительных минилабов.
Оператор фотопечати делает цветокоррекцию.
За последние несколько лет рынок производителей минилабов сузился до двух гигантов — компаний Noritsu и Fuji. По неофициальным данным, в это время предпринимались попытки к объединению соответствующих подразделений в единую корпорацию, однако Антимонопольный комитет Японии этого не допустил.
В результате сегодня обе компании производят практически одинаковые минилабы, но под разными логотипами. Все остальные производители минилабов прекратили свою деятельность. С недавних пор на рынке стали появляться китайские производители, в частности Sophia.
Несмотря на то, что их минилабы фактически копируют Noritsu, качество этих машин оставляет желать лучшего, поэтому используются такие машины в основном в лабораториях без каких-либо значимых требований к качеству печати. Судя по всему, доля подобных машин в мире пока несущественна.
Кроме минилабов существуют печатные машины для больших форматов. Лидером «большого формата» в наше время является итальянский производитель Durst. В целом технологии печати на этих машинах такие же, как на минилабах. Основные различия заключаются в возможных форматах печати, разрешении и цветовом охвате, который, как правило, несколько выше для больших машин.
Почему важно учитывать стандартные размеры фотографий
В абсолютном большинстве случаев полученные вами цифровые снимки будут печататься на фотобумаге, имеющей стандартные размеры. При несовпадении пропорций цифровых снимков и выбранных размеров фотобумаги фотографии могут выйти растянутыми, не чёткими, потерять в качестве изображения, иметь другие нежелательные для вас последствия.
Следовательно, важно соизмерять стандартные размеры фотографий при печати, и размеры имеющихся у вас цифровых фото в пикселях, чтобы выбрать оптимальный печатный формат.
. Пластика скроет недостатки
Если вы стремитесь воспроизвести ретушь, как в глянцевых журналах, советуем обратить внимание на инструменты пластики. С их помощью можно подправить черты лица и создать эффектную фигуру.
Несмотря на то, что это звучит сложно, в ФотоМАСТЕРЕ добиться нужных результатов можно просто передвигая ползунки. Выберите в разделе «Ретушь» функцию пластики лица и фигуры и корректируйте проблемные зоны.
Таким образом можно создать модный эффект «лисьих» глаз, изменить овал лица, полноту губ и многое другое.
11 вопросов о печати цифровых фотографий (часть первая)
Конверты с напечатанными фотографиям.
Цифровая фотография позволяет просматривать результаты съемки прямо на компьютере, поэтому сегодня мы печатаем значительно реже, нежели в пленочные времена. Однако именно благодаря «эксклюзивности» задачи растут и требования к качеству твердых копий: потратив время на отбор и обработку лучших снимков, мы ожидаем увидеть на бумаге не менее качественный результат.
- Какие существуют способы печати фотографий?
- Что такое минилабы?
- В каком максимальном размере можно напечатать файл?
- В чем разница между 10 х 15 и 11 х 15?
- Кадр в обрез или целиком — как задать режим печати?
- Как управлять резкостью на отпечатке?
- Какую бумагу выбрать — матовую или глянцевую?
- Как сделать так, чтобы отпечаток соответствовал картинке на мониторе?
- Что такое цветокоррекция при печати и зачем она нужна?
- Как узнать параметры цветокоррекции, которую внес оператор при печати?
- Можно ли напечатать настоящее ч/б?
. Используйте готовые пресеты
Даже фотографы часто используют готовые пресеты, потому что они ускоряют процесс обработки фото. В программе ФотоМАСТЕР вы тоже найдете множество эффектов, которые сделают из «сырых» кадров профессиональные снимки.
Готовые фильтры — отличное решение, если нужно быстро преобразить кадр или придать «атмосферности». Но если вы хотите прокачать свои навыки обработки, их лучше применить в последнюю очередь.
ФотоМАСТЕР содержит коллекцию LUT-фильтров. Они помогут создать атмосферные снимки, которые будут классно смотреться в соцсетях или исправить освещение. Фильтры можно накладывать друг на друга для лучшего результата.
Если вы хотите прикольно обработать фотоснимок для социальных сетей, воспользуйтесь эффектами. С их помощью фотокадры можно украсить засветками, бликами, цветовыми градиентами; быстро повысить контраст или исправить освещение. Эффекты находятся в соответствующей вкладке и применяются таким же образом, что и LUT-фильтры.
. Пакетный режим для быстрых правок
Иногда у нескольких фотографий требуется внести одинаковые правки, например, наложить фильтры или изменить освещение. Особенно часто такой вопрос возникает, если вы проводили масштабную съемку, например, делали кадры при плохих погодных условиях. Если вы работаете с большим количеством файлов, исправление изображений по одному отнимет много времени. Поэтому лучше обрабатывать такие снимки в пакетном режиме.
ФотоМАСТЕР позволяет загружать и обрабатывать одновременно неограниченное количество изображений разных форматов. Для этого переключитесь в множественный режим, нажав «Пакетная обработка» в верхней панели опций.
После этого применяйте необходимые правки, как в обычном режиме. В пакетном режиме доступны функции работы со светом, цветокоррекция, раскраска черно-белых фото, автоматическое улучшение, наложение текста и графики, стилизация при помощи фильтров и эффектов. Также вы можете изменить размер всех кадров и сменить формат.
Следите за освещением
В идеале съемку требуется проводить при дневном освещении либо со специальным оборудованием. Фотографии, отснятые при недостаточном свете, выглядят тусклыми и невыразительными; кадры, в которых попало слишком много света, получаются пересвеченными. При этом в обоих случаях страдает четкость и детализация кадра.
Ошибки освещения в ФотоМАСТЕРЕ исправляются в разделе «Улучшения». Выберите блок «Тон» и откорректируйте экспозицию, контраст и засветки, передвигая ползунки. Также можно поправить тени, светлые и темные участки.
В программе можно исправить проблемы с неправильной постановкой света в автоматическом режиме. Для устранения дефекта нажмите на кнопку «Автоматическое улучшение». Софт исправит недостатки.
Избегайте смазанных кадров
Ничто так не говорит о том, что фотограф — новичок, как смазанный кадр. Это происходит, если вы быстро спустили затвор и камера не успела сфокусироваться. Также проблема может возникнуть из-за дрожания рук. Если кадр получился слегка размытым, дефект легко исправляется в процессе постобработки.
Для повышения детализации откройте «Улучшения». Выберите вкладку «Резкость» и скорректируйте параметры:
Старайтесь не переусердствовать с резкостью: высокая детализация способствует появлению «артефактов».
Сглаживайте шумы
Цифровые шумы появляются на изображении, если съемка проводилась в недостаточном освещении и вы установили высокий параметр ISO. Также данный дефект часто выдают бюджетные фотокамеры.
Некоторые фотографы воссоздают «зерно» в кадре, так как это напоминает пленочные фотографии. Но в большинстве случаев рекомендуется «отфотошопить» такие снимки, так как глянцев выглядят качественнее.
Справиться с недостатком поможет функция «Устранение шума на фото» в разделе «Инструменты». Чтобы сделать изображение более «гладким», отрегулируйте силу инструмента при помощи ползунка.
Так как снижение шумового порога проводится путем размытия деталей, важно найти правильный баланс. Установите параметр так, чтобы кадр не получился слишком «замыленным». Отслеживайте результат в режиме «До/После».
Не пренебрегайте цветокоррекцией
Фотокамера не всегда может передать цвета так, как их видит человеческий глаз. В итоге небо получается слишком блеклым, трава — жухлой и пр. Если вы столкнулись с этой проблемой, требуется повысить интенсивность цветов.
Нужные настройки в ФотоМАСТЕРЕ находятся в «Улучшениях». Чтобы сделать картинку яркой, воспользуйтесь «Насыщенностью» и «Сочностью». Также можно исправить недочеты ползунками «Температура» или «Оттенок».
Еще одна проблема — иногда цветовой баланс может сбиться. В итоге получается уклон в один цвет. Справиться с проблемой поможет вкладка «Цвета». Найдите среди настроек доминирующий оттенок и измените его силу.
Устраняйте искажения перспективы
Проверяйте изображения на искажения перспективы, даже если они не заметны. Например, «заваленный» горизонт не виден с первого взгляда. Проверить это легко, открыв фотографию в разделе «Инструменты» — «Геометрия».
Включите пункт «Сетка» в боковой колонке и убедитесь, что горизонтальные линии на кадре располагаются вдоль разлиновки. Если это не так, исправьте проблему, подобрав подходящую настройку параметра «Поворот».
Здесь же вы можете справиться с искажениями линзы, если фото выглядит «выпуклым» или, наоборот, уходит внутрь. Для этого настройте параметр «Дисторсия» — он находится в самом верху.
Удаляйте лишние объекты
Найти идеальное место для фотосъемки сложно, если вы работаете не в студии. Прохожие, лишние предметы, деревья и другие ненужные объекты отвлекают внимание и портят изображение в целом. К счастью, современные фоторедакторы позволяют с легкостью стирать с фотографий любые объекты.
В ФотоМАСТЕРЕ это можно сделать тремя способами: при помощи восстанавливающей кисти, штампа и заплатки. Все они находятся в разделе «Ретушь». Чтобы избавиться от мелких объектов, выберите восстанавливающую кисть и кликайте по дефектам, которые необходимо стереть.
Для удаления более крупных элементов используйте «Штамп». Установите размер инструмента, укажите растушевку краев и закрасьте ненужный объект. Возле обозначенной области появится «клон». При помощи курсора перетащите его на место, которым нужно заменить испорченный фрагмент.
Большие объекты можно скрыть «Заплаткой». В этом случае нужно обвести курсором кусок для удаления и перетащить его на подходящий по текстуре фрагмент. Если объект слишком крупный, шаг можно разбить на два этапа.
Обрабатывайте фото по частям
Иногда изображение требуется обработать не целиком. Например, если отдельная область получилась затемненной, при редактировании всего фото могут испортиться остальные фрагменты. Чтобы хорошо и качественно обработать такой фотокадр, потребуется применить выборочное редактирование.
ФотоМАСТЕР предлагает инструмент «Корректор» — он позволяет настраивать отдельные регионы снимка. Найти функцию можно в разделе «Ретушь». Скорректируйте размер кисти и закрасьте фрагмент, который нужно обработать.
После этого изменяйте выделенную область, передвигая ползунки в колонке с настройками. В данном случае мы высветлили тени на лице модели, так как освещение всей фотографии не требовало корректировки.
Разбейте процесс на шаги
Профессиональная ретушь — один из наиболее сложных типов обработки. Если на снимке много дефектов и вы не знаете, как обработать фото, советуем разбить процесс на шаги и устранять дефекты поочередно.
Самая частая проблема при создании портретов — эффект красных глаз. Он возникает при съемке со вспышкой. Отредактировать такой кадр просто: выберите нужный инструмент в разделе «Ретушь» и кликните курсором по зрачку.
Вторым шагом является исправление косметических дефектов. Для этой цели фоторедактор предлагает инструмент «Устранение дефектов кожи». Укажите темные и светлые области кожи, кликнув по ним курсором. После этого передвиньте ползунок «Сила», чтобы дефекты исчезли из кадра.
Для комплексной обработки воспользуйтесь функцией «Идеальный портрет». Здесь находятся готовые установки для разного типа проблем: устранение блеска, скрытие темных кругов, отбеливание зубов и прочее. Все пресеты работают в автоматическом режиме, достаточно нажать на нужный вариант и сохранить изменения.
Программа также позволяет устранить отдельные проблемы вручную. Для этого раскройте соответствующую вкладку и регулируйте нужные параметры при помощи ползунков.
Fashionbank
Размеры фотографий, используемые при публикации на Fashionbank, наиболее близки к размерам, применяемым при стандартной подготовке фото «для web». Поэтому в качестве примера первыми рассмотрим параметры поднятия резкости, рекомендуемые для подготовки изображений на этот сайт, а затем адаптируем их для других соцсетей.
В общем случае для поднятия резкости можно воспользоваться стандартным фильтром Filter → Unsharp Mask (Контурная резкость) со следующими параметрами:
- Amount (Сила воздействия) = 65-150%,
- Radius (Радиус) = 0.3 (это минимальный параметр радиуса, воздействующий на всю фотографию),
- Threshold (Изогелия) = 0.
Данный фильтр при использовании образует паразитные цветовые ореолы, поэтому для их устранения необходимо применить команду Edit (Редактирование) → Fade (Ослабить) и во всплывшем меню выбрать режим наложения Luminosity (Яркость).
Если же хочется добиться «звенящей» резкости, алгоритм можно дополнить повторным применением фильтра Unsharp Mask (Контурная резкость), но уже с другими параметрами:
- Amount (Сила воздействия) = 250-500%,
- Radius (Радиус) = 0.2 (при таком радиусе воздействие будет происходить только на наиболее резкие детали, выявленные при предыдущем применении фильтра, и не будет воздействовать на кожу),
- Threshold (Изогелия) = 0.
После чего также желательно воспользоваться командой Fade (Ослабление).
Баланс белого
Если снимать в RAW, то баланс белого можно подкрутить потом. Но если вы хотите использовать JPEG-снимки сразу и при этом фотографируете при искусственном или смешанном свете, то лучше выставлять баланс белого вручную.
Конкретные настройки зависят от модели камеры. Но принцип одинаков.
Собственный баланс белого можно использовать также для того, чтобы подчеркнуть цветовые оттенки на фото. Используйте описанный выше приём, но при этом эталон должен быть не бесцветным, а цветным. Например, холодным синим. Он даст в кадре тёплый желтоватый оттенок — то, что нужно для съёмки дымки рассвета.
В каком максимальном размере можно напечатать файл?###
Перед тем как отправить фотографии на печать, многие фотографы начинают искать в Интернете таблицы соответствия мегапикселей матрицы и возможных размеров печати. Такие таблицы действительно существуют, но важно понимать, что они условны. Дело в том, что восприятие изображения напрямую зависит от условий просмотра и, в частности, от расстояния, с которого мы будем смотреть на картинку.
Вспомните уличные билборды на стенах девятиэтажных домов: если подойти к ним вплотную, мы увидим зерно или пиксели размером с лошадиную голову. Более того, мы не увидим ничего, кроме нескольких подобных пятен. Но предназначено ли такое изображение для того, чтобы вплотную водить перед ним носом? Конечно, нет.
А сможем ли мы в принципе подобраться так близко? Вряд ли. Поэтому, прежде чем приступить к составлению таблицы размеров, намотаем на ус: она может нам помочь лишь сориентироваться для условий просмотра с близкого расстояния. С близкого, потому как только в этом случае мы можем оценить оптическое разрешение печати.
Примерная таблица размеров печати
| Число мегапикселей матрицы | Рекомендуемый максимальный размер печати для просмотра «в упор»* |
|---|---|
| 2 | 15 x 20 см |
| 4 | 20 x 30 см |
| 6 | 25 x 35 см |
| 8 | 30 x 40 см |
| 10 | 35 x 45 см |
| 12 | 40 x 50 см |
* Практика показывает, что в случае химической фотопечати благодаря оптическим свойствам эмульсии фотобумаги достаточным разрешением для качественной печати является 200 dpi. Исходя из такого разрешения просчитана приведенная таблица. Напоминаю, что чем больше формат печати, тем с большего расстояния мы на него смотрим — соответственно, тем меньше может быть оптическое разрешение печати.
На практике разрешения печати, например, для уличных билбордов, порой достигают 20-30 dpi и ниже. А свои фотографии с 8-мегапиксельной камеры мне не раз доводилось печатать в формате 76 х 112 см. Если рассматривать такую картинку в упор, то эффект пикселизации будет заметен.
В чем разница между 10 х 15 и 11 х 15?###
Изначально форматы печати рассчитывались под наиболее распространенные форматы кадров. На рассвете пленочной эры большинство любительских камер снимало на пленку 135-го типа в формате кадра 24 х 36 мм. Соотношение сторон такого кадра 2:3 — именно под него создавались форматы печати 10 х 15, 20 х 30, 30 х 45 и др.
С появлением цифровых фотоаппаратов производители стали ориентироваться на формат компьютерных мониторов, который в большинстве случаев близок к соотношению сторон 3:4. На сегодняшний день распространены камеры обоих типов: * с соотношением сторон кадра 2:
Если напечатать кадр 3:4 в формате 10 х 15, то значительная часть изображения либо останется за пределами печати, либо на снимке образуются широкие белые поля (в зависимости от режима печати). Чтобы устранить это недоразумение, фотолаборатории стали активно предлагать клиентам новый формат печати — 11 х 15, соотношение сторон которого близко к 3:4. Сегодня он уже стал стандартным — под него изготавливают фотоальбомы, рамки, конверты, коробки, различные аксессуары.
Если вы печатаете фотографии без предварительного кадрирования, то для выбора наиболее оптимальных форматов печати необходимо выяснить (рассчитать) соотношение сторон кадра в вашей камере.
Ниже приводятся некоторые распространенные форматы печати в привязке к соотношениям сторон кадра:
| Соотношение сторон кадра 2:3 | Соотношение сторон кадра 3:4 |
|---|---|
| 10 х 15 см | 11 х 15 см |
| 15 х 20 см | 15 х 22 см |
| 30 х 45 см | 30 х 40 см |
Восстановление яркости фотографий
Программа ФотоМАСТЕР с лёгкостью восстановит снимки времён прошлых веков. Приложение обладает нужными инструментами – кадрирование, глубокая ретушь, удаление изъянов, добавления чёткости. Если вам интересно, то можно разукрасить снимок и перевести на современную обработку А вы знали, что восстановить (заранее отсканировав или сфотографировав) можно не только вековые фотографии, но и плюсом негативы плёнок.
Для этого потребуется чуть больше времени, внимательности, но конечный результат вас обрадует. А если вы любитель ретро, то программа поможет перенести фото нынешнего в прошлое, сделав его времён двадцатого века. Так, можно почувствовать себя обладателем плёночного фотоаппарата, создавая уникальные кадры.
Вспышка
Многие боятся пользоваться вспышкой, будь то встроенная или внешняя. Но как только вы «подружитесь» с ней, качество ваших фотографий значительно возрастёт.
«Выпрыгивающая» вспышка, встроенная в камеру, часто подвергается насмешкам. Внешняя вспышка действительно даёт лучший результат. Но встроенную тоже можно использовать для придания блеска в глазах или подсвечивания теней.
Пользоваться вспышкой несложно. Есть множество внешних вспышек, работающих со встроенной в камеру системой экспозамера и выдающих сбалансированную экспозицию.
Начав использовать вспышку, вскоре вы будете с удовольствием возиться с ней и экспериментировать с ручным управлением. Вспышка — отличный инструмент для повседневной съёмки, а не только по особым случаям. Просто попробуйте!
Гиперфокальное расстояние
С глубиной резкости связано ещё одно понятие — гиперфокальное расстояние фокусировки. Вы наверняка видели пейзажи, где задний и передний план одинаково резкие. Чтобы добиться этого на своих снимках, нужно научиться использовать гиперфокальное расстояние.
Проще говоря, это та же глубина резкости, но при фокусировке на бесконечность. Как и глубина резкости, гиперфокальное расстояние зависит от фокусного расстояния объектива и диафрагмы. Чем меньше диафрагма и фокусное расстояние до объекта съёмки, тем оно меньше.
Существуют приложения, помогающие определять гиперфокальное расстояние и глубину резкости. Они подскажут и идеальное фокусное расстояние, и расстояние до объекта съёмки, и диафрагму.
Глубина резкости
Это диапазон расстояний, в котором предметы отображаются в кадре как резкие. Это один из ключевых параметров фотографии, который, среди прочего, может стать причиной нерезкой картинки.
Широкая диафрагма (F/2.8) приводит к малой глубине резкости. И напротив, меньшая диафрагма (например, F/16) увеличивает зону резкости.
Также контролировать глубину резкости можно при помощи фокусного расстояния и расстояния до объекта съёмки. Чем ближе к объекту вы снимаете или чем более длиннофокусный объектив используете, тем меньше глубина резкости — в фокусе будет лишь узкая полоска картинки. И наоборот.
Поэтому, выбирая объектив для съёмки, подумайте, как он будет сказываться на глубине резкости. При необходимости отрегулируйте диафрагму и/или расстояние до фотографируемого объекта.
Глубокая ретушь без применения слоев
Если есть проблемы на коже или отблески на портрете, а также ненужные объекты – для того, чтобы подобное скрыть и придать свежесть снимку, существует полный пак мастерских инструментов. Есть кисть, которая сможет устранить маленьких недостатков (прыщиков), следов грязи.
В разделе «Штамп» можно устранить бесполезные предметы в кадре, – например, мимо идущего человека заменит рядом стоящим зданием. Корректирующая кисть выделяет кусочек фото, где можно трудиться, не затрагивая другие области снимка. Например, поменять длину волос.
Стоит отметить, программа обладает алгоритмом “Идеальный портрет” – уже подобранная стилистическая обработка снимков, которая сможет быстро избавиться от пятен, создать белоснежную улыбку и ярко выразить какой-нибудь участок тела.
Доступные для печати размеры отпечатков и пропорции их сторон
| Номинальный размер отпечатка | Реальный размер отпечатка в мм | Пропорции сторон |
|---|---|---|
| 9х13 | 89х127 | 2:3 |
| 10х15 | 102х152 | 2:3 |
| 13х18 | 127х178 | 3:4 |
| 15х20 | 152х203 | 3:4 |
| 15х21 | 152х216 | 3:4 |
| 15х45 | 152х457 | 1:3 |
| 20х30 | 203х305 | 2:3 |
| 30х30 | 305×305 | 1:1 |
| 30х40 | 305×407 | 3:4 |
| 30х45 | 305×457 | 2:3 |
| 30х90 | 305×914 | 1:3 |
Изменение фона – это легко!
ФотоМАСТЕР обладает функциональным модулем для подмены фона на снимке. Всего лишь обведите зелёной кисточкой форму объекта на фото, а после красной – пространство вокруг него. Делайте меньше толщину линии, если потребуется выбрать крохотные участки фона. Но если вдруг зашли за края – используйте стирку с регулируемым размером для исправления дефекта.
Пробуйте новое и интересное в данной программе! Если хочется заменить лица, а может возникло желание оказаться в роли популярного фильма, то достаточно выделить на исходной фотокарточке лицо/тело, а после – фон. Так можно делать авторские клипарты, стикеры и просто забавные фотографии, которые непременно поднимут настроение вам и вашим близким.
Как использовать эффект в фотографии
Прием применяется не только для создания художественных кадров, но и при обработке неудачных изображений. Например, при портретной съемке напротив окна можно сделать кадры с двумя значениями диафрагмы.
На одном фото выставляются параметры для получения светлого лица и пересвеченного окна. На втором изменяются значения диафрагмы и выдержки для получения четкой улицы через окно. Затем картинки совмещаются в редакторах.
Пример обработки
Также мультиэкспозицию используют в подводной фотосъемке. Один кадр делают с рыбой или другим морским организмом, а второй — на мелководье. Так фотоснимок будет выглядеть реалистичнее.
Подводная фотосъемка
Как снимать мультиэкспозицию
Фотоматериал с многократной экспозицией чаще всего создается при постобработке, однако некоторые современные камеры предлагают потребителю встроенные режимы мультиэкспозиции.
Далее вы можете ознакомиться со списком техники, которая содержит эту опцию:
Canon EOS 6D
Помимо фотокамеры вам также пригодятся:
Даже при использовании встроенных опций потребуется коррекция в фоторедакторах. Необходимо настроить освещение фотоснимка и точечно затемнить или осветлить определенные области.
Портрет можно соединить с уличными фотокарточками
Какие существуют способы печати фотографий?###
Наиболее распространенные на сегодняшний день технологии: * фотопечать в химическом процессе; * струйная печать.
В первом случае картинка проецируется в темноте на фотобумагу; далее отпечаток поступает в химический процесс — проявка, отбелка, фиксаж, промывка. Все как в старые добрые времена, вплоть до сушки. Только глянцевателей теперь нет, а отражающие свойства поверхностей реализованы в самих материалах — это матовая, глянцевая, тисненая бумага, а также бумага с металлизированным покрытием (metallic), пленка на просвет (duratrans) и др.
Красочные надписи дизайнерскими шрифтами
Создаете привлекательные картинки на заказ, создаёте агитационные постеры или объявления, а может нравятся надписи на снимке? Программа обладает всеми возможностями для их прикрепления.
В ФотоМАСТЕР включено свыше 80 продвинутых стилей для оформления текста. Всё это можно редактировать самим, изменяя цвет, толщину линий и контуров. Также есть возможность настроить шрифты, и, делая выбор тех, кто поддерживает выбранный вами язык.
Присутствуют все типовые шрифты, например, Arial или Times New Roman. Их тоже вы можете наладить на своё усмотрение. Выделение, курсив, подчеркнутый и зачеркнутый текст, выравнивание по краю или середине, кривизна, прозрачность – это важные параметры находятся в компактном модуле.
Надо срочно преобразить фотографию? проще некуда!
Корректировка яркости, резкости, сочности и спектра цветов – важные шаги при коррекции снимков. ФотоМАСТЕР переводит начальные настройки к двум кнопкам. Автоматическая коррекция цвета удалит промахи в настройке баланса белого (то есть если на фотографии присутствует больше теплоты,а, может, прохладных оттенков), автокоррекция света устранит погрешности в экспозиции (это когда снимок либо темный, либо пересвеченный).
Толковый алгоритм программы способствует выявлению некачественных моментов на кадре и тут же их исправляет до нужного вам результата. Также простым нажатием цветной фотоснимок становится черно-белым.
Для фотоснимков в формате RAW в программе существуют разные режимы автоматической коррекции – общее улучшение и ряд сценарных — для фотопейзажа, портрета и т.д. Тем самым высококачественные фото вы сможете обработать бойко, изящно и эстетично.
Обрезка фотографий
Кадрирование – один из важных инструментов для обрезания снимков. Часто он служит для удаления ненужных объектов, находящиеся по бокам от объекта. Приложение обладает шестью основными типами разметки, и самыми актуальными форматами пропорций кадра, что включает в себя особые настройки для Apple и фото, которое вы желаете опубликовать в соцсетях, а может отправить на документы – в этом кадрировании незаменим.
Данные настройки выглядят очень просто и доступно: в горизонтальной и в вертикальной ориентации. Следовательно, очень шустро фото кадрируется. Пропорции также доступны – изменяйте так, как считаете нужно. Вы сможете приятно оформить края и выделить центр кадра способствуют виньетки. Вы с лёгкостью можете его настроить как светлым, так и тёмным, сделав все параметры виньетки.
Подготовка: советы по съемке
Качество результата и скорость редактирования напрямую зависят от оригинального файла. Чтобы получить изображение, которое легко превратить в шедевр, советуем сразу же правильно настроить фотокамеру.
Новички могут воспользоваться автоматическим режимом: при этом выставляются оптимальные настройки, подходящие для большинства съемок. Однако при сложных условиях авторежим может повысить светочувствительность и установить неправильную выдержку. Это приведет к испорченному кадру. Поэтому лучше настраивать аппарат вручную — так вы получите больше контроля над результатом.
Движущиеся объекты нужно снимать с определенной скоростью затвора
- Выдержка
- Диафрагма
- ISO
Ее настройка зависит от жанра съемки и освещения. Изменяя параметр, вы влияете на яркость и размытие снимка.
Если вы фотографируете людей без движения или при на небольшой скорости, можно установить небольшие параметры выдержки от 1/200 до 1/500: так на матрицу попадет достаточное количество света и кадр не получится смазанным.
При съемке животных выставьте настройки 1/500–1/800: это значение поможет сохранить резкость при движении.
Для предметов лучшим параметром станет 1/400 — это даст оптимальную яркость и максимально резкий кадр.
Если вы создаете пейзажные снимки при дневном освещении, диафрагму следует установить на f8–f13. Чтобы добиться наибольшей детализации снимка, выставьте настройки f16, f22 или f32. Для портретной съемки рекомендуется максимально открыть диафрагму — это создаст мягкии контраст, идеальный для портретов.
Если вы проводите фотосъемку в помещении с достаточным освещением, ISO лучше устанавливать на минимальное значение. При нестандартной съемке параметр подбирается, исходя от количества света, погодных условий и пр. Имейте в виду: выше значение — больше цифровой шум.
Параметры выдержки и светочувствительности зависят от освещения при создании фото
Еще один важный совет: старайтесь делать кадры в формате RAW. В такой файл записываются «сырые» данные, поэтому вы можете проводить более расширенное редактирование: изменять баланс белого, делать точную цветокоррекцию, работать с тенями и полуоттенками.
Указанные выше установки также подходят при съемке на камеру обычного смартфона. Если телефон не позволяет выставлять настройки, установите приложения, расширяющие возможности мобильной камеры: Camera ZOOM FXили Open Camera для Android, ProShot или ProCam для iOS.
Отметим еще один важный пункт подготовки: подбор фоторедактора. Если вы только начинаете путь в фотообработке, вам потребуется решение, которое объединит продвинутые функции, удобное управление и понятный интерфейс. Все это вы найдете в программе для обработки фото ФотоМАСТЕР.
Популярные размеры фото для печати с таблицей форматов
Общепризнанным стандартом фото является размер 10 на 15 см. При этом размер соразмерного цифрового фото обычно чуть больше (к примеру, 10,2 на 15,2 см), а размер в пикселях данного фото будет составлять 1205 на 1795 пикселей.
Другие форматы приведены в нижеприведённой таблице:
Если же вы планируете работать с широкоформатной печатью, то она имеет достаточно широкие требования к цифровому изображению:
Если вы знаете параметр dpi и количество пикселей вашего фото, то используя нижеприведённую формулу, вы можете рассчитать необходимые размеры сторон вашей фотографии:
x=r*d/dpi
В данной формуле:
х – необходимый нам размер одной стороны фотографии в сантиметрах;r – разрешение стороны фото в пикселях;d — 2.54 см (величина стандартного дюйма);dpi – обычно 300 (реже – 150).Например, пусть ширина снимка 1772 пикселя, а dpi=300.Тогда 1772*2.54/300=15,00 см по ширине печати.
Популярные форматы фотографий
Кроме уже упомянутого мной классического размера 10 на 15 (формат A6) существуют другие популярные размеры фотографий для печати. Среди них я бы выделил следующие:
- A8 (размер 5 на 7 см или сходный);
- А7 (размер 7 на 10 см или сходный);
- Упомянутый мной А6 (размер 10 на 15 см);
- A5 (размер 15 на 20 см или сходный);
- А4 (размер 21 на 30 см или сходный) – популярный размер, сходный с размером стандартной бумаги для принтерной печати;
- А3 (размер 30 на 40 или сходный).

Правило третей
Это композиционный приём, придуманный в конце XVIII века и изначально применявшийся в живописи.
По законам восприятия человек не может удерживать внимание на всём снимке сразу. «Узел внимания» цепляет взгляд и заставляет зрителя сосредоточиться. Поэтому правило третей не только упорядочивает композицию, но и упрощает восприятие.
Видоискатели многих современных камер оснащены сеткой, построенной по правилу третей. В этом случае всё, что нужно сделать (например, при пейзажной съёмке), это убедиться, что горизонт параллелен горизонтальной линии сетки, а ключевые объекты (деревья, гора и так далее) находятся на пересечении третей.
Правило третей простое и довольно универсальное (подходит даже для портретов). Но не стоит увлекаться. Есть кадры, где объект съёмки так и просится в центр; а иногда лучше расположить его у края.
Выстраивание композиции — одна из составляющих фотопроцесса. Её следует продумывать заранее. Но если нет времени или идей, то смело используйте правило третей.
Приемы мультиэкспозиции
Перед созданием творческого коллажа с двойной экспозицией стоит подготовиться. Как модели вести себя во время съемки и какие вообще фотографии можно сделать? Вот несколько идей.
Создайте необычное отражение в окне
Вы можете использовать карточки с отражением. Объедините кадр отражающей поверхности с пейзажем или дорогой.
Капли дождя на стекле добавят драмы в кадр
Объедините портреты и текстуры
Портреты лучше всего соединить с фотографиями, которые имеют детализированную текстуру. Например, кадры леса, песка, гор, растений, моря и т.д. Портретные изображения должны содержать минимум деталей и однотонный фон.
Наложите на фотоснимок пары картинку с лесом
Сделайте монохромную картинку
Черно-белая палитра усиливает эмоции на фотоизображениях с многократной экспозицией. Чтобы сделать необычную картинку, можно стилизовать материал под пленочную фотокарточку.
Пример черно-белого фотоизображения
Экспериментируйте с тенями и силуэтами
Многие фотографы при съемке мультиэкспозиции работают с тенями и силуэтами людей. Поверх темной области можно наложить пейзажные кадры, изображения цветов и растений, световые картинки и т.д.
Соедините профиль человека с городским пейзажем
Объедините изображения из одной фотосессии
Соедините несколько снимков модели. Они могут отражать разные эмоции, давать эффект призмы или движения и т.д.
Склейка фотокарточек с одной моделью
Соедините двух людей в одном кадре
Чтобы рассказать историю и создать эмоциональный образ, соедините изображения двух людей.
Подберите фотоматериал, который был снят при схожих условиях. Если одна карточка была сделана в солнечный день на улице, а вторая — в помещении при недостатке света, эффект будет выглядеть нереалистично.
Обе картинки были сняты на улице
Простое удаление ненужных предметов с фото
Удаляйте лишние предметы с фото! От случайно попавших в кадр людей, портящих пейзаж проводов и других нежелательных объектов в кадре поможет избавиться штамп. Для быстрого устранения мелких дефектов используйте восстанавливающую кисть. Один клик по фото – и от проблемы не останется и следа.
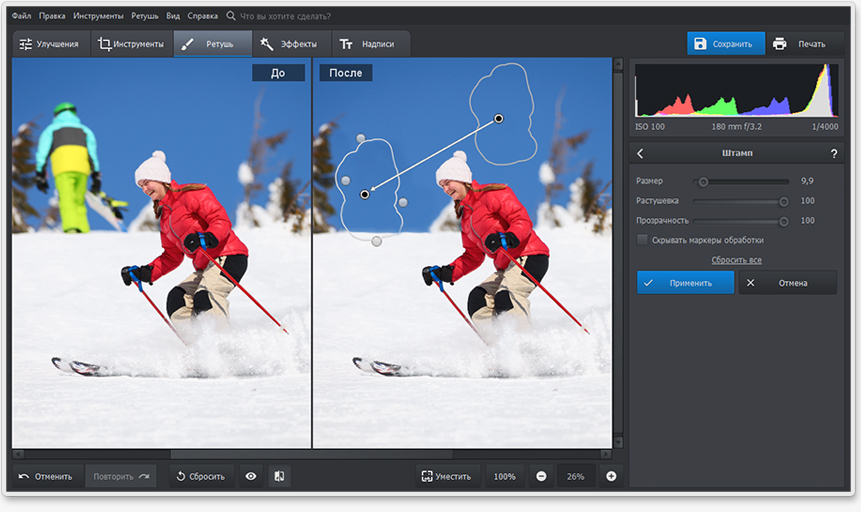
Профессиональная коррекция цвета самостоятельно
Выровнять или исправить цвета можно, настраивая оттенок, сочность и свет для каждого из них самостоятельно. Если вам не хватает, то поменяйте цветовой баланс для разных участков фото, исправляя стандартное цветовое пространство, которое включает в себя основные цвета: красный, синий, зелёный.
Практично настраивать коррекцию цвета в разделе «Кривые». Здесь дается четыре диагональных линий – общая RGB и для каждой из цветов. Нижняя левая точка – темная, верхняя правая – светлая. Снизу-вверх – яркость, слева направо – контраст. Изменяя эти данные по любому из стандартных цветов в каких-либо важных точках, вы оперативно получите интересующие вас цвета. Этот раздел способен не только корректировать цвет, но и модно окрашивать фото.
Режимы автоматического кадрирования фотографий при печати
- При печати фотографий обычно происходит кадрирование фотографий, так как формат отпечатка не всегда соответствует исходному формату кадра. Например, если соотношение сторон матрицы Вашего фотоаппарата 3:4, а Вы заказали печать формата 10х15 (соотношение сторон 2:3), то при печати неизбежно происходит небольшая обрезка изображения.
При поступлении заказа оператор печати просматривает изображение, и если в зоны обреза попадают сюжетно-важные элементы фотографии, то принимается решение о кадрировании вручную, чтобы избежать обреза важных элементов снимка. В остальных ситуациях кадрирование выполняется автоматически при печати.
На рисунке темными полосами указаны части кадра, которые будут обрезаны при печати.
Пример:
Фотография сделана цифровой камерой Canon PowerShot G5, размер изображения 2592х1944 точки. Отпечаток формата 10х15 при разрешении печати 300 dpi имеет размер 1795х1205 точек. Соответственно, если предварительно исходное изображение не было приведено в нужный размер, то на отпечатке получится только фрагмент изображения относительно центра. 
Светлая зона на снимке — та часть, которая будет на отпечатке. Зона, выделенная темным — будет обрезана.
Соотношение сторон кадра
Обычно фото выглядят неплохо при родном соотношении сторон (как правило, 2 : 3 или 4 : 3). Но альтернативное соотношение может дать неожиданный эффект и значительно улучшить картинку.
Вместо того чтобы оставлять размышления о соотношении сторон и игру с кропом на постобработку, лучше внимательнее посмотреть на сюжет снимка и решить, какое соотношение подойдёт ещё на этапе съёмки.
Многие камеры позволяют задать соотношение сторон прямо в камере, но при съёмке в RAW и JPEG одновременно у вас останется исходник для кадрирования во время редактирования.
Главное преимущество при этом заключается в том, что вы будете видеть картинку в выбранном соотношении сторон и двигать камеру или объект съёмки, чтобы улучшить композицию.
При этом не рекомендуется обрезать снимки произвольно — при кадрировании лучше также соблюдать определённое соотношение сторон.
Постепенно вы научитесь видеть, какое соотношение сторон лучше подчёркивает композицию.
Стандартная цветокоррекция
При печати фотоизображений проводится коррекция цветовой гаммы фотографии. При коррекции используется несколько базовых принципов:
- Если основным сюжетно важным элементом фотографии являются люди, коррекция проводится с учетом получения максимально корректного телесного тона, однако при этом общая цветовая гамма может измениться и некоторые цвета могут отображаться не точно.
- При коррекции пейзажей за основу берется правильное отображение зелени растений, либо цвета неба, если основное наполнение снимка — небо. Для зимних пейзажей основой является получение белизны снега.
Если Вы хотите сами заниматься цветокоррекцией Ваших фотографий, при заказе вы должны указать пункт «без коррекции», однако должны помнить, что то изображение, которое Вы видите у себя на мониторе может не соответствовать отпечатку из-за несоответствия характеристик воспроизведения цвета Вашим монитором и машиной печати.
Точечный экспозамер
Экспозамер — это оценка яркости изображения по количеству света, проникающего в камеру. Он позволяет не затемнять и не засветлять снимки. Существует три вида экспозамера: центровзвешенный, матричный и точечный.
При точечном экспозамере определение яркости обычно происходит по центру кадра или по активной точке фокусировки. Точечный экспозамер используют, когда яркость объекта съёмки сильно отличается от яркости фона, а также когда в кадре есть очень светлые или очень тёмные предметы.
Точечный экспозамер, как правило, используют для того, чтобы получить фотографии с правильно экспонированным основным объектом съёмки. Яркость других объектов при этом игнорируется.
Чем больше вы будете использовать точечный экспозамер, тем больше вы будете понимать в экспозиции.
Форматы и размеры фото для печати. сравнение фотоформатов с а4
Нас часто спрашивают: — «Можно ли у вас распечатать фотографии А4?».
Конечно, мы можем напечатать фотографии почти любых размеров, но этот вопрос требует разъяснений.
Форматы фотобумаги отличаются от международных форматов ISO, но чаще всего в быту мы оперируем именно привычными для нас терминами и размерами, такими как — А4, ватман и т.д. Хотя форматы фотобумаги и обычные форматы достаточно близки, они все же отличаются друг от друга.
Основные фотоформаты имеют соотношение сторон, аналогичное матрицам современных цифровых камер 1: 1,5 (2/3) или 1: 1,33 (3/4). Стандартные международные форматы бумаги имеют соотношение сторон 1: 1,4142, то есть они не совпадают по пропорциям. При печати на минилабах Noritsu используются именно фотостандарты. Также фотостандартам соответствуют и такие знакомые нам фоторамки и фотоальбомы для хранения фотографий.
В данной таблице приведены соотношения фотоформатов, которые мы печатаем, к стандартной бумаге.
| Фотоформат, который мы печатаем | Размер фото в px | Размер фото в мм | Соотношение сторон | Стандарт ISO | Размер ISO в мм |
|---|---|---|---|---|---|
| 10х15 | 1217×1807 | 103×153 | 2:3 | ≈А6 | 105х148 |
| 15×21 | 1807×2492 | 153×211 | 3:4 | ≈А5 | 148х210 |
| 20х30 | 2409×3614 | 204×306 | 2:3 | ≈А4 | 210×297 |
| 30х40 | 3614×4972 | 306×421 | 3:4 | ≈А3 | 297х420 |
| 30х45 | 3614х5410 | 306х458 | 2:3 | ≈А3 | 297х420 |
| 30х60 | 3614×7217 | 306х611 | 1:2 | ≈А2 | 420х594 |
Теперь разберемся подробно с каждым из фотоформатов. Популярный формат 10х15 по одной из сторон на 2 мм меньше, чем стандартный А6, по другой на 5 мм больше. Поэтому, если нужен именно А6, стоит заказать фото 15х21 и обрезать лишнее вручную.
Ниже вы видите как соотносится формат 10х15 с известным А4.
Фотография 15х21 будет чуть больше, чем лист А5. По одной из сторон на 5 мм, по другой — на 1 мм. Поэтому, если нужен именно А5, смело заказывайте фото 15х21, лишнее обрежете.
Ниже вы видите соотношение 15х21 к А4.
Формат 20х30 это почти А4, но фото по одной стороне на 6 мм меньше, а по другой больше на 9 мм, чем А4. 20х30 и А4 — несоразмерны.
Ниже приведено соотношение фото 20х30 к А4.
Если необходимо А3, тогда выбирайте фото 30х40. 30х40 на 9 мм с одной стороны и на 1 мм с другой больше чем А3. Спокойно заказываем и обрезаем самостоятельно =).
Ниже вы видите соотношение 30х40 и А3.
Фото 30х45 больше, чем А3. Это видно на картинке ниже.
Фото 30х60 трудно сравнивать с обычной бумагой. 30х60 значительно меньше, чем А2 (ватман) и значительно больше, чем А3. Но это не мешает снимкам 30х60 быть популярными среди фотохудожников.
Ниже вы видите соотношение фото 30х60 к А3.
Ниже приведено соотношение фотоформатов между собой.
Цветовой профиль
Если ретушь производится в цветовом пространстве, отличном от sRGB, перед сохранением фотографии необходимо преобразовать цвета в стандартный цветовой профиль — sRGB IEC61966-2.1.
Сделать это можно, воспользовавшись командой Edit (Редактирование) → Convert to Profile (Преобразовать в профиль).
При этом выбираются следующие параметры: Engine (Движок) – Adobe, Intent (Алгоритм пересчета цветов) – Perceptual (Перцептуальный) или Relative Colorimetric (Относительная колориметрия), все галочки, которые возможно проставить — проставлены.







