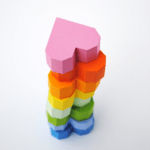Замятие бумаги в принтере что делать если ничего не замято
Для многих неопытных пользователей офисной техники по-прежнему остается проблемой быстро вытащить бумагу из принтера, если она застряла. Действия по устранению неисправности будут разными, если заминает листы наполовину, на входе или внутри устройства. Но сначала рекомендуем выяснить все причины, почему такое происходит, чтобы в дальнейшем этого не случалось.
В этой статье мы расскажем, что делать в первую очередь, как достать лист, если произошло застревание бумаги в принтере и невозможно вытащить. Инструкция применима для большинства моделей печатающей техники брендов HP, Kyocera, Canon, Brother, Pantum, Samsung. Отдельно разберем ситуацию, когда ничего не замято и бумаги внутри как бы нет, но принтер не печатает.
Почему принтер выдаёт ошибку «замятие бумаги»
При замятии бумаги устройство перестаёт печатать и сигнализирует о наличии проблемы пользователю, но иногда случается и так, что оборудование выдаёт ошибочное сообщение. Это говорит о сбоях в работе системы и ПО, которые могут быть вызваны различными причинами.
Если принтер пишет «Замятие бумаги», хотя фактически замятия нет, чаще всего проблема спровоцирована следующими факторами:
- Несоответствие указанного в настройках печати формата листа действительному.
- Неподходящая плотность листов.
- Попадание посторонних предметов.
- Загрязнение ролика подачи бумаги.
- Блокирование движения каретки.
- Слишком натянутый или провисший шлейф.
- Бумажные остатки или мелкие части устройства, попавшие вовнутрь при изъятии листа.
- Повреждение датчика наличия бумаги.
Еще несколько советов
- Не используйте для печати слишком тонкую или грубую бумаги, на ней не должно быть повреждений, листы должны быть ровными.
- В лоток не кладите всего несколько страниц или максимальное их количество, которое можно поместить в нем.
- Старайтесь, чтобы вовнутрь техники не попадали сторонние предметы.
- Не используйте форматы листов, с которыми устройство не может корректно работать.
- Перед укладкой страниц выровняйте их, сделайте перелистывание несколько раз, а потом снова выровняйте.
- В самом лотке слегка зафиксируйте всю стопку, что одновременно она ровно лежала, но и могла легко затянута роликами принтера вовнутрь.
Как правильно класть бумагу в лоток принтера Несколько основных правил, которые должен знать каждый пользователь.
Формат бумаги в настройках не соответствует реальному
Ошибка «Замятие бумаги» может возникнуть как в принтере Epson, так и любой другой марки независимо от функциональных возможностей и стоимости оборудования. Частой причиной проблемы становится именно бумага, которая может быть низкого качества, недостаточной или излишней плотности и т. д., а также несоответствие формата, обозначенного в настройках печати, фактическому. Так, если выбран формат 10х15, а в лотке находятся листы А4, аппарат не будет печатать и вместо этого может выдать ошибку, сообщающую о замятии. Исправить ситуацию несложно. Следует задать правильные настройки печати (действия выполняем в приложении, которое используется), затем снова запустить процесс.
Решаем проблему с застрявшей в принтере бумагой
Модели оборудования имеют разную конструкцию, однако сама процедура от этого практически не изменяется. Существует только один нюанс, который следует учесть пользователям аппаратов с картриджами FINE, и о нем мы поговорим ниже в инструкции. Если произошло замятие, вам потребуется выполнить следующие действия:
- В первую очередь выключите девайс и полностью прекратите питание от электросети.
- Если в принтер вмонтирован картридж FINE, убедитесь, что под ним нет замятого листа. В случае необходимости аккуратно сдвиньте держатель в сторону.
- Возьмите бумагу за края и потяните на себя. Делайте это медленно, чтобы случайно не оборвать лист или не повредить внутренние компоненты.
- Убедитесь в том, что вы извлекли всю бумагу, а в устройстве не осталось никаких клочков.



Посторонние предметы попали в лоток для бумаги
Вместе с листом в лоток могут случайно попасть и другие предметы, не имеющие никакого отношения к процессу печати и препятствующие функционированию аппарата. Это могут быть скрепки, кнопки или прочие мелкие элементы, которых в каждом офисе предостаточно. При попадании их в лоток Эпсон, Кэнон или другой аппарат прекратит печать и может сообщить об ошибке замятия листка. Для решения проблемы следует убрать стопку листов из лотка и проверить, не попали ли в устройство посторонние предметы. Чтобы тщательно исследовать оборудование, можно использовать фонарик.

Правильно продолжаем печать после устранения замятия
Если листы застряли, но их удалось быстро извлечь, то следует правильно продолжить работу устройства. Вставьте обратно картридж или печатающую головку, если используется она. Закройте все крышки, которые в процессе устранения проблемы открывались. Подключите шнур питания в розетку, а потом нажмите соответствующую кнопку на корпусе принтера.
Индикаторы должны загореться зеленым цветом, а техника перейти в режим готовности к работе. Скорее всего, печать начнется с той страницы, которая была замята, а потом продолжится со следующей страницы. Если этого не произошло, то запустите процесс повторно.
Кусочки бумаги или детали принтера попали внутрь при извлечении замятого листа
Листок мог быть действительно зажёван устройством и извлечён не полностью, поэтому аппарат и пишет «Замятие бумаги». Пользователь должен знать, как и что делать в таком случае, поскольку неаккуратное извлечение может привести к поломке механизма. Если лист изымался с рывками, могли также отломиться хрупкие пластиковые элементы устройства, которые и стали препятствием, в результате чего принтер выдаёт ошибку.
Открываем крышку и тщательно осматриваем его «внутренний мир» на предмет наличия мелких бумажных кусков или деталей. Если поиски не дали результатов или вы не смогли самостоятельно извлечь предметы, создающие помехи, возможно, потребуется помощь специалиста. В случае, когда пользователь совсем не знаком со строением принтера, лучше сразу доверить дело профессионалам.
Особенности
В зависимости от типа устройства, действия по устранению неисправности могут отличаться.
Лазерных
- Внутри лазерного аппарата расположена специальная печка, которая для закрепления тонера на листе разогревается до 200 градусов. Если совсем недавно производилась печать, то рекомендовано дать немного времени, чтобы она остыла и не стала причиной ожога.
- У большинства такого типа техники, кроме передней крышки, есть задняя и еще, но реже, на дне. Их тоже стоит поочередно открыть и убедится в отсутствие замятых листов там.
- Причиной замятия в лазерных чаще всего являются валики подачи бумаги, которые со временем начинают незначительно стираться, что легко влечет за собой неисправности. Обратите особое внимание на их работу.
Струйных
- Вместо одного картриджа на всю ширину тут используется каретка с несколькими или отдельная печатающая головка. Эти элементы могут «стать на пути» при совершении нужных действий. При наличии застрявшей бумаги положение каретки или ПГ будет где-то посредине. Потому первая Ваша задача — это аккуратно отодвинуть ее в сторону до упора насколько это возможно.
- Дотянутся руками или пальцами в струйном принтере внутрь может быть проблематично из-за небольших размеров, потому следует использовать пинцет.
- Если Ваша модель принтера позволяет снимать печатающую головку, то выполняйте такую манипуляцию строго по инструкции к технике. Не помешает дополнительно промыть и прочистить ее для профилактики, так как частицы бумаги могли остаться на ней. Это приведет к падению качества печати.
Неправильно считывается энкодерная растровая лента
Лента энкодера, ещё называемая энкодером, лентой растра и т. д. являет собой полупрозрачную штрихованную ленту и служит навигатором в принтере. Штрихи считываются датчиком растра в каретке, благодаря чему определяется положение печатающей головки. Так, при повреждении энкодера, сильном износе или наличии грязи, чернил на его поверхности позиционирование печатной головки сбивается. Оборудование не понимает, где каретка находится в текущий момент, а она может упереться в стенку и не двигаться, что расценивается как препятствие. Поэтому принтер и не печатает, выдавая ошибку замятия.
Решение заключается в очистке энкодерной растровой ленты. Её нужно протереть сухой текстильной салфеткой, в случае сильного загрязнения – смоченной водой, при этом нужно будет насухо протереть энкодер после удаления грязи. Сервисную жидкость для чистки энкодерной ленты применять нельзя, так можно повредить нанесённые на неё штрихи, необходимые для функционирования элемента. В случае повреждений очистка уже не поможет и придётся обратиться в сервис.
Основы правильной работы
Как избежать появления подобных ситуаций? Нужно правильно загружать бумагу в устройство.
- Старайтесь не пускать в печать мягкую, порванную, некачественную бумагу, а также ту, что уже использовалась ранее.
- Не кладите слишком много или, наоборот, слишком мало бумаги.
- Не засоряйте внутренности прибора страницами с металлическими предметами, например, скрепками и скобами.
- Используйте листы оптимальной толщины, формата и качества в зависимости от модели вашего принтера.
- Не отправляйте в лоток слишком толстую пачку для печати.
- Перед загрузкой бумаги пролистывайте стопку, проверяйте, нет ли вмятин, разрывов и посторонних деталей. Также это поможет избежать эффекта «наэлектризованности» и примагничивания.
- Вставляйте листы ровно, не допуская перекоса лотка.
- Если зажевывание бумаги происходит регулярно, советуем отвезти прибор в сервисный центр и выяснить причину поломки.

Как правильно загружать бумагу в принтер
Когда в принтере застревает бумага, нам становится не по себе – вдруг возникший сбой полностью остановит работу печатного устройства? На самом деле, все не так страшно – сейчас практически к любой модели принтера можно отыскать подробное руководство, что нужно делать при возникновении повреждений. Вам остается тщательно следовать прилагаемой инструкции, соблюдать основные правила работы с оргтехникой и использовать бумагу приемлемого качества, и тогда вашей печати ничего не помешает.
Ролик подачи не захватывает бумагу
Валик, который обеспечивает подачу листа, хоть и изготовлен из износостойкой резины, со временем подвергается воздействию бумажной, тонерной и бытовой пыли, из-за чего засаливается и теряет эластичность. В таком случае печатающее устройство перестаёт забирать листы с лотка, вследствие чего можно наблюдать ложное замятие, о котором и сообщает принтер. Ролик может выйти из строя на любом оборудовании, будь то Кэнон, Эпсон или Самсунг. При этом не всегда элемент требует замены, часто достаточно просто почистить его моющим средством. Обычно после очистки валика, его работоспособность возвращается.
Замятие листа на выходе
Некоторые проблемы с замятием на выходе можно решить самому.
- Неверный формат страниц. Если в настройках на компьютере выставлен формат, не соответствующий формату вставляемых листов, необходимо привести их значения к правильным.
- Длительная работа. Если принтер интенсивно и долго печатает, он перегревается и начинает мять бумагу. Нужно выключить аппарат и подождать остывания.
- Попадание предметов в механизм подачи листов. Любая мелочь может помешать принтеру нормально работать и заставить жевать бумагу. Проверьте механизм и устраните проблему.
Повреждён датчик наличия бумаги
Ещё одна из причин, почему принтер пишет «Замятие бумаги», – повреждение датчика наличия бумаги. Так, ошибка появляется вследствие несогласованности системы управления механизмом, обеспечивающим движение листа в принтере, с датчиком наличия бумаги. Принтер забирает бумагу на печать, но не видит процесса движения, в результате делая вывод, что лист замялся внутри, при этом в действительности замятия нет.
Если предыдущие способы решения не дали результатов, скорее всего, дело в датчике наличия бумаги, неисправность могла возникнуть, например, вследствие разлива чернил. Если после самостоятельной очистки внутреннего пространства принтера исправить ошибку не получилось, следует обратиться за помощью к специалистам сервиса.
Если ничего не помогло
Когда попробовали все способы, но ничего не дало результата и индикаторы никак не переходят в зеленый цвет готовности, то вариантом решения остается полная разборка аппарата. Попробовать разобрать можно самостоятельно, предварительно отключив технику от сети. Но собрать обратно будет более проблемно и не так просто.
Если принтер находится на гарантии, то такие действия категорически противопоказаны. Если сомневаетесь в своих способностях произвести процедуру, то не стоит этого делать.
Что делать: как вытащить мятую бумагу
- Загорание датчика «Замятие бумаги» или «Paper jam» сигнализирует о замятии листка, распечатка останавливается.
- Выключаете аппарат с розетки.
- Через настройки очищаете очередь печати.
- Открываете крышку на корпусе аппарата. Например, в МФУ бренда HP крышка спереди, в технике других производителей может находиться сбоку, сзади или сверху.
- Извлекаете картридж. Смотрите, чтобы на нём и в прилегающих плоскостях не было посторонних деталей.
- Теперь нужно вытащить зажёванную бумагу. Если она застряла в начале или середине, то достать лист легче, потянув в противоположную печати сторону. При застревании в конце страницы нужно тянуть по направлению распечатки.

- Тяните мятую страницу аккуратно, прилагая усилия равномерно.
- Если вытащить бумагу целой не удалось, остатки и мелкие куски изнутри извлеките пинцетом.
- Возвращаете картридж на место.
- Закрывает крышку.
- Включаете принтер и проверяете работу.
Причины, приводящие к заминанию
Первопричиной неполадки, является неправильное использование, нарушение инструкций работы с оборудованием, но зачастую может быть, что износились детали, (в этом случае поможет толькосервисный центр).
Другие факторы:
- листы вставленные со скрепками, скобами;
- низкое качество;
- очень тонкая, толстая бумага;
- склеивание между собой листов;
- загрузка большой партии;
- неровно вставленная бумага.
Чтобы не произошло зажёвывания, не следует во время печати открывать лоток, дождитесь ее конца. Указывайте вставляемый формат, ведь аппарат может не увидеть, что бумага прошла через датчики и прекратит работу. В этом случае принтер не будет захватывать бумагу.
Как продолжить печать?
При успешном извлечении застрявшего листа верните картридж и кассету с листопротяжным механизмом на их места. Попробуйте включить струйный принтер заново. Лазерный перезапустится автоматически – его питание не выключалось. Страница, печать которой не удалась, отпечатается заново, и последующие листы также напечатаются штатно.
Не все принтеры поддерживают запоминание недопечатанного документа – откройте его файл заново и выберите страницы, которые так и не были напечатаны. Если принтер зажёвывает лист с другим номером из списка, входящего в общее число страниц распечатываемого документа, то потребуются поиск и замена сбойной детали на новую такую же.

Hp laserjet pro mfp m227fdw: . если бумага видна в выходном приемнике, возьмитесь за пере…
Улучшение качества печати
●
Введение
●
Печать из другой программы
●
Проверка параметра типа бумаги для задания печати
●
Проверка статуса картриджа с тонером
●
Очистка принтера
●
Визуально осмотрите картридж с тонером и фотобарабан
●
Проверка бумаги и условий печати
●
Попробуйте другой драйвер печати
●
Проверка параметров режима EconoMode
●
Регулировка плотности печати
Введение
Если на принтере наблюдаются проблемы с качеством печати, попробуйте применить следующие
решения в указанном порядке.
Печать из другой программы
Попробуйте выполнить печать из другой программы. Если страница печатается правильно, причиной
возникновения неполадки является программа, с помощью которой выполняется печать.
Проверка параметра типа бумаги для задания печати
Проверьте параметр типа бумаги при печати из приложения и наличие на напечатанных страницах
смазываний, нечеткой или затемненной печати, закрученных листов, рассыпанных частиц тонера,
незакрепленного тонера или небольших участков без тонера.
Проверка параметра типа бумаги (Windows)
1.
Из окна программы выберите параметр Печать.
2.
Выберите принтер, затем нажмите Свойства или Параметры.
3.
Выберите вкладку Бумага/качество.
4.
В раскрывающемся списке Тип бумаги выберите Дополнительно…
5.
Разверните параметры Тип: .
6.
Разверните категорию типов бумаги, которая наилучшим образом описывает используемый тип.
7.
Выберите параметр для используемого типа бумаги и нажмите кнопку ОК.
8.
Нажмите кнопку ОК, чтобы закрыть диалоговое окно Свойства документа. В диалоговом окне
Печать нажмите кнопку ОК, чтобы отправить задание на печать.
168 Глава 9 Решение проблем
RUWW
Как вытащить застрявшую бумагу
- Отключите принтер от электросети, чтобы не ударило током.
- Удалите все документы с очереди. Зайдите в «Пуск»-«Панель управления»-«Оборудование и звук»-«Устройства и принтеры». Или сразу откройте нужное окно: нажмите одновременно Win R и введите команду «Control printers». Найдите свой аппарат, кликните правой кнопкой мыши и выберите «Просмотр очереди…». В открывшемся окне кликните на «Принтер» и выберите «Очистить очередь печати».

1
2
3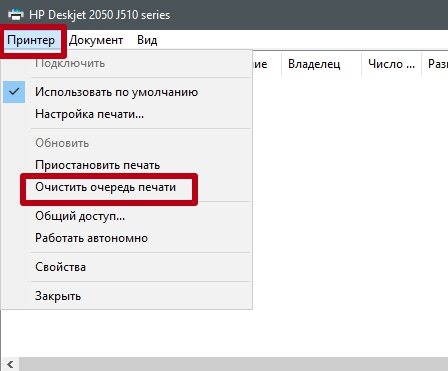
4 - В ряде моделей после отключения от питания страница сразу подаётся в принимающий лоток. Если застрявший лист остался на месте, попробуйте заново включить и выключить аппарат. Такую функцию добавляют в свою технику компании Canon, Xerox, Laserjet.
- Если в принтере застряла бумага, но нет описанной выше функции, откройте крышку аппарата, чтобы увидеть внутреннее содержимое и визуально оцените, насколько глубоко находится листок.
- Когда лист находится в начале ролика подачи, аккуратно возьмите страницу за оба края и медленно тяните против движения валиков.
- Доставать бумагу, которая уже на выходе из принтера, надо по направлению кручения валиков.
- В технике с лазерной технологией печати нужно сначала извлечь картридж, иначе он будет мешать работе. Вынимать картридж можно только за ручку, сразу положив на ровную поверхность, не дотрагиваясь до зелёного барабана (фотобарабана, фотовала) и других деталей.

Фотовал - Убедитесь, что лист вытащен полностью и его кусков нет внутри принтера.
- Подключите принтер к сети и осмотрите индикаторы, указывающие на готовность к работе. Лампочки обычно есть на внешней панели. Если индикатор по-прежнему горит красным, вытащите и снова поставьте на место картридж.
- Если во время вытаскивания листок разорвался, осмотрите валики. Для этого нужно извлечь съёмные детали и достать картридж. Осмотр содержимого принтера проводите в хорошо освещённом помещении, дополнительно используйте фонарик. Найденные внутри остатки бумаги можно вынуть пинцетом. Валик надо повращать для проверки, нет ли на других его сторонах обрывков станиц.
Настройка количества копий и порядка печати страниц
Можно также задать количество копий на вкладке Быстрая установка (Quick Setup).
1. Откройте окно настройки драйвера принтера.
2. Задайте число копий для печати.
Для параметра Копии (Copies) вкладки Страница (Page Setup) укажите количество копий для печати.
3. Задайте порядок печати.
Установите флажок Печать с последней страницы (Print from Last Page), если необходимо выполнить печать, начиная с последней страницы. Снимите этот флажок, если печать необходимо выполнить, начиная с первой страницы.
Установите флажок Разобрать (Collate), если требуется напечатать несколько копий одну за другой. Снимите этот флажок, если необходимо напечатать подряд все копии каждой страницы.
• Печать с последней страницы (Print from Last Page): Разобрать (Collate): 2
Печать с последней страницы (Print from Last Page): Разобрать (Collate):
Печать с последней страницы (Print from Last Page): Разобрать (Collate):
Печать с последней страницы (Print from Last Page): Разобрать (Collate):
4. Щелкните ОК.
При выполнении печати будет в заданном порядке напечатано указанное количество копий.
Если в прикладной программе, в которой создан документ, предусмотрены такие же функции, укажите параметры в драйвере принтера. Однако если получаются неприемлемые результаты, задайте параметры функций в приложении. Если указать количество копий и порядок печати как в прикладной программе, так и в этом драйвере принтера, общее количество копий может оказаться равным произведению двух заданных значений или печать может выполняться не в заданном порядке.
Если для параметра Макет страницы (Page Layout) выбрано значение Плитка/постер (Tiling/Poster), параметр Печать с последней страницы (Print from Last Page) отображается серым цветом и недоступен.
Если для параметра Макет страницы (Page Layout) выбрано значение Буклет (Booklet), параметры Печать с последней страницы (Print from Last Page) и Разобрать (Collate) отображаются серым цветом и недоступны для установки.
Если выбрано значение Двухсторонняя печать (Вручную) (Duplex Printing (Manual)), параметр Печать с последней страницы (Print from Last Page) отображается серым цветом и недоступен для установки.
Используя и параметр Печать с последней страницы (Print from Last Page) и параметр Разобрать (Collate), можно настроить печать так, чтобы документы были разобраны по копиям, начиная с последней страницы.
Эти параметры можно использовать в сочетании с режимами Норм, размер (Normal-size), Без полей (Borderless), По размеру бумаги (Fit-to-Page), Масштабирование (Scaled) и На развороте (Page Layout).
Настройка очереди печати
Очень частой причиной того, что ваше печатающее устройство отказывается работать, является сбой, который напрямую относится к очереди печати. При этом система ставит в очередь документ, но агрегат не начинает работу. Это может произойти из-за скачка напряжения в сети либо по программным причинам, если аппарат используется, как сетевой, и подключен к нескольким ПК.
Для исправления ошибки нужно сделать следующее.
- Перейдите в “Панель управления”. Для удобства поиска переключите окно в режим мелких значков, после чего кликните на “Устройства и принтеры”.

- В этом окне нужно выбрать аппарат, на который вы отсылали документ, и щелкнуть на его значке ПКМ.
- Выпадет меню, где требуется выбрать “Просмотр очереди печати”.

- Появится окошко, где будут видны все документы, отправленные на печать. Выберите их по одному с помощью ПКМ и кликните “Отменить”.

После проведения данной несложной процедуры, печатающее оборудование, в большинстве случаев, возвращается в работоспособное состояние. Но, хотя и редко, возникает ситуация, когда очередь печати не очищается, и ошибка печати продолжает появляться. В этом случае можно прибегнуть к следующему способу:
- отключите кабели, соединяющие печатающее устройство и ПК, и отсоедините агрегат от сети;
- перейдите в “Службы”, как было указано выше, и остановите “Диспетчер печати”;
- далее, откройте проводник Windows, и вставьте в адресную строку C:WindowsSystem32SpoolPRINTERS, после чего нажмите на Enter;
- в открывшейся папке удалите имеющиеся в ней файлы;
- отключите ПК;
- перед тем, как включать печатающее устройство в сеть, убедитесь, что прошло не менее 60 сек. после его отключения от розетки;
- подключив кабель аппарата к ПК, следует включить агрегат кнопкой, предназначенной для этого;
- включив ПК, дождитесь, пока операционная система загрузится полностью;
- теперь можно попробовать отослать файл на распечатку.
Процедура замены
Для замены выполните следующие действия.
Не прикасайтесь к электрическим контактам (А) и соплам печатающей головки (В). При прикосновении к ним принтер может выполнять печать неправильно.
После извлечения следует немедленно его заменить. Не оставляйте принтер без него.
Используйте новый для замены. Установка бывшего в использовании может вызвать засорение сопел.
Кроме того, с таким принтер не сможет предоставить правильную информацию при необходимости замены (купить для принтеров ts5040 цена, где купить новый для ts5040 дешевле, новый к ts5040 цена, новые к принтерам ts5040 со скидкой до 35%, для принтеров ts5040 по низкой цене).
Если при использовании системы Windows закончатся чернила, печать можно выполнить с помощью либо цветного, либо черного (в зависимости от наличия чернил), но только непродолжительное время.
Цветные чернила могут расходоваться даже при печати черно-белого документа или при выборе черно-белой печати.
И цветные, и черные чернила расходуются также при стандартной и глубокой очистке печатающей головки, выполнение которой может быть необходимо для обеспечения работы принтера. Если закончились чернила, немедленно замените на новый.
1. Убедитесь, что принтер включен.
2. Сложите лоток приема бумаги и дополнительный лоток приема бумаги.
3. Откройте крышку (С).
Держатель перемещается в положение для замены.
• Не пытайтесь остановить или передвинуть держатель вручную. Не прикасайтесь к держателю до его полной остановки.
Не прикасайтесь к металлическим или другим частям внутри принтера.
4. Извлеките пустой.
1. Нажмите фиксирующий рычаг пустого до щелчка.
2. Извлеките.
5. Приготовьте новый.
1. Извлеките новый из упаковки и осторожно удалите защитную ленту (G).
Не прикасайтесь к электрическим контактам или соплам печатающей головки. При прикосновении к ним принтер может выполнять печать неправильно.
6. Установите.
1. Установите новый непосредственно в держатель до упора, пока он не коснется задней стороны.
Цветной следует устанавливать в левое гнездо, а черный — в правое.
Осторожно установите так, чтобы он не задел электрические контакты на держателе.
2. Нажмите на фиксирующий рычаг до упора (должен прозвучать щелчок).
Заблокирован
Проверьте, правильно ли установлен.
7. Закройте крышку.
Если после закрытия крышки на ЖК-дисплее отображается код ошибки, выполните соответствующее действие.
8. Регулировка положения печатающих головок.
После замены выполните выравнивание печатающей головки.
Проверка уровня чернил по индикаторам чернильницы на панели управления
• Для определения оставшегося запаса чернил принтер оснащен датчиком запаса чернил. После установки нового принтер начинает определять оставшийся уровень чернил. При установке ранее использовавшегося показания запаса чернил могут быть неверны. В таком случае следует воспринимать информацию о запасе чернил только как справочную.
• Если появилось сообщение о том, что заканчиваются чернила, или произошла другая ошибка, индикаторы чернильницы и индикатор Аварийный сигнал (Alarm) будут мигать, информируя об ошибке. Кроме того, на ЖК-дисплее отображается код ошибки. Посмотрите код ошибки и выполните соответствующие действия.
В режиме ожидания копирования можно проверить состояние чернила с помощью индикаторов Цветные чернила (Color Ink) и Черные чернила (Black Ink).
А: Индикатор Аварийный сигнал (Alarm) В: Индикатор Черные чернила (Black Ink) С: Индикатор Цветные чернила (Color Ink)
Индикатор Цветные чернила (Color Ink) или Черные чернила (Black Ink) светится
Чернила заканчиваются. Приготовьте новый. Итоговое качество печати может быть невысоким, если печать продолжается в этом состоянии.
Индикатор Цветные чернила (Color Ink) или Черные чернила (Black Ink) мигает, а индикатор Аварийный сигнал (Alarm) также мигает
Произошла ошибка.
При некоторых типах ошибок индикатор Аварийный сигнал (Alarm) может не мигать.
Уровень чернил можно проверить на экране компьютера.
Разборка мфу samsung scx-3400 (демонтаж корпуса)
Перед началом ремонта печатающего устройства внимательно посмотрите фотографии ниже, в которых я попытался максимально подробно показать весь процесс. Инструмент, который Вам понадобиться:
- Крестовая отвёртка;
- Тонкая плоская отвёртка;
- Плоскогубцы с зауженными краями.
Для начала необходимо освободить МФУ от корпуса, а также от стола сканера.

Откручиваем два винта справа и слева, удерживающие боковые стенки корпуса.
Отщёлкиваем защёлки правой крышки сзади и сверху.
Поднимаем правую сторону и поддеваем плоской отвёрткой правую крышку. Стрелками показаны защёлки которые нужно отжать отвёрткой.
Снимаем правую сторону корпуса устройства Samsung 3400.
Чтобы снять левую сторону корпуса поддеваем при помощи плоской отвёртки защёлки с задней стороны и сверху.
Снимаем левую сторону корпуса.
Отсоединяем шлейф линейки сканера и два разъёма с проводами, также идущие от стола сканера Samsung 3400.
Поднимаем стол сканера и снимаем фиксирующий шарнир отжав стопор (указан стрелкой).
Снимаем фиксирующий шарнир стола сканера.
Снимаем стол сканера аккуратно, не повредив шлейф с правой стороны.
Демонтируем панель управления печатающим устройством. Для этого крестовой отвёрткой откручиваем 2 винта.
Вынимаем проставку панели управления.
Снимаем фиксирующую планку панели управления аккуратно отжав выступ.
Отсоединяем шлейф панели управления Samsung SCX-3400.
Потихоньку тянем панель управления печатающим устройством вправо.
Демонтируем панель управления.
Открываем защитную крышку узла термо-закрепления.
Отщёлкиваем рычажки подъёма резинового вала фьюзера.
Открываем крышку закрывающую доступ к картриджу и потянув вверх снимаем.
Откручиваем винты справа на передней части корпуса Samsung 3400.
Демонтируем лоток для бумаги отогнув края.
Откручиваем нижние винты на передней панели корпуса.
С левого бока отгибаем защёлку.
Снимаем переднюю часть корпуса печатающего устройства.
Сверху откручиваем два винта.
Спереди также откручиваем крестовой отвёрткой 2 винта.
С правого бока выкручиваем 1 винт.
Снимаем верхнюю часть корпуса Samsung 3400
Для снятия задней стенки откручиваем 4 винта.
Снимаем последнюю часть корпуса – заднюю стенку.