Краткое описание действий
Подводя итог и говоря более лаконично, чтобы вставить одно изображение внутрь заданной области другого изображения, необходимо выполнить следующие действия:
- Инструментом «Прямолинейное лассо» выделить область на изображении №1.
- Выделить (Ctrl A) и скопировать в буфер обмена (Ctrl C) изображение №2.
- Вставить (Alt Shift Ctrl V) изображение №2 внутрь отмеченных границ изображения №1.
В приложении phonto
Добавить текст на фото также можно в одном из редакторов, которые легко установить на смартфон. Это, к примеру, Fonteee, PixelLab для Android, Word Swag, Typorama — для iPhone.
Например, в редакторе Phonto добавить текст к фотографии можно за две минуты. Для этого:
Мы рассмотрели несколько способов, позволяющих добавить текст к картинке на десктопе или в приложении.
Придумайте яркие надписи к фотографиям, а затем воспользуйтесь программой моментальной печати фото Mimigram, чтобы создать памятный сувенир: МимиБокс, Пати-Пазл, МимиБук и много других.
В программе microsoft paint
Один из наиболее очевидных способов сделать надпись на фото — воспользоваться стандартной программой Microsoft — Paint. Растровый графический редактор интуитивно прост, но при этом многофункционален. Следуйте инструкции:
После получения желаемого результата, сохраните изменения.
В редакторе photoshop
Рассмотрим еще один способ, с помощью которого можно разместить текст на фото — воспользоваться программой Photoshop. Редактор требует дополнительного времени на изучение, но дает больше возможностей.
Не забудьте сохранить изменения после того, как сделали надпись.
Варианты размещения графических объектов в документе
Первым делом, давайте рассмотрим на примерах как вообще рисунок может размещаться в документе. В ворде этот параметр называется «обтекание текстом изображения»:
Все эти параметры присутствуют в обеих версиях офиса, хоть иконки и немного отличаются, но смысл остается абсолютно тем же.
Давайте рассмотрим на реальных примерах в каждой версии офиса и начнем по классике с 2003 издания.
Вставка картинки в ворде 2003
Имеется два способа вставить изображение в ваш документ:
- Через меню «вставка».
- Перемещением файла в лист ворда.
Оба варианта достаточны просты, рассмотрим их по порядку.
Вставка картинки в ворде 2022
Имеется два способа вставить изображение в ваш документ:
- Через вкладку «вставка».
- Перемещением файла в лист ворда.
В первом случае нам требуется перейти на вкладку «вставка» и нажать на кнопку «Рисунки».
После нажатия данной кнопки перед вами откроется меню, где потребуется выбрать источник, откуда будете брать картинку. Если вы хотите добавить картинку со своего компьютера, то соответственно выбирайте «это устройство», а если из сети, то соответственно «изображения в интернете».
Второй способ аналогичен тому, что упоминался в инструкции для более старой версии. Просто перетащите файл с картинкой прямиком в документ. Проще некуда.
После добавления рисунка в текст над ним в верхнем правом углу появится уже знакомый по таблице нам значок. Нажимайте на него для изменения параметра обтекания.
Так же, при выборе параметров вам могут быть доступны две галочки:
- Перемещать за текстом.
- Зафиксировать положение на странице.
Эти пункты отвечают за привязку картинки к тексту документа. Активация первого пункта позволит рисунку перемещаться вслед за перемещением предложений и слов. Если вы будете с помощью клавиши «Enter» опускать абзац, то и картинка будет двигаться за ним.
При активации второго пункта рисунок статично будет стоять на одном месте, независимо стоять на одном месте, в которое вы его поставили.
Двигать рисунок можно, зажав левую клавишу мыши и двигая ею в любое необходимое место. В зависимости от выбранного параметра, текст будет адаптироваться под него.
Чтобы растянуть картинку, кликните на него один раз и тяните за необходимую вам точку по периметру, чтобы увеличить размер до необходимого.
Чтобы добавить картинку в таблицу вам необходимо выполнить все те же действия, что и в начале заголовка. Первый способ подразумевает, что перед вставкой вы поставите курсор набора текста в необходимую ячейку таблицы. Ничем не отличается от обычного добавления, поэтому проблем с этим у вас не должно возникать. Ну, вот мы и разобрались, как вставить картинку в ворде в новой версии офиса.
Добавление поверх рисунка надписи в стиле wordart
1. Откройте вкладку “Вставка” и в группе “Текст” нажмите на пункт “WordArt”.
2. Из развернувшегося меню выберите подходящий стиль для надписи.
3. После того, как вы кликните по выбранному стилю, он будет добавлен на страницу документа. Введите необходимую надпись.
Примечание: После добавления надписи WordArt появится вкладка “Формат”, в которой можно выполнить дополнительные настройки. Кроме того, вы можете изменить размер надписи, потянув за границы поля, в котором она находится.
4. Добавьте в документ изображение, воспользовавшись инструкцией по ссылке ниже.
Урок: Как в Word вставить картинку
5. Переместите надпись WordArt, расположив ее поверх изображения так, как вам это необходимо. Кроме того, вы можете выровнять положение текста, воспользовавшись нашей инструкцией.
Урок: Как в Ворде выровнять текст
6. Готово, вы наложили надпись в стиле WordArt поверх изображения.
Добавление поверх рисунка обычного текста
1. Откройте вкладку “Вставка” и в разделе “Текстовое поле” выберите пункт “Простая надпись”.
2. Введите необходимый текст в появившееся текстовое поле. Выровняйте размеры поля, если это необходимо.
3. Во вкладке “Формат”, которая появляется после добавления текстового поля, выполните необходимые настройки. Также, вы можете изменить внешний вид текста в поле стандартным способом (вкладка “Главная”, группа “Шрифт”).
Урок: Как в Word повернуть текст
4. Добавьте изображение в документ.
5. Переместите текстовое поле на картинку, если это необходимо, выровняйте положение объектов, воспользовавшись инструментами в группе “Абзац” (вкладка “Главная”).
- Совет: Если текстовое поле отображается в виде надписи на белом фоне, перекрывая таким образом изображение, кликните по его краю правой кнопкой мышки и в разделе “Заливка” выберите пункт “Нет заливки”.
Добавление подписи к рисунку
Кроме наложения надписи поверх изображения, вы также можете добавить к нему подпись (название).
1. Добавьте изображение в документ Word и кликните по нему правой кнопкой мышки.
2. Выберите пункт “Вставить название”.
3. В открывшемся окне введите необходимый текст после слова “Рисунок 1” (остается неизменным в этом окне). Если это необходимо, выберите положение подписи (над или под изображением), развернув меню соответствующего раздела. Нажмите кнопку “ОК”.
4. Подпись будет добавлена к графическому файлу, надпись “Рисунок 1” можно будет удалить, оставив только введенный вами текст.
На этом все, теперь вы знаете, как сделать надпись на картинке в Ворде, а также о том, как подписывать рисунки в этой программе. Желаем вам успехов в дальнейшем освоении этого офисного продукта.
Как «разморозить» изображение png
И ещё одно небольшое дополнение. Если вы используете изображения в формате jpeg, то проблем с перемещением картинки в картинку возникнуть не должно. Но я, например, использовал png формат. И в окне «Слои», слой с картинкой был закреплён. Это видно по иконке закрытого замочка на слое с изображением png.
В такой ситуации я ничего не мог делать с изображениями. Для того чтобы снять это ограничение, нужно поступить следующим образом: преобразовать изображение в цветовой режим RGB 8 бит/канал.
Как это сделать? Очень просто: кликнуть в горизонтальном меню по ссылке «Изображение», далее — «Режим» и отметить галочкой строку RGB. Теперь в окне «Слои» клацнем по слою с картинкой два раза и в появившемся окне нажмём «ОК». И далее работаем с изображением.
Как в word вставить текст на картинку
Иногда требуется сделать так, чтобы текст располагался не под или над рисунком, а прямо на нем. Эта опция обычно актуальна для объяснения определенных фрагментов изображения или просто красивой надписи. Написание текста на графическом элементе осуществляется двумя способами.
Как в word наложить картинку на картинку
При вставке изображений стандартным способом они располагаются только один над другим или рядом. Наложить несколько объектов друг на друга возможно несколькими способами.
Чтобы два рисунка гармонично выглядели, один из них должен быть на прозрачном фоне, то есть в формате png.
Как в word обрезать картинку
Делается это в несколько кликов:
- Выделить рисунок.
- В разделе «Размер» вкладки «Формат» найти опцию «Обрезка».
- Кликнуть по ней левой кнопкой мышки. Возле курсора появится инструмент обрезки.
- Навести его на любую из точек выделения, нажать левую кнопку и потянуть в нужную сторону.
Для более точной обрезки необходимо:
- Открыть параметры раздела «Размер», клацнув по значку со стрелкой в правом нижнем углу.
- В диалоговом окне перейти на вкладку «Рисунок».
- Указать значения для обрезки изображения со всех сторон.

- Нажать «Ок».
Как в word повернуть картинку
Для поворота объекта следует выполнить следующие шаги:
- Выделить изображение, перейти во вкладку «Формат».
- В разделе «Упорядочить» найти опцию «Повернуть».
- Кликнуть по ней левой кнопкой мышки для вызова меню.
- Выбрать вариант поворота или отражения объекта.
При редактировании обычно не приходится задействовать другие параметры поворота.
Как вставить картинку в текст
В этом материале мы рассмотрим, как разместить изображение в текст, т.е. вставим картинку внутрь букв текста. Для достижения эффекта мы будем применять обтравочную маску (clipping mask) и вот что получится у нас в результате:

Для начала, нам нужно открыть в Photoshop изображение, которое мы собираемся разместить внутри нашего текста. Я буду использовать эту панорамную фотография Гавайев:

Затем продублируем фоновый слой, нажав комбинацию клавиш Ctrl J, после чего в Панели слоёв появился новый слой, являющийся дубликатом фонового:

Теперь нам надо создать новый пустой слой, расположенный между первыми двумя.
Сейчас у нас активен дубликат, поэтому зажимаем клавишу Gtrl и кликаем по кнопке создания нового слоя, расположенной внизу палитры слоёв. В Панели слоёв появился новый слой, расположенный под дубликатом:
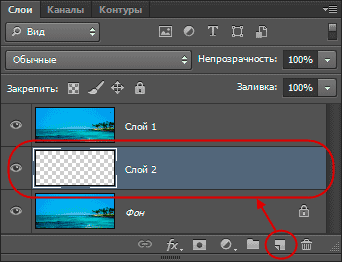
На данный момент новый слой полностью пустой. Давайте заполним его белым цветом. Для этого сначала нажимаем на буквенную клавишу D, при этом в цветовой палитре цвета вернулись к дефолтным, т.е. чёрный — цвет переднего плана, а белый — фоновый. Для заливки слоя фоновым цветом нажимаем комбинацию клавиш Ctrl Delete (или Ctrl Backspace).
При этом вид основного документа не изменится, так как верхний слой блокирует просмотр находящегося под ним белого, но в Панели слоёв видно, что слой залит белым:
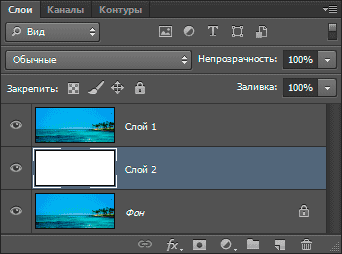
Кликните по самому верхнему слою в Панели слов для его выбора, на инструментальной панели выберите инструмент «Текст» (Type Tool) и тир шрифта. Как правило, этот эффект лучше применять к шрифту с толстыми буквами. Я сейчас собираюсь выбрать шрифт Arial. Кстати, на данный момент не беспокойтесь по поводу размера шрифта.
Следующее действие не является абсолютно необходимым, оно просто поможет мне лучше увидеть мой текст. Я собираюсь использовать белый для цвета моего текста. Цвет, который вы выбираете для вашего текста, не имеет значения, поскольку позже мы будем заполним текст изображением, и этот цвет не будет просматриваться.
Чтобы установить цвет текста на белый, все, что нужно сделать, это установить в цветовой палитре цвет переднего плана на белый. Для этого нажмите клавишу D, что приведёт цвета переднего плана и фона в состояние по умолчанию, а затем нажмите клавишу X, что поменяет местами фоновый и основной цвета, в итоге основным будет белый.
Итак, на данный момент у нас активен инструмент «Текст», выбран шрифт и его цвет. Сделайте надпись на основном документе, поскольку я использую фото Гавайев, я собираюсь набрать слово «HAWAII»:
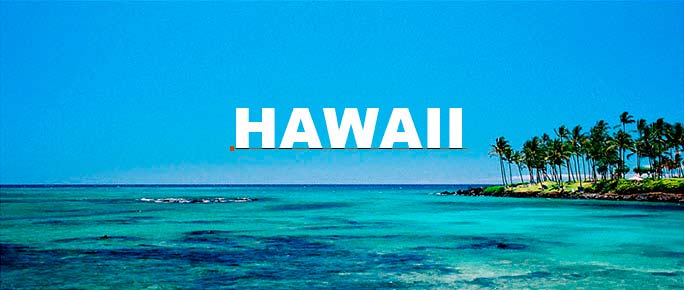
Когда закончите ввод текста, нажмите на галочку в панели параметров для применения действия инструмента.
Нажмите клавиши Ctrl T для активации инструмента «Свободная трансформация» и используя маркеры на углах рамки трансформации, растяните текст по всему изображению:

Для применения действия инструмента нажмите клавишу Enter.
Перетащите тестовый слой так, чтобы он оказался под верхним слоем (под «Слой 1»):
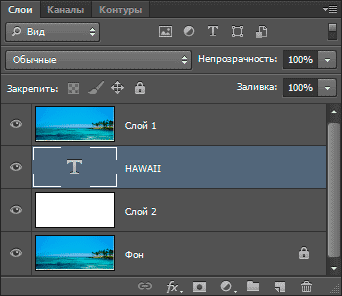
Снова кликните по верхнему слою и создайте обтравочную маску. Для создания обтравочной маски зажмите клавишу Alt и наведите курсор между слоями в Палитре, при этом курсор изменит отображение. Кстати, вид значка создания обтравочной маски в CS6 отличается от версий ниже. На рисунке ниже я привёл отображение значка в CS6 (cлева) и в CS5 и (справа):
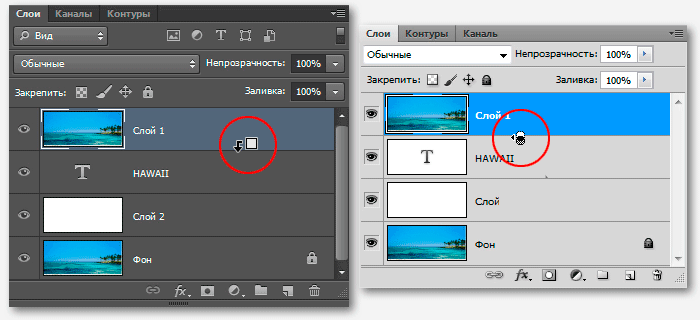
И, если мы теперь посмотрим в окно рабочего документа, мы увидим, что эффект готов, картинка появилась в тексте:
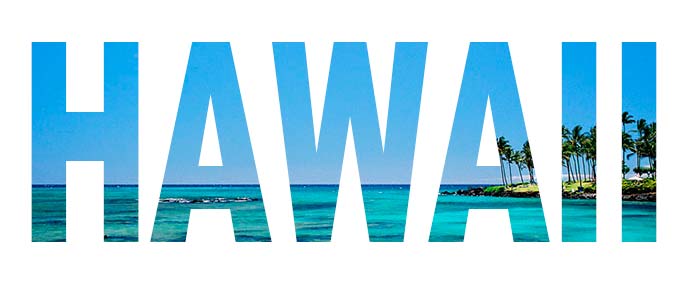
Можно ещё для красоты и придания объёма тексту добавить стили слоя, «Тень» (Drop Shadow) и «Внутреннюю тень» (Inner Shadow):

Объект wordart
Если вам быстро нужно вставить текст в картинку без рамки и фона, то этот способ вам подойдет больше.
1 Создаем объект: Вставка -> Добавить объект WordArt.
2 Здесь нужно выбрать готовый стиль.
3 Размещаем текст на картинке. При необходимости корректируем оформление текста.
Разметка изображения
В предыдущих 2-х вариантах мы помещали именно текст на картинку, а сейчас будем перемещать само изображение. Картинка и текст уже должны присутствовать в документе Word.
1 Кликаем по изображению, чтобы появилось меню разметки.
2 В меню выбираем обтекание За текстом.
3 Теперь перетаскиваем картинку за текст, и меняем цвет шрифта, чтобы он был контрастным для фона изображения.
Редактирование
После вставки картинки (но только если она выделена) на верхней панели появляется вкладка «Формат» – работа с рисунками.
Здесь можно задать яркость, контрастность, установить цвет, наложить тени, отражение или свечение, выбрать положение объекта на странице и многое другое.
Набор инструментов для работы с графикой во всех версиях Microsoft Word отличаются незначительно.
С помощью «надписи»
- Во вкладке «Вставка» найти раздел «Текст».
- Выбрать инструмент «Надпись» – подойдет простая, или можно нарисовать ее.

- В месте, где установлен курсор, появится рамка с текстом, которая перемещается по странице левой кнопкой мышки.

- Выделить и удалить текст кнопкой «Del» или «Backspace».
- Вставить внутрь пустой рамки картинку, используя опцию «Вставка» – «Рисунок» или комбинацию клавиш Ctrl C и Ctrl V.

- Второе изображение можно наложить на фон.

- Для скрытия рамки и белых полей нужно выделить объект и перейти во вкладку «Формат». В контуре и заливке фигуры установить вариант «Нет».

С помощью «обтекания текстом»
- Вставить изображения по очереди удобным способом.
- Выделить то, которое будет фоном, клацнув по нему левой кнопкой.
- Во вкладке «Формат» выбрать инструмент «Обтекание…» – «За текстом».

- Повторить действия со вторым рисунком, только выбрать вариант «Перед текстом».
- Перетащить левой кнопкой второй объект на фон.

Способ 1
- Открыть папку, в которой расположен рисунок.
- Выделить его, кликнув левой кнопкой мышки.

- Нажать на клавиатуре комбинацию клавиш Ctrl C.
- Перейти в документ. Установить курсор в той части страницы, куда будет добавлено изображение.
- Нажать сочетание клавиш Ctrl V.

Способ 2
- Открыть рисунок в графическом редакторе (Microsoft Office, встроенное средство Windows или любом другом) и скопировать его. Либо найти нужное изображение в интернете, открыть его в новой вкладке. Клацнуть по нему правой кнопкой мышки и выбрать опцию «Копировать картинку».

- В документе установить курсор, щелкнуть правой кнопкой мышки и выбрать параметр вставки. Но проще всего использовать комбинацию Ctrl V.

Способ 3
- Установить курсор в том месте, куда будет добавлено изображение.
- Перейти на вкладку «Вставка» и выбрать «Рисунок

- В открывшемся окне указать путь расположения графического объекта.

- Выделить его и нажать кнопку «Вставить» или дважды щелкнуть по нему левой кнопкой мышки.
Способ 4
Можно добавить изображение из коллекции Microsoft, которая очень обширна:
- Поставить курсор в нужном месте документа.
- Во вкладке «Вставка» выбрать инструмент «Картинка».
- Справа отобразится панель поиска. Отметить галочкой пункт «Включить контент сайта Office».
- В поисковую строку ввести название, нажать «Enter» или кнопку «Начать».
- Выбрать изображение и кликнуть по нему.

Таким же образом добавляется любая фигура, диаграмма, снимок, SmartArt.
Способ №1
Создаем или открываем документ и обращаем внимание на верхнюю панель, а именно на меню «вставка». В раскрывшемся меню выбираем пункт «Рисунок», наведя на него курсором и нажимаем на пункт «из файла» в еще одном раскрывшемся меню.
Откроется окно, в котором вам необходимо выбрать рисунок. Укажите до него путь через него и после этих действий картинка появится в вашем документе.
Способ №2
Второй способ еще проще. Просто найдите изображение на своем компьютере, и перетащите файл прямиком в документ. Для этого выделите файл однократным щелчком мыши, после чего, зажав левую кнопку мыши, перетаскивайте его в окно открытого документа. Проще простого
После вставки у вас должна появится так же панель под названием «Настройка изображения». Ее вы можете увидеть на скриншоте выше. Если ее вдруг у вас нет, то вам следует нажать правой кнопкой на картинку и из контекстного меню выбрать пункт «Отобразить панель настройки изображения».
Данная панель позволяет отредактировать графический объект и настроить его расположение. По теме нашей сегодняшней статьи, нас интересует лишь один пункт «обтекание текстом».
При нажатии на данную кнопку раскроется меню, в котором вы сможете выбрать нужный вам тип обтекания.
Каждый из пунктов объяснен в таблице выше, так что выбирайте необходимый вам и перемещайте в нужное вам место.
Так же вы можете обрезать или растянуть рисунок до нужного размера. Масштабирование выполняется не через данное меню, а не посредственно в документе. Вам необходимо потянуть за один из краев рамки изображения левой клавишей мыши или за точки, расположенные по периметру рамки.
Этим самым вы можете растянуть изображение хоть на весь лист. Вам потребуется просто растянуть объект до больших размеров, чтобы расположить ее на всю страницу.
Для добавления картинки в таблицу вам необходимо выполнить все те же действия, что и в начале заголовка. Первый способ подразумевает, что перед вставкой вы поставите курсор набора текста в необходимую ячейку таблицы.
А во-втором способе вы просто перемещаете её в нужную вам ячейку. Очень просто.
Теперь предлагаю рассмотреть, как вставить картинку в ворде на примере более современных версий Microsoft Office.
Заключение
Сегодня мы разобрались, как вставить картинку в ворде. Это достаточно просто, если вы внимательно читали, но все же я не исключаю того факта, что могут появиться какие-либо вопросы или трудности.






