Рекомендации и полезные советы
Напоследок несколько полезных рекомендаций по домашней распечатке фото 10 на 15:
- Убедитесь, что изображение не содержит дефектов – красных глаз, расфокусированния и т. д. Оно должно быть четким, контрастным.
- Учтите, что яркость фото на компьютере и в распечатанном виде может быть совсем разной. В первую очередь это зависит от типа используемой бумаги.
- Недопустимо делать разрешение меньше 300 DPI.
- Качество и детализация будут выше, если сохранить изображение в формате не jpeg, а tiff.
- Выбор между глянцевой и матовой бумагой, по сути, зависит от того, как в дальнейшем планируете хранить и использовать фото.
- Не используйте снимок сразу — дайте хотя бы полчаса, чтобы краска высохла после печати.
Средство windows для печати
Отправить фото на распечатку можно также с помощью стандартной программы Windows. Кликните левой кнопкой по файлу с картинкой, чтобы открыть программу просмотра изображений. Дальше порядок действий такой:
- Находите вверху вкладку «Печать». Кликаете на нее, выбираете соответствующую опцию.
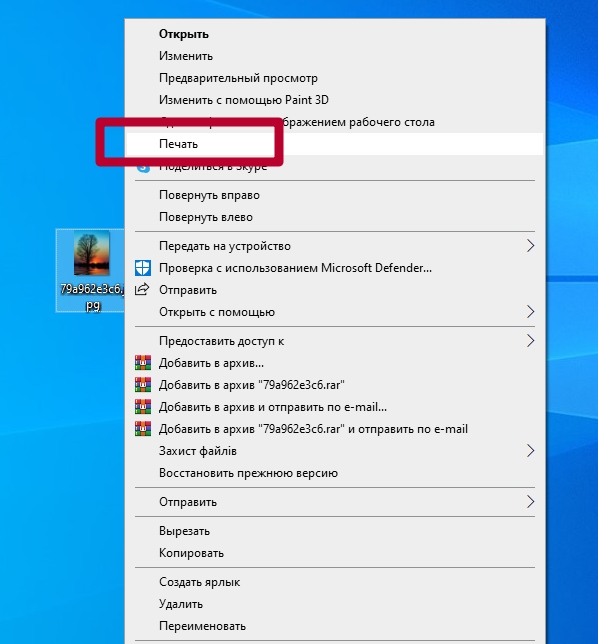
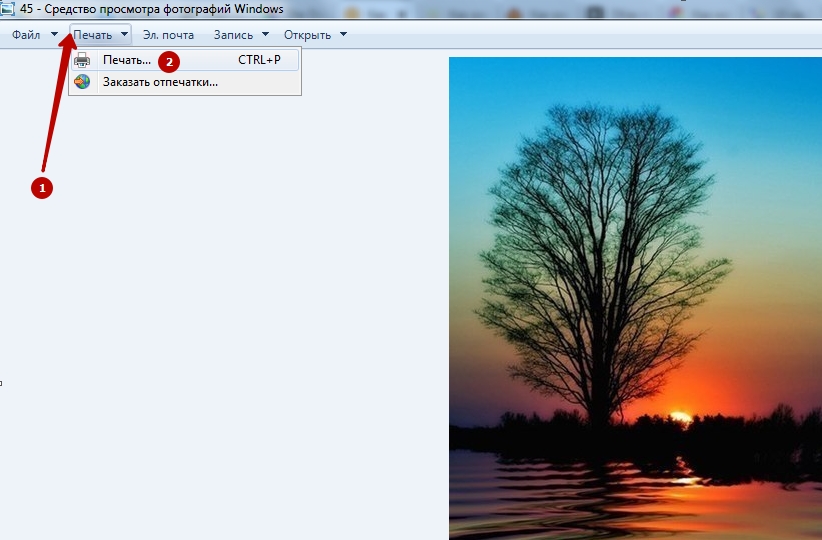
- Подсказка. Если вдруг этой вкладки нет, воспользуйтесь сочетанием горячих клавиш Ctrl P. Кроме того, вызвать меню печати можно без захода в средство просмотра изображений. Просто вызовите правой кнопкой мышки меню файла, а в нем найдите нужную опцию.
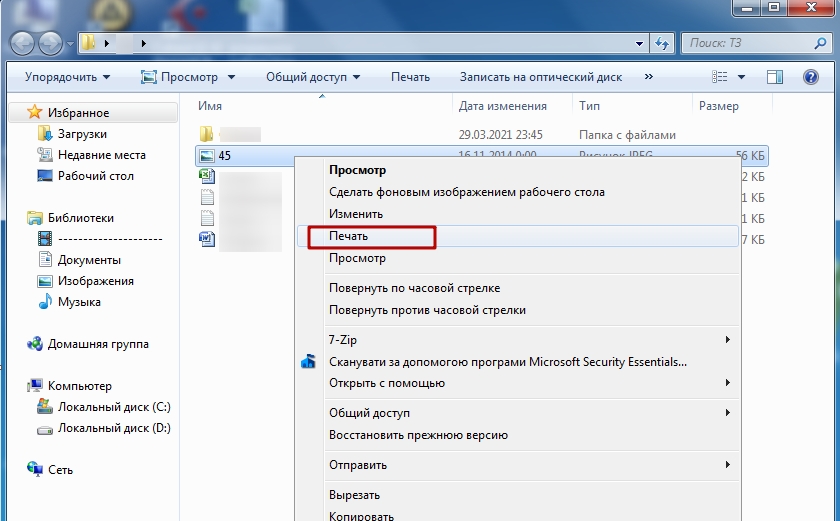
- В меню печати сначала выберите принтер, размер бумаги и качество изображения.
- В колонке справа проскрольте ползунком вниз и выберите позицию 10×15 см (2). Установите галочку рядом с функцией «Изображение по размеру кадра».
- Укажите нужное количество копий. Если надо, задайте дополнительные параметры. Когда все готово, отправляйте фотографию на распечатку.
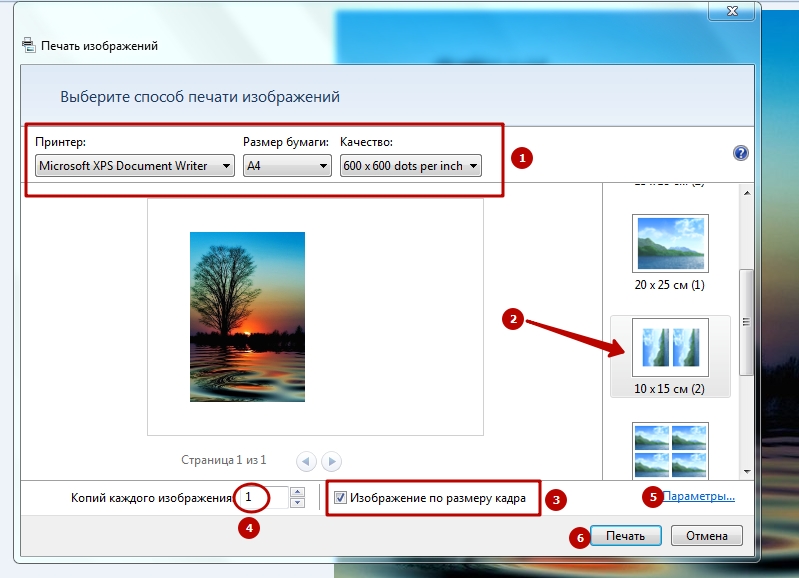
Печать через word
Для подобных нехитрых операций подойдут и программы, основная задача которых – вовсе не редактирование изображений. Например, Word из стандартного пакета Microsoft Office. Алгоритм прост:
- Создайте новый документ.
- Перейдите во вкладку «Вставка» — «Рисунок». Выберите файл.
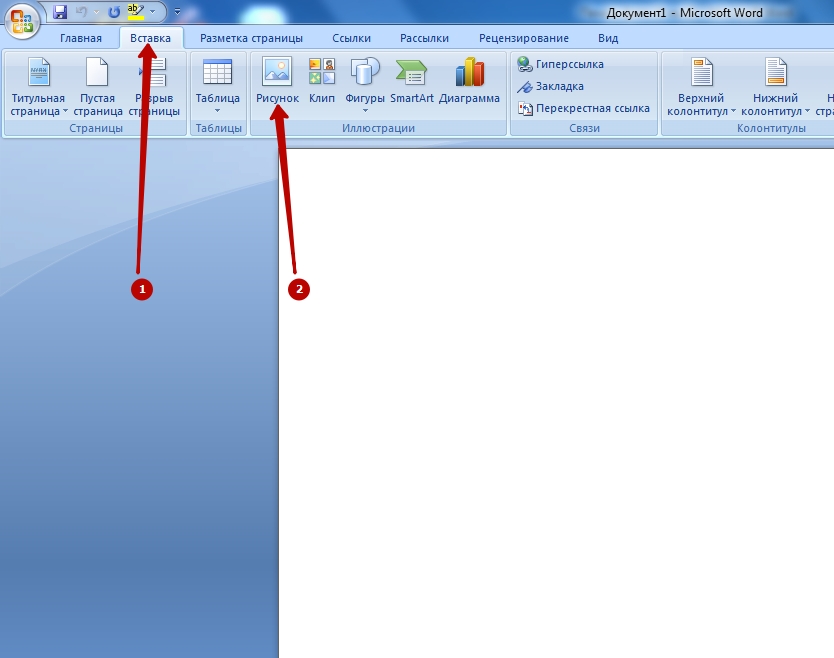
- Следующий этап – вкладка «Формат». В нижнем правом углу рабочей панели кликните по крошечному значку со стрелкой возле надписи «Размер». В появившемся окне сначала уберите галочку возле команды «Сохранять пропорции». Впишите в соответствующие поля ширину и высоту, потом закройте окошко.
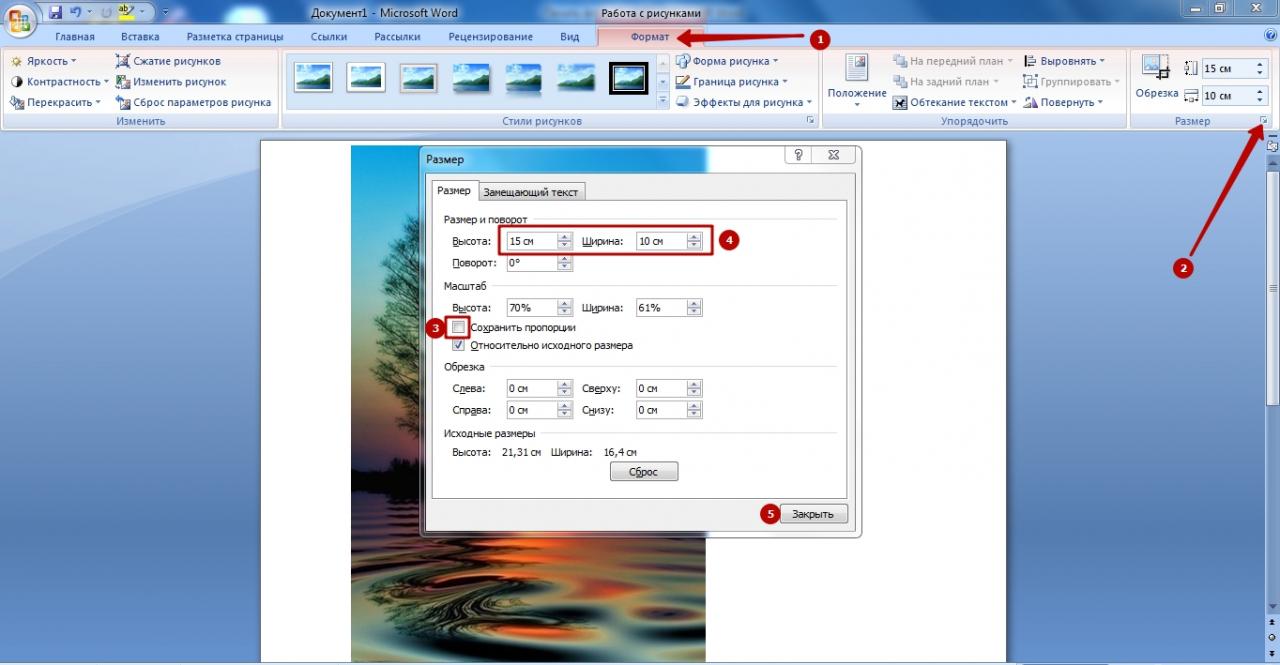
- Откройте главное меню Word, там выберите опцию «Печать», и в выпадающем списке такую же.
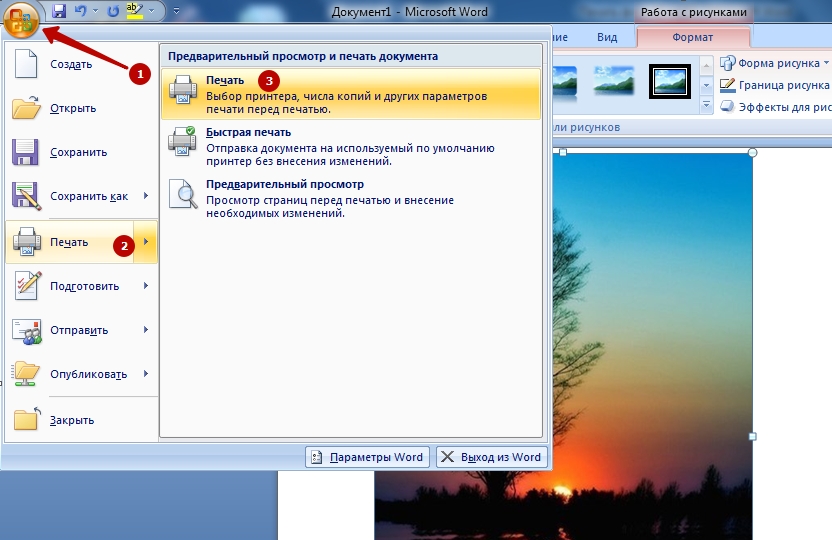
- Установите нужные параметры, нажимайте ОК. Распечатка фотографии начнется.
Выбор фотобумаги
Детализация, качество фотографии, насыщенность оттенков зависит не только от файла исходника. Ключевое значение имеет тип бумаги, который используется при распечатке.
- Глянцевая. Один из двух наиболее часто используемых типов бумаги для печати фото, наравне с матовой. Блеск глянцевой поверхности добавляет снимку свежести, новых оттенков и переливов. Такие фото всегда выглядят намного насыщеннее и ярче, чем матовые. У глянцевого блеска есть и обратная сторона: малейшие царапины, пыль, отпечатки пальцев трудно не заметить. Поэтому снимки на такой бумаге, как правило, ставят в рамки.
- Матовая. На матовой поверхности оттенки будут не такими насыщенными, как на глянце. Зато детализация станет глубже, плюс царапины и отпечатки пальцев на этом типе бумаги почти незаметны.
- Фирменная фотобумага. Для распечатки фотографий лучше всего использовать бумагу, специально созданную под эту задачу. Более того, топовые производители оргтехники (те же Epson и Canon) выпускают материал сугубо под свои принтеры. Такой вид фотобумаги называют фирменным. Производитель учитывает все технические нюансы своих устройств для того, чтобы качество распечатанного снимка было наивысшим.
- Универсальная фотобумага. Ее производят сторонние компании, по идее, для совмещения с любыми моделями принтеров. Однако это может не сработать. Перед покупкой бумаги надо проверить в руководстве пользования принтером, какие ее типы и форматы поддерживаются. Иначе качество фото может получиться низким, либо лист вообще останется белым.
- Обычная. Никто не отменял и обыкновенную бумагу для принтера. Впрочем, это – совсем уж запасной вариант. Исходный файл должен иметь совсем уж хорошее качество и разрешение, чтобы достойно выглядеть на обычной бумаге. Да и долгая сохранность такой распечатки под большим сомнением.
Еще больше о толщине и плотности разных видов бумаги читайте в другой нашей статье. А также Вашему вниманию таблица форматов и размеров фотографий для печати.
Печать фото 10х15
Перед тем как решить задачу, связанную с тем, как напечатать фото 10×15 вам нужно будет подготовить все необходимые фотографии. Для этого вам потребуется подкорректировать их, воспользовавшись любым подходящим графическим ПО. С его помощью вы сможете откорректировать не только яркость или цвет изображения, но также изменить его насыщенность, убрать разнообразные дефекты и эффект т.н. красных глаз.
Чтобы ответить на вопрос о том, как печатать фото 10×15 с помощью обычного принтера, выполните следующий порядок действий:
- Найдите в папках локального диска нужную фотографию, после чего выберите её контекстное меню, кликнув по ней правой кнопкой мыши. В раскрывшемся списке нажмите на пункт «Печать».
- Перед вами откроется окно мастера печати фотографий, где вам следует кликнуть на кнопку «Далее».
- В представленном списке фото выберите то, что нужно (можете выбрать сразу несколько изображений) и нажмите на «Далее».
- Теперь вам предстоит определиться с принтером, с помощью которого вы собираетесь произвести печать фото.
- В новом окне откройте настройки печати с помощью клика по соответствующей кнопке.
- Перейдите на вкладку «Общеиспользуемые параметры» и нажмите на «Фотопечать».
- Определитесь с подходящим форматом бумаги – в данном случае кликните на 10×15 или A6.
- Откройте вкладку «Тип носителя» и выберите тип используемой бумаги – для этого обратите внимание на её упаковку. Кликните на «Далее».
- Определитесь с макетом (расположением) изображения. Чтобы получить фотографию 10×15 без белых полей, вам следует отметить «Отпечаток фотографии на всю страницу», в противном случае – «Отпечаток факса на всю страницу».
- При необходимости укажите необходимое количество копий в соответствующей графе.
- Нажмите на «Далее» и дождитесь, пока распечатывающий фотографию девайс завершит свою работу.
- Следует добавить, что для того, чтобы распечатанный результат полностью удовлетворил вас, обязательно используйте перед запуском процедуры печати функцию предварительного просмотра. Её использованию поможет вам использовать чернила и дорогую бумагу для фото целесообразно!
Тезаурус цифрового фотографа
Чтобы уяснить, какие есть размеры фотографий для печати и какова их специфика, нам необходимо, прежде всего, разобраться в базовых понятиях, необходимых для понимания процесса цифровой печати.
Линейный размер фотографии – размеры фотографии в миллиметрах (ширина-высота).
Параметры фото в пикселях – размеры вашей фотографии, выраженные в количестве пикселей (ширина-высота).
Пиксель – наименьший элемент изображения, обычно точка прямоугольной или круглой формы, и определённого цвета. Изображение состоит из сотен и тысяч таких пикселей, которое подсчитываются как горизонтально (ширина), так и вертикально (высота).
https://www.youtube.com/watch?v=7tKI10IEZ0Y
При этом чем больше таких точек-пикселей в вашем изображении, тем обычно оно качественнее, с лучшей детализацией и прорисовкой объектов.
Пропорции сторон – соотношение величин сторон фотографии (к примеру, 1:1, 2:3, 3:4 и так далее). Параметр показывает, насколько одна сторона короче или длиннее другой.
Растровое изображение (растр) – изображение, состоящее из таких пикселей.
DPI – (аббревиатура от «dots per inch» — точек на дюйм) – параметр, употребляемый для характеристики разрешения печати фотографий, то есть количества точек на дюйм (дюйм составляет 2,54 см). Базовый стандарт печати – это 150 dpi, оптимальный – 300 dpi. Соответственно, чем выше DPI, тем выше качество печати имеющегося цифрового фото.
Стандарт (формат) фото – это шаблонное соотношение размеров сторон фотографии, которого важно придерживаться для получения конечного изображения на бумаге.
Как совместить в одном кадре 4 фото
В первом случае мы растягивали поле произвольно, но гораздо удобнее создать макет, которым потом будет можно пользоваться каждый раз, как только потребуется распечатать маленькие фотографии
- Скачиваем или находим онлайн программу Photoshop. Создаем новый файл – вкладка File – New.
- Задаем размеры макета в сантиметрах. Например, 10 см на 15 см. Ставим разрешение не меньше 300 пикс/дюйм. Попробуем разместить на нем 4 фото.
- Задаем направляющие с помощью вкладки View (Вид) — New Guide (Новая направляющая).
- В появившемся окошке указываем размер горизонтальной и вертикальной направляющих. В нашем случае это 7,5×5 см. Макет создается один раз, далее в него можно просто добавлять фотографии.
- Открыв папку с фото, выберем и, не отпуская левую кнопку мышки, перетащим фото на макет. Перед тем, как нажать Enter, зададим параметр 90 – угол поворота фото. Enter.
- Располагаем фото в левом верхнем углу, нажимаем Ctrl T (свободное трансформирование), зажимаем Shift, тянем фото по диагонали, пока оно не разместится по горизонтальной и вертикальной составляющим макета. Повторяем то же самое со второй и последующими фотографиями. Не забывайте нажимать Enter.
- Получилось 4 фото форматом 7,5 на 5 см каждое в макете 10 на 15 см. Можно сразу создать вертикальный макет 15 на 10. Коллаж сохраняется (File — Save As) и отправляется на печать.
Какой тип принтера использовать
- Струйные. Это – самый распространенный тип печатных устройств. Из достоинств – доступная цена и высокая детализация изображения. Однако расходный материал – картриджи – быстро заканчивается или засыхает, и его приходится часто менять. Помимо фотографий, струйные принтеры годятся для распечатки документов на бумаге всех доступных форматов.
- Лазерные. У принтеров и МФУ этого типа есть преимущества перед струйными: печатают быстрее, работают тише, тонер – порошок, который не засыхает. Однако фотография и лазерный принтер – не лучшая пара. Из-за специфики тонера снимки не имеют достаточной насыщенности цветов, яркости, детализации. К тому же лазерники банально дороже и габаритнее, чем струйные принтеры.
- Термосублимационные. В таких принтерах твердые чернила при разогреве сублимируются в газ. За счет этого фотографии получают еще лучшую детализацию и качество. Сами же чернила не затвердевают, не выцветают. Все эти бесспорные преимущества нивелируются всего двумя аргументами «против» — стоимостью (в 1,5-2 раза дороже струйных) и узкой специализацией.
Печать фото 3х4
Если у вас возник вопрос о том, как распечатать фото 3×4, в таком случае для начала подготовьте само изображение. Для этой цели можете воспользоваться любым графическим редактором, к примеру, очень удобным вариантом является ПО «Фото на документы».
- После установки запустите её и добавьте через «Файл» => «Открыть фото» нужную фотографию.
- Затем выберите в правом столбце формат для неё, т.е. 30 на 40 мм, после чего можете произвести некоторые изменения, нажав на кнопку «Настройка» и кликнуть на «Далее».
- Затем выполните все рекомендации данного ПО и сохранить изображение.
Что касается непосредственно решения задачи, связанной с тем, как распечатать фото 3 на 4, то как было уже описано выше, вам нужно вызвать мастера печати фотографий с помощью правого клика по фотографии. Затем выберите нужный девайс и формат бумаги. К примеру, это может быть тот же самый лист 10х15.
Почему
- Если у Вас принтер марки Epson, причем из старых моделей (например, 1410), стоит знать об одном важном моменте. Это сэкономит Вам время, но в первую очередь нервы. Распечатать фотографии на стандартном листе А6 или 10 на 15 см без полей не получится. А теперь о причинах такого «бага».
- На самом деле, по стандарту размеры А6 и 10×15 не идентичны: первый формат на 5 мм шире, но на 2 мм меньше в высоту. Кроме них, есть еще третий тип фотобумаги – 4R. Его параметры – 4×6 дюймов или 152×101 мм.
- В середине 2000-х фирма Эпсон настроила свои новые модели принтеров так, что печатать изображения без полей стала возможна только на бумаге формата 4R. А он в ту пору был еще мало распространен. То есть, на ходовых форматах А6 и 10 на 15, имеющих меньшую высоту или ширину в сравнении с 4R, фотографии получались усеченными на несколько мм и неполноценными.
- Поэтому, если у Вас Эпсоновское печатное устройство старой модели, сразу купите фотобумагу 4×6 дюймов. Так Вас уж точно не огорошит неприятный сюрприз.
Популярные размеры фото для печати с таблицей форматов
Общепризнанным стандартом фото является размер 10 на 15 см. При этом размер соразмерного цифрового фото обычно чуть больше (к примеру, 10,2 на 15,2 см), а размер в пикселях данного фото будет составлять 1205 на 1795 пикселей.
Другие форматы приведены в нижеприведённой таблице:
Если же вы планируете работать с широкоформатной печатью, то она имеет достаточно широкие требования к цифровому изображению:
Если вы знаете параметр dpi и количество пикселей вашего фото, то используя нижеприведённую формулу, вы можете рассчитать необходимые размеры сторон вашей фотографии:
x=r*d/dpi
В данной формуле:
х – необходимый нам размер одной стороны фотографии в сантиметрах;r – разрешение стороны фото в пикселях;d — 2.54 см (величина стандартного дюйма);dpi – обычно 300 (реже – 150).Например, пусть ширина снимка 1772 пикселя, а dpi=300.Тогда 1772*2.54/300=15,00 см по ширине печати.
Фотомастер
ФотоМАСТЕР является одной из лучших программ для печати фотографий и их редактирования. Он позволит исправить любые недостатки снимка перед выводом на бумагу. Вы сможете:
- Настроить освещение и произвести цветокоррекцию;
- Применить эффекты и тонировать картинку;
- Кадрировать изображение и исправить искажения;
- Заменить фон и произвести точечную коррекцию;
- Ретушировать портреты и удалить лишние объекты.
При печати у вас будет возможность:
- Указать принтер, если к ПК подключено несколько. Для фотопечати особенно хорошо подходят модели брендов HP или Epson.
- Установить размер бумаги: стандартные листы формата А4, 10 на 15 или 9 на 13.
- Выбрать разрешение, ориентацию, количество фотоизображений и поля.
Домашняя Фотостудия
Программа для печати изображений нужного размера и улучшения снимков. Домашняя Фотостудия имеет удобное меню на русском языке и подходит начинающим пользователям. Перед распечаткой можно:
- Исправить геометрические искажения и обрезать фото;
- Настроить цветовой баланс, яркость, контраст;
- Точечно обработать картинку с помощью кистей: удалить лишнее, затемнить или осветлить отдельные фрагменты, настроить их насыщенность и не только.
При выводе на принтер также есть возможность:
- выбрать формат листа, например, 10х15, 10х12, А4, А3,
- ориентацию,
- установить поля,
- скорректировать соотношение сторон,
- указать шаблон для готового расположения нескольких фотоизображений.
Домашняя Фотостудия
Способы решить проблему
- Интересно, что и в более новых моделях принтеров Epson эта «подлянка» от создателей до конца не устранена, но сведена к минимуму. В настройках печати программы, которую будете использовать, нужно выбрать свой формат бумаги и прописать в полях точные значения ширины и высоты – 100 и 150 мм, а также поставить галочку возле опции «Без полей». Этого с лихвой должно хватить, чтобы все прошло удачно.
- Впрочем, этот способ не сработает при отправке файла на печать непосредственно с флешки или портативного жесткого диска. То же относится к операциям, подразумевающим строгую привязку к «вшитым» настройкам принтера.
Paint.NET
Программа для печати изображений, создания рисунков и базового редактирования фотоснимков. Она работает на операционной системе Windows и подходит для слабых ПК. Paint.NET распространяется бесплатно и прост в использовании.
Здесь пользователь сможет:
- Работать со слоями и кистями;
- Использовать эффекты, повышать резкость и стилизовать фотоизображение;
- Рисовать фигуры, добавлять текст и выделять объекты.
При печати можно указать выводное устройство, формат, ориентацию, поля и число копий.
Paint.NET
Adobe Lightroom
Профессиональная программа для печати фото, их хранения и обработки. С ее помощью можно произвести цветокоррекцию и базовую ретушь.
Софт содержит макеты для распечатки: расположение снимков, цветовой профиль, разрешение, резкость. Помимо готовых решений экспорт настраивается вручную.
Фоторедактор не подходит начинающим пользователям, так как предлагает сложный интерфейс и большое количество функций, в которых легко запутаться. Также Adobe Lightroom можно использовать только по подписке: 772,80 рублей в месяц.
Adobe Lightroom
Faststone Image Viewer
Программное обеспечение для просмотра и редактирования изображений. Вы сможете загрузить картинки всех популярных фотоформатов: JPEG, PNG, BMP, TIFF и другие. Возможности Faststone Image Viewer:
- Применение фильтров;
- Кадрирование и поворот снимков;
- Инструменты для цветокоррекции.
Для вывода на принтер доступны базовые настройки: поля, изменение размера и расположения, ориентация и количество копий.
Faststone Image Viewer
. Photo Print Pilot
Программа для распечатки и просмотра фотоснимков. Возможности приложения:
- Расположения на одном листе несколько картинок;
- Выбор готового макета для фотопечати;
- Функция кадрирования;
- Настройка ориентации и полей.
Главным минусом приложения является то, что оно не содержит инструментов для редактирования фото. Также стоимость полной версии Photo Print Pilot высока: 950 р.
Photo Print Pilot
Почему важно учитывать стандартные размеры фотографий
В абсолютном большинстве случаев полученные вами цифровые снимки будут печататься на фотобумаге, имеющей стандартные размеры. При несовпадении пропорций цифровых снимков и выбранных размеров фотобумаги фотографии могут выйти растянутыми, не чёткими, потерять в качестве изображения, иметь другие нежелательные для вас последствия.
Следовательно, важно соизмерять стандартные размеры фотографий при печати, и размеры имеющихся у вас цифровых фото в пикселях, чтобы выбрать оптимальный печатный формат.
PhotoScape
Бесплатная программа для редактирования кадров и их каталогизации. Функционал фоторедактора позволяет следующее:
- Применять пресеты;
- Добавлять рамки;
- Создавать коллажи;
- Оформлять GIF-анимацию;
- Изменять яркость;
- Делать цветокоррекцию.
PhotoScape предлагает настроить размер листа, ориентацию, расположение картинки.
PhotoScape
Picasa
Программа для распечатки фотографий и их обработки. Функционал Picasa:
- Ретушь, кадрирование, исправление искажений;
- Применение встроенных пресетов;
- Оформление коллажей.
При распечатке необходимо выбрать готовый макет расположения кадров на бумаге и размер. Также можно настроить сжатие, добавление рамки и подписи.
Picasa
Как создать коллаж в приложении mimigram
Возможно, самый простой способ распечатать маленькие фотографии — сделать это в приложении Mimigram. Здесь можно создать коллаж из миниатюрных снимков буквально за несколько минут. Для этого вам нужно:
Надеемся, наши рекомендации оказались полезными, и вам удалось креативно использовать распечатанные маленькие изображения.
Заключение
В данной статье были приведены стандартные параметры фото для печати, приведены популярные форматы фото, а также изложена удобная формула для подсчёта оптимальных размеров сторон фотографии. Рекомендую придерживаться приведённых мной форматов , это гарантирует качество напечатанных фотографий, а значит и визуальное удовольствие от их просмотра.
GIMP
Программа для фотопечати, создания иллюстраций и обработки фотоматериала. С ее помощью можно редактировать растровую графику, создавать плакаты, коллажи и WEB-дизайн. Софт поддерживает все популярные форматы, позволяет работать со слоями и масками, создавать текст и применять фильтры.
Обзор программ для печати фотографий
Чтобы выбрать лучшие приложения, мы учитывали следующие критерии:
- наличие русскоязычного интерфейса,
- простоту в использовании,
- количество функций для коррекции фото.
Популярные форматы фотографий
Кроме уже упомянутого мной классического размера 10 на 15 (формат A6) существуют другие популярные размеры фотографий для печати. Среди них я бы выделил следующие:







