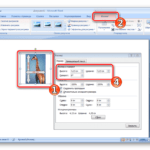Adobe reader pdf
Для распечатки PDF на нескольких листах А4 используется режим «Постер», который выбирается в окне настройки печати. Картинка автоматически разбивается на несколько фрагментов, которые после распечатки можно соединить в одну картинку.
Для вызова настроек нажмите комбинацию кнопок Ctrl P или кликните на иконку принтера на панели инструментов.
- Выбираете нужное печатающее устройство.
- В блоке «Настройка размера и обработка…» кликаете на вкладку «Постер».

- Ставите галочку возле «Разбить только большие страницы».
- Ставите ориентацию «Книжная».

Excel
- Файл открывается через Excel.
- Заходите в раздел «Вид».
- Во вкладке «Разметка страницы» кликаете на размер А4. Экран автоматически поделится на фрагменты А4.

- При необходимости масштаб картинки уменьшается комбинацией Ctrl прокручивание ролика мышки вниз, или движением ползунка внизу окна программы справа.

- Всё, что необходимо пустить на принтер, уменьшается или увеличивается до двух А4, обозначенных штрихпунктирными линиями.

- Переходите в меню «Файл», выбираете «Печать».
- В опциях оставляете одностороннюю распечатку на бумаге А4.

Posteriza
- Запускаете приложение.
- Открываете файл.
- Перейдите во вкладку «4.Размер».

- Задайте масштаб и параметры изображения. В строках «Ширина» и «Высота» указывается количество листов А4, из которых будет состоять плакат. Чтобы распечатать А3 на двух А4, ширина задаётся 2, а высота – 1. При необходимости ставите достаточную ширину отступов по краям листка в строке «Поля» и задаёте параметры бумаги А4. Ориентация – книжная.

- Изменить заданный по умолчанию принтер можно, нажав кнопку «Параметры принтера».

- В верхнем горизонтальном меню нажимаете «Печать».

- Проверяете заданные настройки и кликаете «Ок».

Rasterbator.net
Бесплатный онлайн-сервис для разбивки рисунка большого размера и подготовки к печати.
После обработки в Rasterbator получается файл с расширением .pdf, в котором хранится картинка, разбитая на фрагменты формата А4.
Несмотря на англоязычный интерфейс, сервис прост в использовании.
- Открываете сервис.
- Левой кнопкой мыши кликаете на «Create your poster».
- Выбираете графический объект, который вы планируете разделить на части. В блоке «Upload» кликаете на «Обзор», выбираете файл и нажимаете кнопку «Upload».
- В блоке Paper sting выбираете расположение листа: Landscape – альбомное, Portrait – книжное.
- Чтобы получить отступ по 1 см с каждой стороны листа, ставите пометку возле «Add margin of 10 mm each side». Вместо 10 можно поставить и другую цифру для изменения ширины отступа.
- Возле «Overlap page by 5 mm» галочка не ставится.
- В блоке «Output size» ставите количество элементов (фрагментов). Если поставить 2, то разбивка будет сделана в формате 2х2, то есть на 4 листа.
- Дважды нажимаете Continue и переходите в раздел Color.
- В блоке «Raster color» ставите «Multicolor», а в блоке «Background color» выбираете «White».
- Кликаете на Continue, чтобы перейти в раздел «Options».
- В блоке Output кликаете на Enlarge.
- В блоке Other ставите галочку возле Crop marks, чтобы на фотографии отображались отметки для удобной обрезки листа после распечатывания.
- Кликаете на «Rasterbate 4 pages» для запуска разбивки и сохранения картинки в формате PDF.
Автокад
- Открываете нужный документ.
- Рисунок А3 делите на 2 части с помощью двух невидимых рамок, в программе они будут отображаться как два видимых экрана.
- Каждая рамка расширяется на 1 см, чтобы получился нахлест для будущей склейки распечатанных половинок.
- Проверяете, чтобы обе части были одинаковыми.
- Печатаете на принтере А4 по отдельности каждую часть.
- Склеиваете распечатанные полотна в одно формата А3.
Аппаратные ошибки
Если ни одно, из выше перечисленных действий Вам не помогло, то высока вероятность аппаратных ошибок. Аппаратные ошибки — это более сложная поломка, которая требует диагностики и вмешательства специалистов высокого уровня. Самостоятельное решение в домашних условиях нереально.
Драйвера
Причиной печати пол листа могут быть проблемы с драйверами, которые несложно исправить. Драйвера — это программное обеспечение, которое обеспечивает виртуальную связь между принтером компьютером. Они могут быть повреждены пользователей случайно, вирусами, из-за неудачного автоматического обновления. Решение одно — переустановка. Сделать это можно несколькими способами:
Загрязнение
Визуально загрязнение может не быть видно. Провести очистку не помешает в профилактических целях. Для такой процедуры Вам будут нужны:
- Ватные палочки или тампоны.
- Чистящее средство или тёплая вода.
- Старые газеты или бумага.
- Резиновые перчатки.
Действуйте так:
- Застелите стол, где будете работать.
- Наденьте перчатки.
- Переверните каждый картридж печатающей головкой вверх.
- Капните средства на поверхность головки.
- Палочкой или тампоном без усилия протрите.
- Пункты 4 и 5 можно проводить несколько раз до полной очистки.
История типографских форматов книг
Вам наверняка известно, что до появления бумаги всю важную информацию люди фиксировали на пергаменте – материале из недубленой сыромятной кожи домашнего скота. Поскольку все животные были разного размера, все листы пергамента имели разный формат. Подгонять отрезы кожи под один размер не имело смысла ввиду экономической нецелесообразности – пергамент стоил очень дорого и каждый квадратный сантиметр нес особую ценность как для продавца, так и для покупателя.
https://www.youtube.com/watch?v=7tKI10IEZ0Y
Первую бумагу изготавливали из ветхих тканей и растений, но речь о единообразии форматов не шла еще долгое время. И только в XV веке с появлением книгопечатания началась история становления типографских форматов. Обозначение параметров бумажных листов осуществлялось следующим образом:
Первое автоматизированное оборудование для изготовления бумажных листов появилось в Англии в 1806 году, а первое производство бумаги в России – в 1816-м.
Как напечатать большую картинку через paint
Это встроенный графический редактор, который присутствует в каждой операционной системе Windows. Сразу поместить любое изображение в Paint можно через контекстное меню файла. Нажмите правкой кнопкой мышки по файлу изображения и выберите пункт «Изменить». После, сразу откроется Pain, внутри рабочей области окажется рисунок.
Если вышеописанный способ не сработал, то сначала следует запустить редактор, а потом через меню «Файл»-«Открыть» добавить изображение. Найти программу можно в меню «Пуск» в каталоге «Стандартные». Или воспользуйтесь поиском в Windows по названию.
Дабы распечатать большой рисунок, следует через раздел «Файл»-«Печать» перейти в «Параметры страницы».
Затем выбираете книжную или альбомную ориентацию. Если картинка более высокая, чем широкая, то выставьте книжную ориентацию (или наоборот). В пункте «Масштаб» в строке «Уместить» задайте параметр деления. Для печати на 2 листах выставьте «1 на 2», а чтобы распечатать изображение на 4 листах формата А4 поставьте во втором поле цифру «4».
Как разбить и распечатать в word
- Запустите программу, откройте нужный документ, в который помещена картинка.
- Откройте окно для настроек печати через меню «Файл» или комбинацией клавиш «Ctrl P». Справа отобразятся базовые параметры печати. Сразу следует убедиться, что для печати назначен правильный принтер. Если нет, то выберите другое печатающее устройство. После, кликните на «Свойства принтера».

- Откроется новое окно с несколькими вкладками, количество которых зависит от марки и модели принтера. Сразу перейдите на вкладку «Макет страницы».
- В пункте «Размер вывода» или «Выходной размер» выставьте параметр «Настройка формата страницы» или «По размеру страницы» соответственно.
- Следующим шагом в пункте ниже под названием «Разметка страницы» выставьте нужное значение, чтобы разбить документ на отдельные части. Если нужно поделить на 4 части, то выбираете вариант «2 x 2». Когда разбиваете на 9 частей, задаете параметр «3 x 3», для 16 фрагметном следует выбрать вариант «4 x 4».
С помощью предварительного просмотра убедитесь в левой части, что выбран подходящий метод разбивки. Выполните печать, ножницами избавьтесь от лишних полей, и склейте части между собой скотчем с обратной стороны. Таким образом получите полноценный плакат из листов А4, который при аккуратности исполнения не будет отличаться от цельного ватмана.
Первый способ распечатать является одним из самых простых и быстрых. Многие знакомы с офисным пакетом MS Office и хорошо ориентируются в «Ворде», поэтому проблем возникнуть не должно.
Кстати, разделять рисунок будет не Word, а принтер. Все современные и даже существенная часть технически устаревших принтеров могут нарезать документы.
Компас
- Запускаете файл через Компас.
- Открываете режим предварительного просмотра.
- Подгоняете параметры рисунка так, чтобы он поместился в два прямоугольника нужного формата.
- Распечатываете изображение на бумагу А4.
Настраиваем формат печати для одного документа
- Открываем документ, который необходимо распечатать.
- Переходим в «Файл», далее «Печать» и раздел «Свойства».
- В закладке «Формат бумаги» выбираем нужный вариант и жмем «Ок».
Настройки печати
Банальной причиной проблемы может оказаться случайная неправильная настройка печати в программе, с которой производится манипуляция. В большинстве случаев это Word. На его примере рассмотрим порядок устранения. Делаем так:
- Открываем документ в Ворде.
- Находим закладку «Разметка страницы».
- Выберем пункт «Поля».
- Внизу нажимаем на «Настраиваемые поля».
- Проверяем установленные настройки. Должно быть выбрано «Обычный».
Неправильная установка или сборка после заправки
Если картридж извлекался из принтера для заправки или любых других действий, но мог быть вновь установлен неправильно или не до конца. В таком случае откройте крышку и осмотрите место установки и сам расходных материал. Он должен стоять ровно. Извлеките его и проведите установку еще раз. В конце процедуры должен быть характерный звук щелчка, который сообщает о правильном проведении всех действий.
Для картриджей лазерного принтера характерна проблема неправильного сбора. В такой ситуации выходит, что расстояние между фотовалом и магнитным с одной стороны больше. Печать будет по полстраницы в вертикальном положении. Если симптомы проблемы похожи, то решением будет разобрать и по-новому собрать все более тщательно. Рекомендация с поправлением штифта не всегда помогает. Лучше все сразу сделать сначала.
Низкий уровень тонера или краски
Когда в расходном материале заканчивается краска или тонер, то не все модели печатающих устройств вовремя об этом сообщают. В струйных принтерах проверить уровень можно программным способом. Но специалисты не рекомендуют верить программному обеспечению. Лучше всего проверить уровень краски вручную. Следуйте такой простой инструкции:
- Отключите питание устройства, чтобы избежать поражения током.
- Откройте переднюю крышку.
- Аккуратно извлеките картриджи по очереди, если их несколько.
- Осмотрите каждый на наличие краски или порошка. Если уровень ниже половины, то можно смело готовится к заправке.
- Можно незначительно аккуратно встряхнуть, но чтобы не запачкать все вокруг. Такая процедура вполне может «оживить» Ваши расходные материалы на некоторое время. Картридж лазерного устройства можно встряхнуть с большей силой, но чтобы он находился на уровне колен ближе к полу. Желательно проводить процедуру на свежем воздухе или в хорошо проветриваемом помещении.
При уровне близком к нулю лучше сразу заправить картридж.
Печать в excel
Способ более сложный и требует точности в подборе размера картинки. Если в первом случае с Word разбивка выполняется автоматически, то в Excel нужно самому разместить картинку на отдельных частях.
- Создайте новый документ – обычную таблицу.
- Вставьте свой рисунок в таблицу. Можно скопировать содержимое картинки в буфер сочетанием клавиш «Ctrl C» и вставить в документ нажатием «Ctrl V». Или же добавьте изображение через меню «Вставка». В зависимости от года выпуска Excel нужно выбрать опцию «Рисунок» или «Иллюстрации»-«Рисунки». Затем выбираете «Изображение из файла». Находите и выбираете картинку на компьютере. После, «Эксель» сам добавит рисунок в документ.
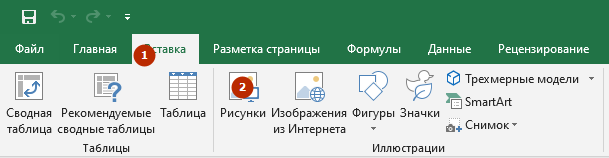
- Переходите на вкладку «Вид» и выбираете режим разметки страницы.
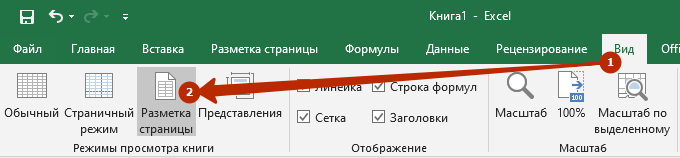
- После, документ поделится на много страниц формата А4. Теперь самостоятельно растягиваете и увеличиваете картинку, чтобы она максимально заполняла каждый из четырех листов. Можете растянуть рисунок и на большее число страничек.
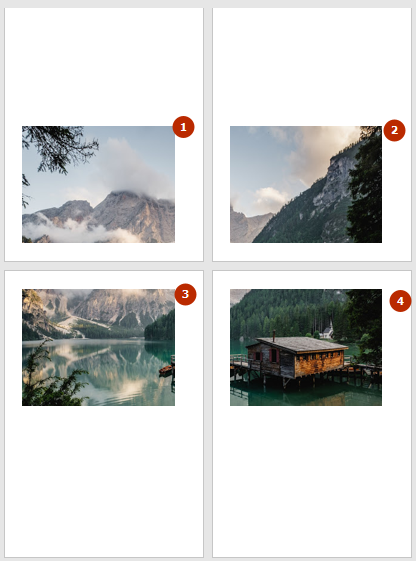
- Переходите к печати, просматриваете каждый лист, листая кнопки вперед и назад.

- Если все устраивает, можете распечатать рисунок.
Печать в ms word
- Необходимый документ открываете в Word.
- Переходите во вкладку «Файл».

- Из предложенного списка выбираете пункт «Печать».
- Выбираете распечатывание на 1 сторону, книжную ориентацию.

- Вместо стандартного формата А4 выбираете А3. Если его нет в списке, кликаете на «Другие размеры» и вручную создаёте пользовательский формат с параметрами 29,7х42 см.


- В последней строке выбираете «1 страница на листе», а во вкладке «По размеру страницы» нажимаете на А4.

- После нажатия кнопки с изображением принтера напечатается лист А3 на двух А4.

Подготовка к печати
Подбор рисунка. Для чёткой печати изображение надо выбирать с большим расширением. Чем больше плакат, тем выше должно быть расширение.
Подготовка к печати постера
Перед тем, как распечатать картинку на 4 листах А4 или другом количестве, обязательно нужно увеличить рисунок, так как при разбивке на несколько страниц изображение растягивается, ухудшается качество. Если изначально картинка сильно маленькая, то на выходе получите плакат с заметным уменьшением качества.
Чем больше разрешение изображения, тем качественнее будет смотреться плакат на нескольких А4.
Тип принтера не имеет значения. Марка тоже не играет роли, получится перенести большую картинку на бумагу с принтерами Canon, Epson, HP, Brother, Kyocera, Samsung и устройствами других популярных брендов.
Единственное, что нужно учитывать, это возможность печати без полей. То есть чтобы рисунок наносился на бумагу до краев листа, не оставляя белых полос. Если принтер не поддерживает распечатку без полей, то готовые части плаката потребуется подрезать по краям, чтобы убрать лишнее. В итоге постер получится чуть меньшего размера.
Подключение
Процесс печати подразумевает выполнение определенных действий по обмену информацией между устройством и компьютером. Как посредник, в 99 процентах случаев, используется USB кабель. Через плохое соединение или из-за его повреждения связь нарушается. Проверьте сам кабель:
- Отсоедините питание.
- Отсоедините USB шнур от ПК и принтера.
- Подключите шнур к принтеру.
- Вставьте кабель в один из портов сзади компьютера.
- Включите принтер.
- Попробуйте печатать.
Лучше всего попробовать использовать другой точно исправный провод.
Если устройство подключено по Wi-Hi, то проверка качества сигнала первый шаг. Как вариант исключить вину проблем с Вай-Фай, можно попробовать печать при USB соединении.
Проблема после обновления windows kb5000802
Если такая неисправность появилась у Вас в середине марта 2021 года, то с вероятностью в 99% можно утверждать, что это из-за «кривого» обновления безопасности Виндовс KB5000802. А потому, чтобы устранить ошибку нужно этот «апдейт» удалить.
- Нажмите «Пуск», а в строке поиска введите «создание точки» и вверху кликните на соответствующий ярлык.
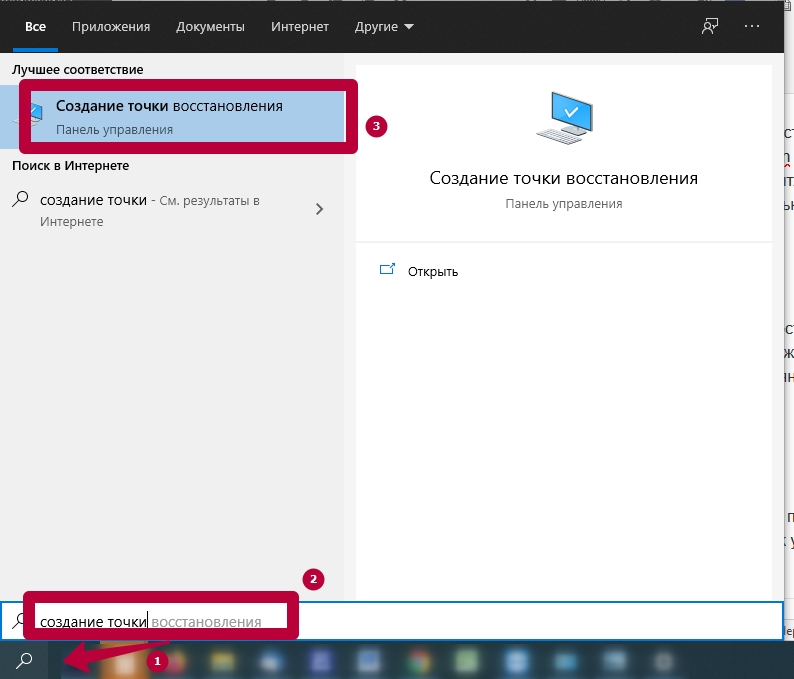
- Нажмите «Создать», в окне введите название точки, еще раз кликните на кнопку «Создать».
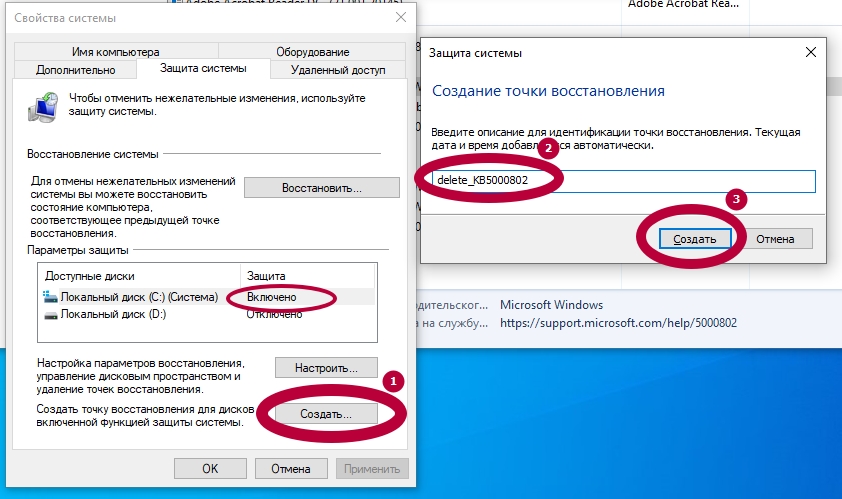
- Дождитесь окончания процесса.
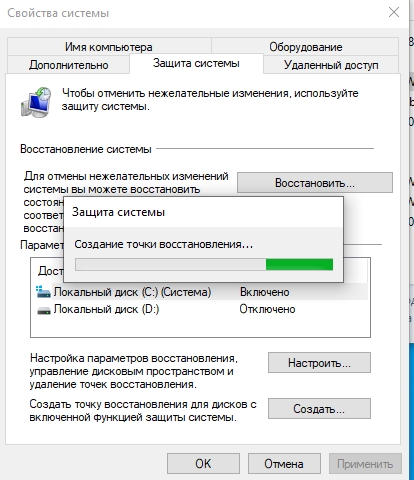
- Если кнопка создания не активна, то настройте параметры восстановления.
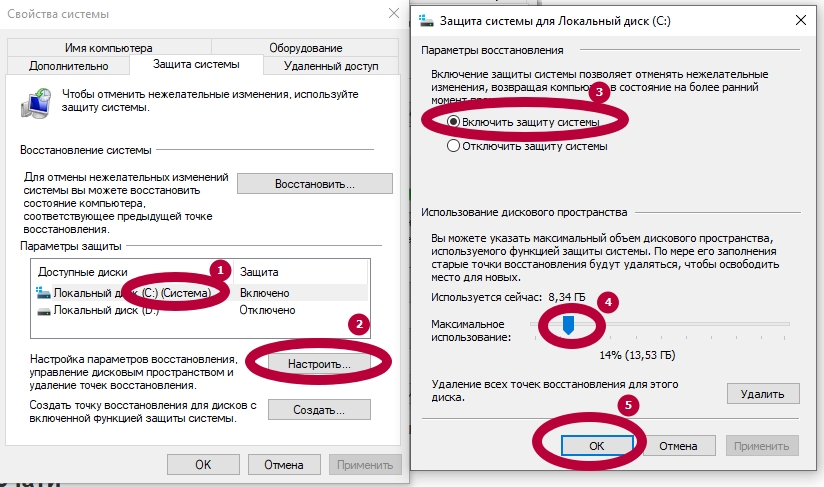
Теперь переходим к удалению обновления:
- Откройте «Панель управления».

- Перейдите в раздел с обновлениями Виндовс. Путь указан на скриншоте ниже.
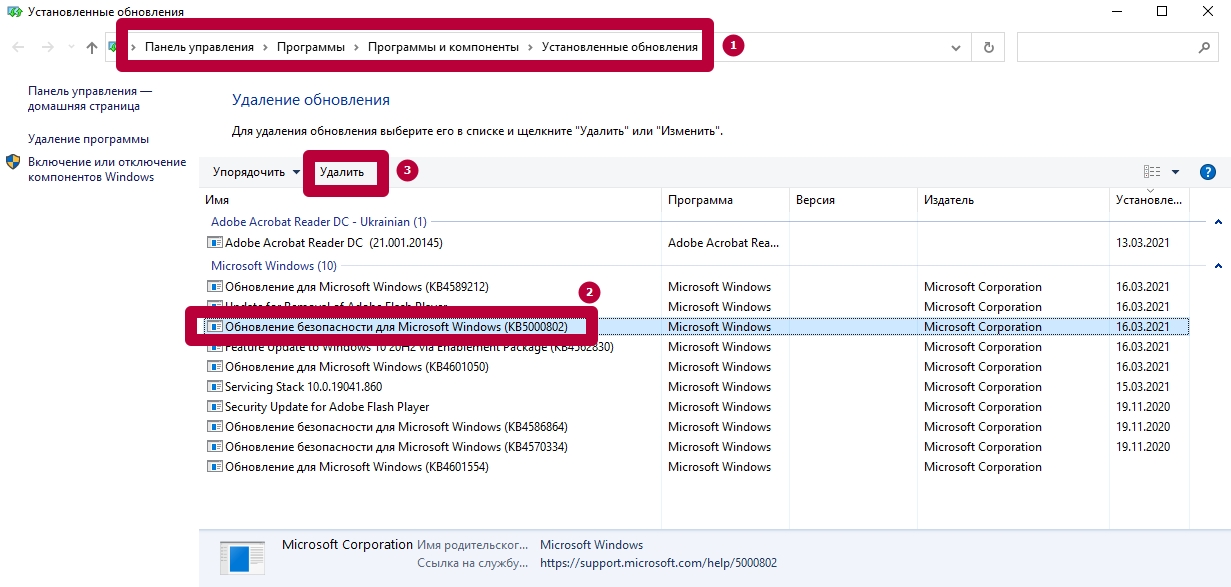
- Найдите и удалите KB5000802.
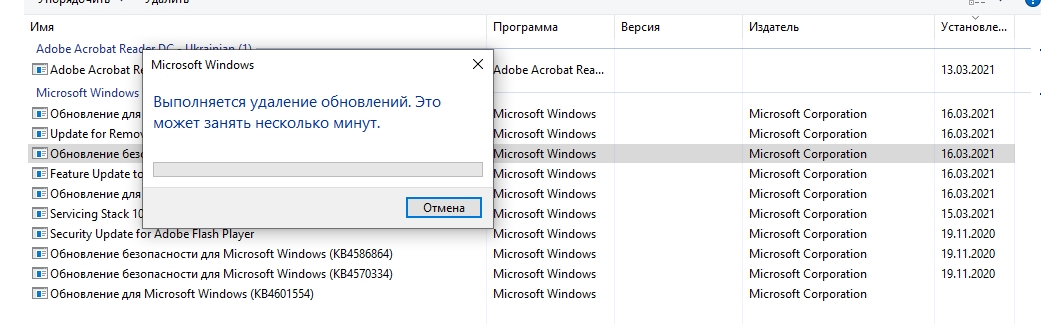
- Перезагрузите компьютер.
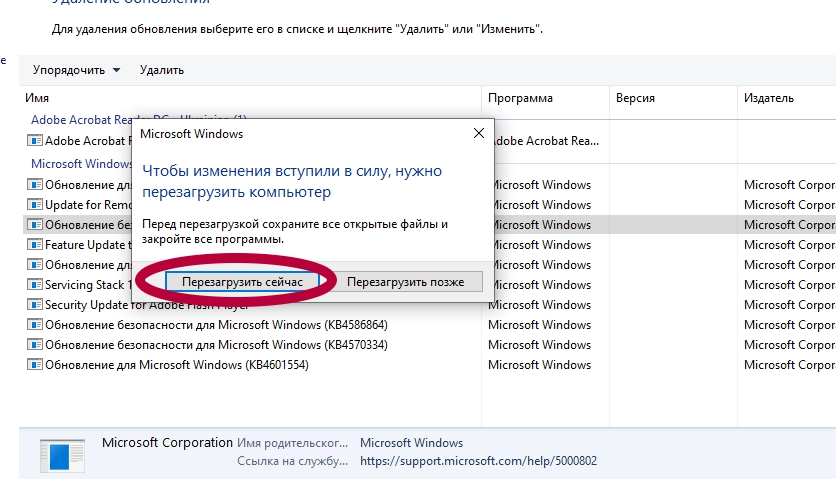
Как альтернативный вариант — открывать картинки и печатать? используя другое приложение (не «Просмотр фотографий Windows»).
- Найдите на ПК файл картинки jpeg или png.
- Правой клавишей мыши вызовите контекстное меню
- Из списка выберите пункт «Открывать с помощью», а в нем укажите «Выбрать другое приложение».
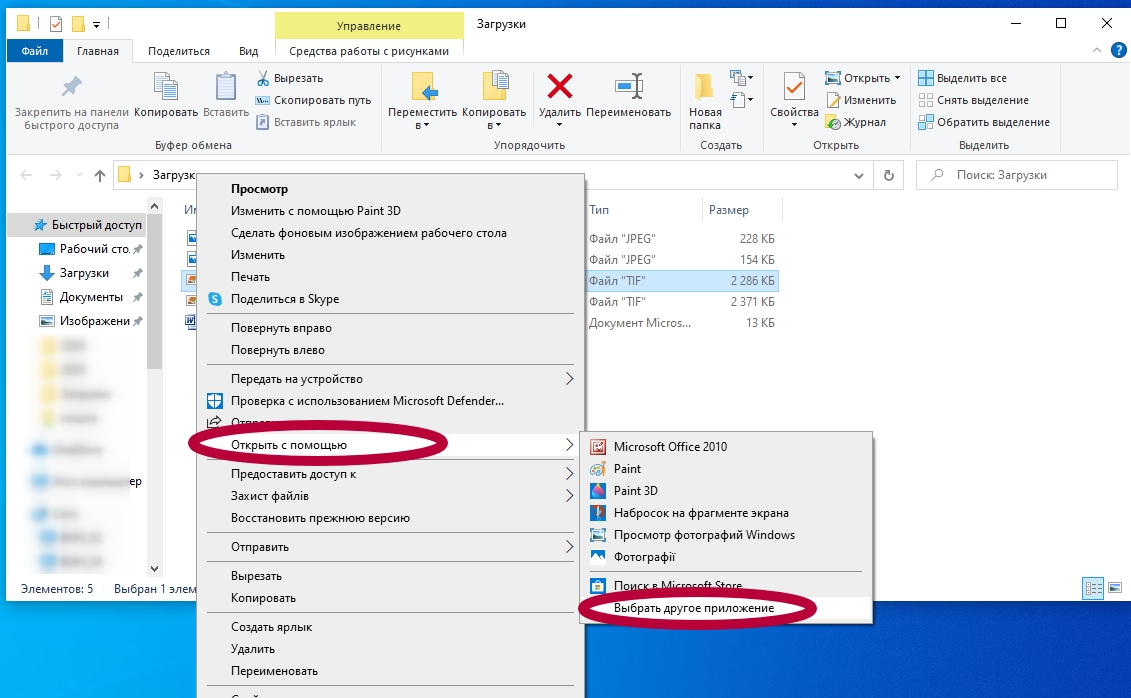
- Укажите любое удобное для Вас приложение.
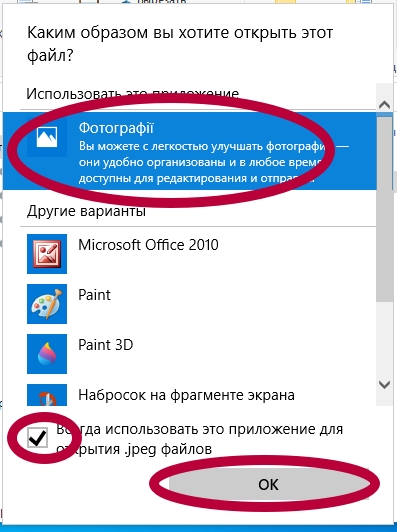
Распечатка через photoshop в режиме онлайн
- Поверяете программу на возможность печати рисунка нужного вам формата.
- Запускаете и заходите в раздел «File-Print».
- Выбираете из доступного оборудования принтер.
- Проставляете количество листов А4.
- Выбираете метод разбивки страниц.
- Определяетесь с цветовыми предпочтениями.
- Выбираете ориентацию листков.
- Указываете источник поступления материала.
- Устанавливаете качество фотошопа.
- Проверяете получившуюся разбивку и распечатываете рисунок.
Большой рисунок в Photoshop можно разбить на нужное количество фрагментов, скопировать каждый из них и вставить в отдельно созданный в MS Word файл с заданными размерами А4. Далее распечатать как обычный документ с расширением .doc, .docx.
Режимы принтера
У некоторых моделей принтеров есть режимы экономии, которые могут быть автоматически включены самим устройством, когда заканчивается тонер или краска в картриджах. Узнайте о наличие такого режима в Вашей модели. В характеристиках это должно быть указано. Выключите состояние экономии согласно инструкции к Вашему принтеру.
Рекомендации по выбору типографских форматов книг
Самыми популярными форматами в Советском Союзе были 60х90/16 и 84х108/32.
Типографский формат 60х90/16 чаще всего используют в процессе печати учебной литературы, которая содержит схемы, таблицы, иллюстрации и много текста. Для художественных книг рассматриваемый формат актуален при условии большого объема произведения (но вместе с тем, он должен быть недостаточным для деления рукописи на несколько томов).
Формат 84х108/32 применяется в ходе печати художественных книг. Ширина его идентична предыдущему, а параметр высоты полностью повторяет аналогичное значение формата 84х108/32. В некоторых смыслах формат 84×108/32 считается не очень удачным: длина строки получается слишком большой для книг, предназначенных для быстрого чтения, а высота – слишком маленькой для размещения больших таблиц и схем.
Уменьшенные форматы 70х90/32 и 75х90/32 используются при печати книг, рассчитанных на быстрое чтение, справочной и научно-популярной литературы. Полоса формата 75х90/32 превосходит этот же показатель формата 70х90/32 на 12 мм, что позволяет размещать большее количество текста и, соответственно, сокращать расходы на производство книжной продукции.
Редкий и потому интересный формат 70х108/32 идеально подходит для печати произведений, изложенных в стихотворной форме. Помимо этого, в формате 70х108/32 часто печатают книги по искусству с большим количеством иллюстраций.
Использование форматов 60х90/32 и 60х84/32 позволяет изготавливать очень удобную карманную продукцию: справочники, словари, путеводители, разговорник и т. д. Еще одна актуальная сфера применения – печать художественных книг в мягкой обложке.
Типографский формат 70х90/16 особенно актуален для книг с большим количеством широкоформатных иллюстраций или детских произведений с крупным шрифтом.
Еще более крупные форматы 70х100/16 и 70х108/16 используются в процессе печати литературы, требующей размещения длинных таблиц, иллюстраций и больших формул.
Самый популярный энциклопедический формат – 60х84/8. Он используется при изготовлении крупных словарей или энциклопедий. В целях оптимизации пространства листа текстовая часть в таких книгах иногда размещается в двух или трех колонках. Типографский формат 60х84/8 также применяется при печати детской литературы и книг по искусству с большим количеством иллюстрированного материала.
Если по результатам печати своего произведения вы хотите получить действительно оригинальный продукт, старайтесь подобрать вариант с нестандартным форматом (согласитесь, что интересно будет выглядеть абсолютно квадратная книга, или, наоборот, сильно удлиненная).
Возможности многих современных типографий практически не ограничены, вместе со специалистами вы точно сможете подобрать наиболее оптимальный для себя вариант.
Сервис rasterbator.net
Способом получится разделить картинку на 4 части онлайн максимально быстро без проблем. Это удобный онлайн-сервис, бесплатный, на выходе получаете многостраничный документ в PDF формате.
Сканер
Если в работе Вы используете МФУ в качестве ксерокса и при снятии копий устройство выдает Вам напечатанную только половину страницы, то следует обратить внимание на работу сканера. Он расположен сразу под стеклом аппарата и его легко увидеть. Проверить правильную работу можно так:
- Поднимите крышку.
- Не кладите ничего на стекло.
- Нажмите кнопку копирования.
- Следите за работой сканера.
- Обратите внимание в каком месте он останавливается на время более 1 секунды или прекращает работу.
Если работа будет прекращена не в противоположенном конце от начала старта, то высока вероятность поломки именно сканера. Обратитесь к специалистам в сервисный центр.
Современные типографские форматы книг
Определение формата издаваемой книги – важнейший этап, от которого зависит не только множество нюансов производственного процесса, но и особенности эксплуатации изделия:
Если сомневаетесь в своем выборе, обратитесь в типографию, где вам смогут дать рекомендации и сделать предварительный расчет.
Определение формата книги начинается с выбора размера типографского листа. В большинстве случаев при печати книг используют листы размером 60х90 см, гораздо реже 84х108 или 70х100. Сведения о формате книги всегда можно найти на последней странице издания.
Эта числовая характеристика будет выглядеть как АхВ/С, где А – ширина листа (см), В – высота типографского листа (см), С – доля, которая получается в результате сложения типографского листа. Получается, что если на последней странице книги мы видим маркировку 60х90/16, то типографский лист 60х90 см сложили в четыре раза, и в результате получили 16 книжных листов.
Большая часть печатных изданий имеет маркировку в 8, 16 или 32 доли. При изготовлении крупных альбомов лист складывают в четыре доли. Издания маленького формата получают путем деления листа на 64 доли. Обратите внимание, что на обратной стороне всегда указывается формат, который был актуален до обрезки тетрадей. Максимальный размер после обрезки может составлять 145х215, а минимальный – 132х205.
Если вы планируете издать книгу в 200–250 страниц, то выбирайте стандартный формат, чтобы издание удобно было хранить на полке или брать с собой. Большие форматы используются в тех случаях, когда текст книги занимает более 700 страниц или планируется размещение большого количества широкоформатных иллюстраций.
Современное оборудование позволяет напечатать книгу любого формата, главное – выбрать тот, который будет подходить именно вам.
Российский стандарт формата книжных изданий (ГОСТ 5773-90):
Состояние картриджа
Первым дело исключить из перечня виновников проблем следует исключить картридж принтера. Как показывает практика, именно эта деталь чаще других приносит проблемы и печатает на половину листа бумаги. Неисправностей может быть несколько. Рассмотрим детально каждую из них.
Стандартное средство просмотра картинок
Не нужно устанавливать и настраивать какие-то программы, когда распечатывать фотографии и другие графические файлы можно через стандартный софт для просмотра изображений. Не требуется даже запуск приложения. Распечатать плакат можно сразу через контекстное меню графического документа.
Кликните ПКМ по файлу и нажмите на «Печать».
В правом нижнем углу кликните по ссылке «Параметры».
В появившемся окошке перейдите по ссылке «Свойства принтера».
Дальше настройка аналогична как в программе Word. Требуется настроить макет, разметить изображение на несколько листов, сохранить все внесенные правки и кликнуть «Печать».
Типографские форматы бумаги по стандартам
Если вы задумались о печати какой-либо продукции (причем неважно, что это будет – рекламный буклет или художественное произведение), информация о размерах типографских форматов наверняка покажется вам полезной.
Соотношение длины и ширины листа в количественном выражении называется форматом бумаги. Альтернативный вариант наименования форматов – буквенные обозначения, которые соответствуют определенным стандартам. Стоит отметить, что каждый формат используется при изготовлении определенного вида печатной продукции:
Нужный производителю формат получается путем нарезки полиграфического материала на листы заранее установленного размера. В целях оптимизации расходов бумаги и облегчения взаимодействия между компаниями разных стран в полиграфической сфере разработали определенные стандарты.
Работы по разработке единой классификации повлекли за собой создание международного стандарта ISO 216 (ГОСТ 5773-76).
1. Стандарт ISO 216.
Самый большой формат – A0, его площадь составляет один квадратный метр. Отношение длины такого листа к ширине равно квадратному корню из двух.
При делении листа формата А0 пополам, получится два листа формата А1. Получается, что высота А1 – это ширина А0, а ширина А1 – это 1/2 высоты А0. Все остальные форматы изготавливаются по такому же принципу, т. е. путем деления листа большего формата на две половины.
Теперь предлагаем рассмотреть параметры, которые соответствуют официальным стандартам изготовления бумажной продукции:
Типографские форматы с маркировкой «А» предназначены для изготовления стандартной печатной продукции.
Форматы с маркировкой «B» используются в процессе производства плакатов и постеров, флаеров. Они применяются в тех случаях, когда формат А не подходит. Параметры типографского формата Bx располагаются между значениями формата Ax и ближайшего к нему меньшего формата A(x-1).
Типографские форматы с маркировкой «C» используются для изготовления конвертов, в которых можно хранить продукцию формата A.
2. Необрезные форматы бумаги.
Помимо обрезных типографских форматов, которые представлены сериями «A» и «В», международный стандарт устанавливает еще необрезные форматы бумаги: RA и SRA. (в переводе с английского «SRA» означает «дополнительный необрезной формат A»). Параметры форматов SRA незначительно превышают размеры стандартной серии.
При использовании листов серии SRA для производства полиграфической продукции в результате бумажный материал все равно подгоняется под стандартный формат после печати либо после завершения постпечатной обработки. Площадь формата ISO RA0 – 1,05 м2, формата ISO SRA0 – 1,15 м2.
3. Размеры форматов RA и SRA.
Типографские форматы печатной продукции
Как мы уже упоминали выше, каждый формат бумаги используется для изготовления печатной продукции определенного вида. Типографские мощности позволяют производить большое количество самых разных продуктов:
В соответствии с официальным стандартом сегодня насчитывается около 40 видов форматов печатных изданий. При этом 19 форматов подходят для изготовления книг, и 9 – для выпуска журналов.
В процессе производства учебной литературы в большинстве случаев используют формат 60х90/16, а при выпуске художественных книг – 84х108/32 (цифры 16 и 32 в данном случае означают долю листа, ведь на одном бумажном полотне размещаются сразу несколько страниц того или иного издания).
Для печати книг, содержащих в себе справочную информацию, обычно используют уменьшенные форматы. Маленькие справочники и словари удобно не только использовать, но и хранить: они не занимают много места ни на полке, ни в сумке. В случаях, когда книга содержит большое количество авторских иллюстраций, важность которых не уступает тексту, для печати издания используют альбомные форматы.
Формат А4 используется для изготовления бланков и листовок, правда, для производства последних есть еще один вариант – А5. Стандартным типографским форматом для изготовления брошюр и буклетов является A5, поэтому если вы хотите заказать печатную продукцию необычного размера, учитывайте тот факт, что компании-производителю понадобится чуть больше времени.
Это же правило касается заказа визиток, да и вообще любой нестандартной продукции. Помните о том, что, помимо увеличенных сроков исполнения вашего заказа, вы можете столкнуться с еще одной проблемой, связанной с удобством использования печатных товаров (например, визитка нестандартных размеров не влезет в визитницу, а бланк больше А4 – в папку для документов).
Форматы и размеры фотографий для печати. какие бывают?
Размеры фотографий для печати влияют на их качество. Поэтому для получения качественного фотоснимка необходимо правильно рассчитывать его размеры. Для получения разрешения 300 dpi необходимо выполнить простой расчет. Для примера рассмотрим фотографию 10х15 см.
Линейные величины такого фото равны 102х152 мм. Ширину этого снимка (102 мм) необходимо умножить на требуемое разрешение. В данной ситуации разрешение равно 300 dpi. В итоге получится показатель 30 600. Его необходимо разделить на количество миллиметров в одном дюйме. В результате количество растровых точек по ширине должно быть равно 1 205.
Для определения числа растровых точек по высоте используется тот же алгоритм. 152 мм необходимо умножить 300 dpi и разделить полученный показатель на 25,4 мм. В итоге искомое количество растровых точек будет равно 1 795. Исходя из выполненных вычислений, для получения качественной фотографии при формате печати 10х15 см и разрешении 300 dpi размер фотоснимка должен быть равен как минимум 1205х1795 растровых точек.
Резюмируя, остается сказать, что подбирать подходящий формат и размер фотографии совсем несложно. Чтобы избежать проблем с расчетами, достаточно знакомства с такими параметрами, как пиксели, DPI и линейный размер. Определение пиксельного разрешения цифрового фото позволяет быстро подобрать подходящий формат печати как для семейных фотоснимков, так и для официальных документов.