Что такое минилабы?###
В современных фотолабораториях основная масса фотографий печатается на специальных машинах, которые называют минилабами. Это оборудование ориентировано на печать малых и средних форматов — как правило, от 10 х 15 до 30 х 90 см включительно. Особенность минилабов заключается в оптимизации процессов под массовую фотопечать типовых (не произвольных) форматов.
С помощью специальной лазерной или светодиодной головки изображение из графического RGB-файла экспонируется на фотобумагу со светочувствительной эмульсией, далее отпечаток попадает в классический «мокрый» процесс. Современные минилабы в совокупности с технологиями работы по локальной сети позволяют печатать 1000—1800 цифровых отпечатков 10 х 15 в час и более.
https://www.youtube.com/watch?v=7tKI10IEZ0Y
При печати с фотопленки негатив или слайд сканируется специальным встроенным сканером, далее работа с картинкой строится так же, как с обычным файлом. В небольших лабораториях, где остановка производства не слишком критична для бизнеса, обычно имеется одна машина. В средних же и крупных лабораториях редко установлено меньше 2-3 высокопроизводительных минилабов.
Оператор фотопечати делает цветокоррекцию.
За последние несколько лет рынок производителей минилабов сузился до двух гигантов — компаний Noritsu и Fuji. По неофициальным данным, в это время предпринимались попытки к объединению соответствующих подразделений в единую корпорацию, однако Антимонопольный комитет Японии этого не допустил.
В результате сегодня обе компании производят практически одинаковые минилабы, но под разными логотипами. Все остальные производители минилабов прекратили свою деятельность. С недавних пор на рынке стали появляться китайские производители, в частности Sophia.
Несмотря на то, что их минилабы фактически копируют Noritsu, качество этих машин оставляет желать лучшего, поэтому используются такие машины в основном в лабораториях без каких-либо значимых требований к качеству печати. Судя по всему, доля подобных машин в мире пока несущественна.
Кроме минилабов существуют печатные машины для больших форматов. Лидером «большого формата» в наше время является итальянский производитель Durst. В целом технологии печати на этих машинах такие же, как на минилабах. Основные различия заключаются в возможных форматах печати, разрешении и цветовом охвате, который, как правило, несколько выше для больших машин.
Как в фотошопе сделать лист формата а4
Каждый из нас знаком с международным форматом бумаги – А4 (соотношение сторон: 210х297 мм.). Им пользуются все, т.к. это самый распространенный размер для печати файлов и документов на принтере.
Самый популярный графический редактор Фотошоп также предоставляет возможность создавать новые проекты в формате А4. Выбрав заранее предустановленный шаблон, программа по умолчанию выставит необходимое разрешение (300 пикселей на дюйм) и размеры для формата.
Все что вам нужно для этого – создать новый документ:

Во время настроек будущего документа, нужно выбрать необходимые параметры. А именно: “Печать” -> “А4” (Мы делаем это в Photoshop CC. Действия в CS6 и других версиях аналогичны). Смотрите скриншот ниже:

ВАЖНО! Когда документ уже создан, оставьте обязательно место слева для его последующей подшивки. Примерный отступ – 20 мм.
Давайте посмотрим, как это можно сделать:
В главном меню выбираем: “Просмотр” -> “Новая направляющая”.

Параметры выставляем следующие: “Ориентация – Вертикальная”, “Положение – 20 мм”.


Обратите внимание, что в пункте “Положение” должны быть указаны именно именно миллиметры. Если это не так, то вы можете кликнуть на линейку ПКМ (правой кнопкой мыши) и уже в выпадающем меню выбрать “миллиметры”. Отобразить линейки можно горячими клавишами – CTRL R.

Теперь вы знаете все, что нужно знать о создании нового документа в Фотошопе в формате А4.
Как печатать фотографии 10 на 15 без полей на фотобумаге
Изображения с компьютера можно распечатывать на обычном принтере, как и текстовые документы. Картинка, как правило, требует гораздо больше чернил, поэтому хотелось бы печатать все правильно с первого раза, без ошибок.

Как распечатать картинку на принтере с компьютера
Перед непосредственной печатью проверьте несколько моментов, чтобы убедиться, что компьютер готов к печати (можете пропустить данные пункты, если уверены, что все готово):
- Правильно подключите принтер. В идеальном варианте попытайтесь найти инструкцию к принтеру и убедитесь, что он подключен рекомендуемым образом. Включите его и удостоверьтесь в его готовности к работе (обычно в инструкции эти моменты прописаны подробно).

Проверка настроек принтера
Очистите очередь печати. Откройте панель управления и зайдите во вкладку «Устройства и принтеры». Здесь Вы увидите разные категории, хотя Вас будет интересовать только «Принтеры». В списке доступных принтеров будут и реальные модели, подключенные к ПК, и виртуальные модели (их создают некоторые программы для правильного функционирования).
Кликните левой клавишей мыши по модели своего принтера, которым Вы будете пользоваться. Сверху появится кнопка «Просмотр очереди печати», которая открывает список всех документов, хранящихся в очереди. Если список пустой, ничего не делайте, а если в нем что-то осталось, можете удалить ненужные документы.

Кнопка «Просмотр очереди печати»
Обратите внимание! Здесь же (в окне «Устройства и принтеры») есть возможность проверки на ошибки в работе устройств. Кликните правой кнопкой мыши по используемому принтеру и выберите пункт «Устранение неполадок». Windows за несколько секунд или минут проверит работоспособность, затем предложит варианты исправления (например, переустановка драйвера с официального сайта разработчика).

Пункт «Устранение неполадок»
Теперь воспользуйтесь одним из вариантов распечатки картинки.
Обрезка фотографий до нужного формата в photoshop
В этой статье мы рассмотрим, как можно легко обрезать фотографию до нужного вам размера. Мы будем иметь дело с изменением размера снимка. Рассмотрим, как получить фотографии стандартного размера: 5 на 7, 8 на 10 или 11 на 14 без искажения и того, чтобы все казалось вытянутым и тонким или сплюснутым и толстым.
Вот пример проблемы. Я получаю многие фотографии с моего Canon Digital Rebel XT, который имеет разрешение 8 мегапикселей. Вот фотография, которую я сделал с него прошлой зимой:
Оригинальное фото
Теперь, давайте предположим, что я хочу напечатать фотографии в формате 8 на 10. Поскольку фотография была сделана с 8-мегапиксельной камеры, вывести на печать снимок 8 на 10 с качеством профессионального уровня не должно стать проблемой. Давайте посмотрим на длину и ширину этого изображения в пикселях, чтобы мы могли рассчитать каков его общий размер.
Я открываю в Photoshop диалоговое окно «Размер изображения», выбрав его из меню «Изображение». Если мы посмотрим в раздел «Размеры в пикселях» в верхней части окна, мы увидим, что моя фотография в том виде, в каком я перебросил ее с фотоаппарата, имеет ширину 3456 пикселей и высоту 2304 пикселей:
Диалоговое окно Photoshop «Размер изображения» с указанием размеров фотографии в пикселях
Размер в пикселях может дать нам информацию о том, из скольких пикселей состоит наше изображение, но это не имеет ничего общего с размером изображения при печати. Чтобы просмотреть или изменить размер фотографии на печати, мы должны обратиться к разделу «Размер документа».
В настоящее время указанные длина и ширина документа говорят о том, что при разрешении в 240 пикселей на дюйм, что является стандартным разрешением для профессионального качества печати, моя фотография будет напечатана в формате 14,4 на 9,6 дюймов. Это, конечно, фото приличного размера, но, скорее всего, я не смогу найти формат бумаги, который бы соответствовал этим размерам.
Давайте посмотрим, что произойдет, если я с помощью диалогового окна «Размер изображения» попытаюсь изменить размер печати фотографии на 8 на 10. Как правило, именно такой формат мы используем при печати. Так как моя фотография имеет альбомную ориентацию (т.е. ширина больше, чем высота), я на самом деле хочу получить фото 10 на 8.
Поэтому я изменяю значение ширины в разделе «Размер документа» на 10 дюймов. Я хочу быть уверенным, что при изменении размера пропорции изображения не будут искажены. Поэтому я выбираю опцию «Сохранять пропорции» в нижней части диалогового окна. Вот я изменил значение ширины на 10 дюймов:
Изменение размера печати изображения в разделе «Размер документа»
После того, как я изменил ширину моих фото на 10 дюймов, так как опция «Сохранять пропорции» была включена, мы можем видеть на рисунке, что Photoshop сам изменил высоту моих фото на … 6,667 дюймов? Это не правильно. Нам нужен формат 10 на 8, не 10 на 6.667. Хм … Я думаю, мне просто нужно изменить высоту на 8 дюймов:
Изменение высоты изображения в разделе «Размер документа вручную»
Хорошо, сделано. Я изменил высоту фото на 8 дюймов, и теперь в разделе «Размер документа» я вижу, что моя фотография имеет формат … 12 на 8?! Эй, что происходит? Все, что я хочу сделать, это изменить размер печати на 10 на 8. Но если я изменяю значение ширины, тогда высота мне не подходит, и если я изменяю высоту, ширина не та! Как мне изменить размер фотографии на 10 на 8?
Ответ: Никак. По крайней мере, через окно «Размер изображения». Оригинальные размеры фото не позволят изменить его на 10 на 8 без искажения изображения. Так что же нам делать? Все просто! Мы забываем о диалоговом окне «Размер изображения».
Вместо этого мы обрежем фотографию в таких размерах, как нам нужно! Для этого мы используем инструмент Photoshop «Кадрирование»!
Первое, что нужно сделать, это выбрать «Кадрирование» в панели инструментов или нажать букву С на клавиатуре:
Выбираем инструмент «Кадрирование»
Если вы посмотрите на панель параметров в верхней части экрана, то при выбранном инструменте «Кадрирование», вы увидите опцию «Ширина и Высота». Здесь вы можете ввести точные значения ширины и высоты, которые вам нужны.
А также единицы измерения (дюймы, сантиметры, пиксели и т.д.). Так как я хочу обрезать свое изображение в формате 10 на 8, я ввожу 10 в поле ширины, а дальше “in“, что означает “дюймы“. После этого я ввожу 8 в поле высоты, а затем снова “in“:
Ввод точных значений ширины и высоты в панели параметров
После того, как вы ввели точные размеры, просто кликните внутри изображения и установите рамку кадрирования. Область фотографии внутри рамки останется, а все остальное, что сейчас немного затемнено, будет обрезано. Вы заметите, как при растягивании границ рамки, стороны изменяются пропорционально, так как мы задали точные параметры.
Единственное, что мы можем сделать, это настроить общий размер границы с неизменным соотношением сторон. Для этого нужно потянуть за один из углов рамки. Вы также можете переместить рамку кадрирования в пределах изображения. Для этого нужно переместить курсор внутрь рамки (он примет вид черной стрелки), а затем нажать и, удерживая нажатой клавишу мыши, перетащить рамку:
Перемещение рамки кадрирования с помощью инструмента «Кадрирование»
Когда вы установите нужные размеры и положение рамки кадрирования, просто нажмите Enter (Win) / Return (Mac), чтобы обрезать изображение:
Нажмите Enter (Win) / Return (Mac), чтобы обрезать изображение
Именно так я обрезал свое изображение в формате 10 на 8, не искажая его. Если мы вернемся в диалоговое окно «Размер изображения», мы увидим, что в нем теперь значатся размеры документа ширина – 10 дюймов и высота 8 дюймов:
Изображение можно будет распечатать в формате 10 на 8
Вот и все! Именно так вы можете легко обрезать изображение до любого размера!
Популярное
Adobe Flash Player для браузера Opera
Как поставить пароль на браузер Google Chrome?
Как добавить папку или файл в исключения NOD32





Как быстро установить все драйвера на ПК

Как отформатировать жесткий диск
Как вернуть значок компьютера в Windows 10

Как восстановить Windows 10



Как включить гибернацию в Windows 10
Как установить IMO на компьютер Windows 7
Последние статьи








Сохранение фотографии, подготовленной к печати.
Для этого в меню Файл выбираем Сохранить как.
В появившемся окне нужно ввести Имя файла. По умолчанию будет предложено исходное имя, но, вдруг исходный файл еще потребуется! Поэтому даем файлу другое имя.
Тип файлов – JPEG.
Обращаем внимание, какая Папка предлагается для сохранения файлов. Очень часто бывает, что машинально нажимают кнопку Сохранить, а потом начинают долго искать, куда же сохранился файл. По умолчанию система предлагает сохранить туда, куда вы сохраняли последний раз.
Лучше для этой цели создать новую папку, назвав ее, например, “На печать”.
Итак, после того, как вы выбрали папку и назвали файл, нажимаете кнопку Сохранить (рис 7).
В появившемся окне установим параметры изображения. По умолчанию в окне Качество стоит цифра 12. В таком случае файл получается даже больше исходного. Качества 10 вполне достаточно. Нажимаем теперь кнопку ОК и приступаем к подготовке следующей фотографии.
Ну, а когда все фотографии будут готовы, вы всю папку “На печать” (или, как вы ее назвали) сбросите на диск или флэшку и отнесете в фотолабораторию.
Перейти к другим урокам по фотошопу:
- Кадрирование изображения.
- Сохранение фотографии для Интернета.
- Осветление – затемнение изображения
- Инструмент фотошопа – Заплатка
P.S. Если у Вас после изучения всех этих уроков появится желание совершенствовать свои знания по фотошопу – это похвально! Но великий и могучий Photoshop за 2 дня не изучишь.
Вы планируете профессионально работать с фотошопом? Зайдите на страницу: Фотошоп с нуля в видеоформате Это лучший Видеокурс по фотошопу для тех, кто всерьез хочет заниматься фотографией, фотомонтажом.
Автор регулярно присылает все новые уроки, хотя мне столько и не нужно – я фотографом не собираюсь работать.
Способ 2: adobe photoshop
Adobe Photoshop является самым популярным графическим редактором и установлен на компьютерах у многих пользователей. В нем вы можете работать со снимками, а подготавливается фото 10×15 следующим образом:
- Запустите программу и во вкладке «Файл» выберите «Открыть», после чего укажите путь к необходимой фотографии на ПК.
- После того как он будет загружен, переместитесь во вкладку «Изображение», где нажмите на пункт «Размер изображения».
- Снимите галочку с пункта «Сохранять пропорции».
- В разделе «Размер печатного оттиска» укажите величину «Сантиметры», задайте необходимые значения и нажмите «ОК». Обратите внимание, что исходное изображение должно быть больше, чем конечное, поскольку так вы сожмете его, не потеряв качество. При увеличении маленькой фотографии она станет некачественной и будут видны пиксели.
- Через вкладку «Файл» откройте меню «Печать».
- По умолчанию настройки заданы для бумаги формата А4. Если вы используете другой тип, перейдите в «Параметры печати».
- Разверните список «Размер страницы» и задайте подходящий вариант.
- Переместите изображение в необходимую область листа, выберите активный принтер и кликните на «Печать».








Теперь осталось дождаться, пока печать будет завершена. Вы должны получить фото, соответствующее по цветам и имеющее хорошее качество.
Способ 2: imresizer
Следующий онлайн-сервис более удобен в управлении, но в нем отсутствует такая гибкость в настройках картинки, как это было показано выше. Вместо этого предлагается повернуть изображение, обрезать лишнее и выбрать оптимальный режим изменения размера, что происходит так:
Перейти к онлайн-сервису ImResizer
- На главной странице ImResizer, которая откроется после перехода по ссылке выше, выберите раздел «Upload» и приступайте к загрузке фотографии.
- Выберите ее через Проводник или просто перетащите на вкладку.
- Далее переместитесь к разделу «Resize» через верхнюю панель.
- Если вы желаете оставить автоматический подбор пропорций по DPI, отметьте галочкой соответствующий пункт, после чего укажите подходящую единицу измерения для изменения размера фото.
- Задайте новые значения для высоты и ширины, а затем кликните «Resize». Сейчас самое время заняться другими этапами редактирования, если это нужно, а затем можно переходить к сохранению.
- Отметьте маркером пункт с форматом, в котором вы хотите загрузить снимок, а после щелкните «Download».
- По окончании скачивания откройте картинку через любой удобный просмотрщик и убедитесь в том, что ее внешний вид вас полностью устраивает.







Способ 3: imageresize
Последний онлайн-сервис нашего материала — ImageResize. Его особенность заключается в том, что размер в сантиметрах нельзя изменить вручную. Вместо этого происходит выбор шаблона, где указываются соответствующие параметры.
Перейти к онлайн-сервису ImageResize
- На главной странице ImageResize щелкните по кнопке «Выберите файл».
- Аналогичным образом загрузите изображение через стандартный Проводник.
- Откройте выпадающее меню «Custome Size».
- Ознакомьтесь с присутствующими здесь вариантами. В скобочках возле каждого размера в сантиметрах указывается соотношение и в пикселях, поэтому найти подходящий вариант не составит труда.
- Дополнительно вы можете обрезать картинку или посмотреть, какое она имеет разрешение в пикселях.
- Остается только нажать по кнопке с подходящим для скачивания форматом.
- Картинка успешно загружена в локальное хранилище и доступна для просмотра.







Способ 4: стандартное средство печати windows
В Windows встроено средство печати, которое нормально функционирует с большинством популярных форматов кроме 3×4. Если исходная версия вашего снимка больше 10×15, сначала следует изменить ее размер. Выполнить это вы можете в Фотошопе, в чем вам помогут первые четыре шага из Способа 2, что находится выше.
- Откройте файл через программу просмотра изображений, кликнув по нему левой кнопкой мыши. Нажмите на «Печать». Если она отсутствует, воспользуйтесь горячей клавишей Ctrl P.
- Перейти к распечатке можно без открытия фотографии. Просто нажмите на ней ПКМ и кликните на «Печать».
- В открывшемся окне «Печать изображений» из списка выберите активный принтер.
- Задайте размер используемой бумаги и качество изображения. Пропустите следующие два шага, если вы задействуете листы формата A6.
- Если в принтер загружена бумага А4, в меню справа отметьте пункт «10 х 15 см (2)».
- После трансформации снимок может не полностью помещаться в кадр. Исправляется это снятием галочки с «Изображение по размеру кадра».
- Нажмите на кнопку «Печать».
- Дождитесь завершения процесса.








Не вынимайте бумагу, пока процедура не будет окончена.
На этом наша статья подходит к концу. Надеемся, мы помогли вам справиться с поставленной задачей и вы отыскали наиболее удобный вариант получения печатной копии фотографии 10 на 15 сантиметров.
Способ номер 1
Сначала попробуем сделать все по изначально заданным размерам.
- Откройте фотошоп и создайте новый документ. И сразу же создадим фотографию с нужным размером 3 на 4 см, а разрешение поставим 600.

- Теперь нужно открыть фото. Можно это сделать с помощью меню «Файл» — «Открыть», а затем перенести его на наш документ, либо перетащив картинку прямо из проводника в фотошоп, зажав левую клавишу мыши.

- Далее, с помощью трансформирования (CTRL T) увеличиваем фотографию таким образом, чтобы осталась только голова Леонардо и небольшая часть его тела. Ну и головку сделаем чуть ниже верхнего края.

- Теперь пришла пора убирать фон. Дело в том, что для фотографий требуется однородный белый или светло-серый фон. Подробнее об удалении фона я рассказал здесь. Но вкратце расскажу, как я это люблю делать. Просто выделите самого человека с помощью инструмента «Прямолинейное лассо». У вас должно получиться что-то вроде этого.

- Естественно, угловатости нужно убрать, поэтому идем в меню «Выделение» — «Модификация» — «Сгладить». Ставим значение буквально на несколько пикселей.
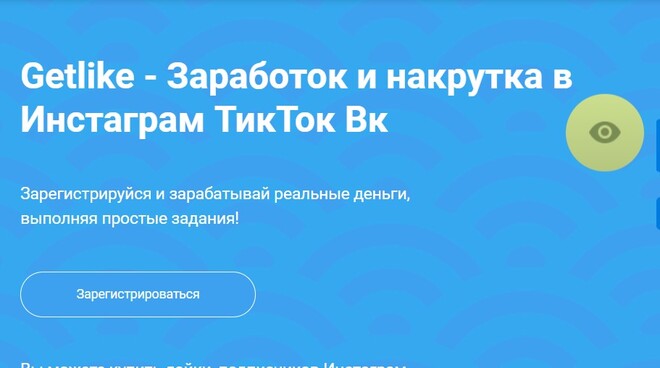
- Теперь жмем на клавишу Delete, чтобы удалить фон.
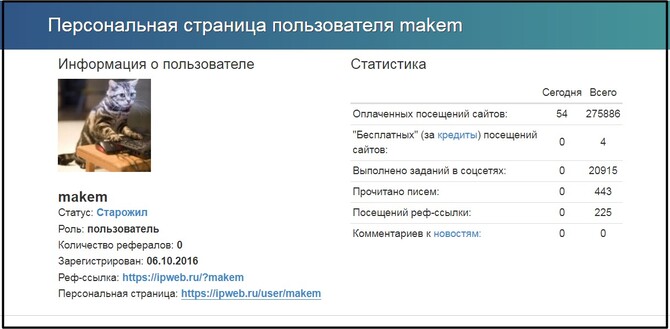
- Ну и последним штрихом мы зальем пустующую область белым или светло-серым цветом. Поэтому берем инструмент «Заливка», выбираем цвет и клацаем на пустую область. Либо, если у вас уже установлен белый фон отдельным слоем, то ничего заливать не нужно.
По сути фотография готова. Теперь осталось подготовить ее печати.
Способ номер 2
Второй способ сделать в фотошопе фото 3×4 на документы чуть легче. Здесь можно не заморачиваться с созданием отдельного документа, так как делать всё будем сразу в текущем. И в этом нам поможет инструмент «Рамка».
- Откройте документ с фото, а затем выберите инструмент «Рамка». Только перед тем как кадрировать изображение, нам нужно выставить его пропорции. Для этого идем в свойства инструмента и ставим цифры 3 и 4.
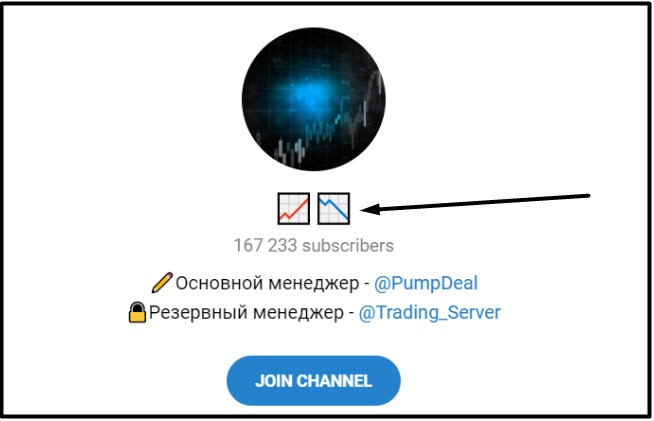
- А вот теперь мы его кадрируем, чтобы оставить только само лицо и небольшую часть тела и грудь.

- Далее, начинаем выделять нужную область, чтобы влезла необходимая часть тела. После этого жмем Enter. Делаем всё на глаз, но учитываем, что должна влезть голова и начало груди (как-то странно я выразился).
- Теперь, обязательно нужно изменить размер изображения. Ведь, несмотря на то, что мы выставили пропорции фото 3×4, оно от этого нужного размера не стало. Для этого идем в меню «Изображение» — «Размер изображения» и меняем ширину и высоту на 3 и 4 сантиметра. Да, и разрешение выставите на 600 dpi.

Ну а потом остается только либо распечатать, либо распределить несколько фото на один лист и распечатать. Об этом и пойдет речь дальше.
Структура материала
Фотобумага состоит не менее чем из 5 слоев. У каждого из них свое предназначение. Между количеством слоев и стоимостью материала есть связь: чем их больше, тем более высока стоимость.
Не стоит думать, что носитель с большим количеством слоев будет плотнее того, у которого слоев меньше. Это но не всегда так. Отдельные слои могут иметь микронный размер, они практически не влияют на плотность носителя.
Структура материала выглядит так:
- Укладочный слой — база для размещения всех остальных слоев.
- Посадочный слой — выполняет роль связующего звена, скрепляет укладочный слой с остальными.
- Полиэтиленовый слой — обеспечивает основе, на которой выполняется печать фотографий, эластичность. От этой характеристики зависит способность материала противостоять внешним факторам, а значит и долговечность снимка.
- Бумажный слой — главный компонент, основа материала.
- Абсорбирующий слой — обеспечивает работу с широким спектром красителей. Впитывает влагу чернил, препятствует их проникновению в нижние слои.
- Воспроизводящий слой — имеет свои особенности у материалов разного типа, зависит от плотности материала и предназначения.
Полезные советы/p>
- Перед печатью внимательно сопоставьте размер изображения с размером листа, и учтите размеры рамки, если она предусмотрена. Иначе картинка не поместится, а фото будет испорчено.
- Сохраняйте фото в .tiff, а не в .jpeg (в фотоаппарате jpeg может стоять по умолчанию), так как он существенно ухудшает качество фото, хотя и уменьшает размер файла.
- Лучше выбирать для фотосъемки высокое разрешение. Для печати формата 10×15 см разрешение должно быть не ниже 300 dpi. У более крупных форматов еще выше.
- Внимательно изучите возможности фотопринтера, скорее всего вы найдете интересные функции. Например, автокоррекцию контраста и яркости.
- Редактируя фото, не забывайте на всякий случай делать резервные копии, если это не предусмотрено программой по умолчанию.
- Попробуйте поэкспериментировать с фотобумагой. Глянцевая и матовая бумага разных производителей может дать очень разный результат.
- Отпечатанной на струйном принтере фотографии надо дать просохнуть минут 20, прежде чем помещать в фотоальбом или рамку.
- Так как печать выполняется в основном водорастворимыми чернилами, берегите фото от влаги и прямых солнечных лучей.
Точные размеры в см и пикселях для печати фото в цифровых фотолабораториях. – фотография на праздник и компьютерная обработка фото в adobe photoshop – стихи, статьи на празднично-поздравительные и свадебные темы – фотоуслуги, слайд-шоу, презентации, видеофильмы.
При печати фотографий в цифровых фотолабораториях большое значение имеет правильная подготовка фотографий к печати в соответствии со стандартными форматами печати.
Таблица точных размеров в см и пикселях под стандартные форматы печати фотографий в цифровых фотолабораториях или минилабах.
| Стандарт | Точный размер в файле | Размер в пикселях |
| 9х13 | 8,9х12,7 | 1051х1500 |
| 10х15 | 10,2х15,2 | 1205х1795 |
| 13х18 | 12,7х17,8 | 1500х2102 |
| 15х20 | 15,2х20,3 | 1795х2398 |
| 15х21 | 15,2х21,6 | 1795х2551 |
| 15х22 | 15,2х22,8 | 1795х2693 |
| 15х30 | 15,2х30,0 | 1795х3543 |
| 15х38 | 15,2х38,1 | 1795х4500 |
| 15х45 | 15,2х45,7 | 1795х5398 |
| 18х24 | 17,8х24,0 | 2102х2835 |
| 18х25 | 17,8х25,4 | 2126х3000 |
| 20х25 | 20,3х25,4 | 2398х3000 |
| 20х30 | 20,3х30,5 | 2398х3602 |
| 25х38 | 25,4х38,1 | 3000х4500 |
| 30х40 | 30,5х40,6 | 3602х4795 |
| 30х45 | 30,5х45,7 | 3602х5398 |
| 30х90 | 30,5х91,4 | 3602х10795 |
Файлы для всех размеров отпечатков должны быть подготовлены из расчета 300 dpi. Фотографии /изображения/ принимаются в режиме RGB, в форматах *.tiff (без сжатия), *.jpeg, *.bmp, *.gif; 8 bit/chanel.
При печати цифровых файлов возможны следующие варианты печати:
Fill – из фотографии (изображения) вырезается часть в соответствии с пропорциями, при этом возможна потеря верхней и нижней части фотографии (изображения) с большей стороны.
Fit – фотография (изображение) впечатывается в формат, при этом возможно появление белых полей слева и справа (по короткой стороне).
No resize – фотография (изображение) распечатывается “попиксельно” относительно центра. В случае, если фотография (изображение) подготовлено согласно таблице выше, то на бумаге распечатается вся фотография.
Цветовые коррекции при печати файлов.
режим sRGB – изображение конвертируется в это пространство и автоматически делается коррекция цвета и плотности.
режим No Convert – изображение не подвергается никакой обработке. Данный режим рекомендуется использовать, если монитор откалиброван и используется необходимый цветовой профайл.
Форматы и размеры фото для печати. сравнение фотоформатов с а4
Нас часто спрашивают: — «Можно ли у вас распечатать фотографии А4?».
Конечно, мы можем напечатать фотографии почти любых размеров, но этот вопрос требует разъяснений.
Форматы фотобумаги отличаются от международных форматов ISO, но чаще всего в быту мы оперируем именно привычными для нас терминами и размерами, такими как — А4, ватман и т.д. Хотя форматы фотобумаги и обычные форматы достаточно близки, они все же отличаются друг от друга.
Основные фотоформаты имеют соотношение сторон, аналогичное матрицам современных цифровых камер 1: 1,5 (2/3) или 1: 1,33 (3/4). Стандартные международные форматы бумаги имеют соотношение сторон 1: 1,4142, то есть они не совпадают по пропорциям. При печати на минилабах Noritsu используются именно фотостандарты. Также фотостандартам соответствуют и такие знакомые нам фоторамки и фотоальбомы для хранения фотографий.
В данной таблице приведены соотношения фотоформатов, которые мы печатаем, к стандартной бумаге.
| Фотоформат, который мы печатаем | Размер фото в px | Размер фото в мм | Соотношение сторон | Стандарт ISO | Размер ISO в мм |
|---|---|---|---|---|---|
| 10х15 | 1217×1807 | 103×153 | 2:3 | ≈А6 | 105х148 |
| 15×21 | 1807×2492 | 153×211 | 3:4 | ≈А5 | 148х210 |
| 20х30 | 2409×3614 | 204×306 | 2:3 | ≈А4 | 210×297 |
| 30х40 | 3614×4972 | 306×421 | 3:4 | ≈А3 | 297х420 |
| 30х45 | 3614х5410 | 306х458 | 2:3 | ≈А3 | 297х420 |
| 30х60 | 3614×7217 | 306х611 | 1:2 | ≈А2 | 420х594 |
Теперь разберемся подробно с каждым из фотоформатов. Популярный формат 10х15 по одной из сторон на 2 мм меньше, чем стандартный А6, по другой на 5 мм больше. Поэтому, если нужен именно А6, стоит заказать фото 15х21 и обрезать лишнее вручную.
Ниже вы видите как соотносится формат 10х15 с известным А4.
Фотография 15х21 будет чуть больше, чем лист А5. По одной из сторон на 5 мм, по другой — на 1 мм. Поэтому, если нужен именно А5, смело заказывайте фото 15х21, лишнее обрежете.
Ниже вы видите соотношение 15х21 к А4.
Формат 20х30 это почти А4, но фото по одной стороне на 6 мм меньше, а по другой больше на 9 мм, чем А4. 20х30 и А4 — несоразмерны.
Ниже приведено соотношение фото 20х30 к А4.
Если необходимо А3, тогда выбирайте фото 30х40. 30х40 на 9 мм с одной стороны и на 1 мм с другой больше чем А3. Спокойно заказываем и обрезаем самостоятельно =).
Ниже вы видите соотношение 30х40 и А3.
Фото 30х45 больше, чем А3. Это видно на картинке ниже.
Фото 30х60 трудно сравнивать с обычной бумагой. 30х60 значительно меньше, чем А2 (ватман) и значительно больше, чем А3. Но это не мешает снимкам 30х60 быть популярными среди фотохудожников.
Ниже вы видите соотношение фото 30х60 к А3.
Ниже приведено соотношение фотоформатов между собой.





