Что делать если смартфон не видит принтер
Данная проблема может возникнуть в двух случаях: при соединении смартфона с МФУ по Wi-Fi или через кабель. Рассмотрим оба варианта.
По Wi-Fi:
- Забита память смартфона, либо очередь на самом устройстве. Почистите память в телефоне и очередь печати на принтере (рекомендуем это делать через меню на устройстве).
- В системе орудует вирус. Проверьте смартфон антивирусной программой.
- Вай-фай на мобильнике работает как точка доступа. Переключите режим через верхнюю шторку операционной системы.
- Глючит роутер, перезагрузите технику.
https://www.youtube.com/watch?v=7tKI10IEZ0Y
Иногда может быть закрыт общий доступ к МФУ через компьютер. Для открытия доступа:
- Перейдите в «диспетчер устройств» на ПК, к которому подключен аппарат. Выберите его из списка и нажмите по строчке правой клавишей мыши.
- В новом окне нажмите на «Свойства». Перейдите по вкладке «Доступ».
- Выставите галочку возле «Общий доступ к данному принтеру».
Подтвердите действия через «Ок», и сохраните настройки.
По USB:
- Внутренние ошибки в системе Android. Попробуйте перезагрузить девайс.
- Забита память и очередь печати (спулер). Уберите документы из очереди, и очистите память гаджета от мусора (перезагрузите аппарат).
- USB-кабель испорчен, пережат или плохо подключен. Попробуйте использовать другой кабель.
- Не сотовом не поддерживается протокол USB-OTG.
- Не выданно разрешение для приложения на доступ к разделам смартфона: «файлы», «галерея» и прочие. Проверьте этот пункт в настройках.
Возможные проблемы с принтерами фирмы эпсон при печати фото
Примерно в 2005 году Epson запретила печать без полей на своих принтерах на бумаге, размер которой немного отличался от 4 на 6 дюймов. Причиной нововведения, скорее всего, стала жадность компании. К тому же в то время китайские поставщики не особо могли похвастаться ассортиментом поставляемой бумаги. Принтеры Epson просто не печатали около 5 мм и выбрасывали бумагу из лотка.
Мастера просто приклеили дополнительную полоску бумаги, чтобы датчик не срабатывал при приближении конца листа. Сама компания не снимала ограничения около 10 лет, пока сторонние производители не поставили на рынок качественные полотна 4 на 6 дюймов по аналогичным ценам.
- Если вы пользуетесь старомодным устройством Epson, то в этом случае вам следует выбрать тип бумаги 4R или мириться с областью без печати. В современных моделях ситуация решена, но не полностью.
- В настройках печати нужно указать точный размер холста в миллиметрах. Но напрямую распечатать файлы с флешек у вас не получится. В технических характеристиках СИЗ (при необходимости) указывается от 150 до 360.
Общие проблемы, возникающие при печати на любом устройстве:
- Темное фоновое фото. Проблема в неправильном выборе карты. Скорее всего, был куплен матовый и более грубый холст. Его следует заменить на блестящий. На нем все предметы будут более четкими и без рваных краев.
- Фотография слишком светлая или слишком бледная. Режим экономии тонера включен в настройках принтера. И эта проблема также возникает при использовании неоригинальных картриджей для принтеров.
- На фотографии видны размытые участки или сплошные белые полосы. Посторонний предмет мог попасть в отверстие устройства, через которое всасывается бумага. Или путь загрязнен остатками тонера. Все внутренние части принтера должны быть чистыми.
Как напечатать фотографию 10 × 15 на принтере Epson, Canon, HP и других: подборка программ, советы, советы.
В случае возникновения проблем (особенно технического характера) печатающее устройство лучше доверить сервисной службе. Самостоятельный анализ нарушил правила гарантии и может привести к тому, что повторно собрать устройство будет крайне сложно.
Выбор фотобумаги
Детализация, качество фотографий, богатство оттенков зависит не только от исходного файла. Тип бумаги, используемой для печати, имеет решающее значение.
Подробнее о толщине и весе различных видов бумаги вы можете прочитать в другой нашей статье. А также здесь вы можете увидеть таблицу с размерами и размерами фотографий для печати.
Инструкция для android
Через Андроид реально распечатать практически любой графический или текстовый файл на принтерах фирм Kyocera, Ricoh, Samsung, Xerox, HP, Canon, Brother (и других менее именитых), плюс почти все современные мфу. Даже если у вас нет подходящего приложения на смартфоне, достаточно лишь сделать скриншот, отредактировать его и отправить на МФУ штатными средствами. Этот алгоритм работает на девайсах под управлением Android и iOs. Более подробно о всех способах – ниже в статье.
Это базовый метод, который работает при разных типах подключения телефона.
Чтобы напечатать файл, необходимо соединить смартфон с сетевым МФУ в одну сеть Wi-Fi, например через домашний роутер или рабочую локальную сеть.
По такому же принципу вас попросят в любом фотоателье или фотосалоне, когда вы пойдете распечатывать за деньги.
Кроме картинок, скриншотов и фотографий можно распечатать:
- рабочие документы: ворд, эксель, презентации, таблицы и проч;
- почтовые сообщения;
- части переписок из мессенджера;
- фото с вайбера, ватсапа. вконтакте, телеграмма и других мессенджеров;
- различные документы в формате PDF: подарочные и скидочные купоны, билеты (на концерт, в театр и прочее), пропуска;
- SMS-сообщения, списов контактов из телефонной книги;
- квитанции госпошлин или чеки по оплате штрафов, например с госуслуг.
Общая инструкция для Андроид:
Как подготовить размеры фотографии для печати?
Всем читателям obumage.net огромный привет! Довольно часто бывают ситуации, когда скопилось большое количество фотографий в фотоаппарате и мы естественно хотим их напечатать. Идем (если нет своего принтера) в фотоателье. И платим за это денюжку. А тут еще выясняется что ваша фотография обрезалась в самом неподходящем месте, например, часть тела или какой-то интересный элемент этой самой фотографии. И чтобы это исправить, надо опять же заплатить.
Но зачем платить? Подготовить к печати фотографию можно самостоятельно.
Самое первое, что мы должны сделать для получения качественной и соразмерной фотографии в фотошопе — это задать размер холста. Размер холста будет зависеть от того, для каких целей будет использоваться ваше произведение искусства. Будет оно распечатываться на стандартных форматах фотобумаги или будет использована для размещения в сети Интернет, а может просто использоваться для установки фото на рабочий стол. Я же хочу рассказать о фотографии, которая будет печататься на фотобумаге.
Приступим к подготовке для печати, открываем фотошоп и во вкладке «Файл» меню «Новый…» задаем параметры необходимые для получения наиболее подходящего размера фотографии. Это необходимо, для того чтобы в дальнейшем вам не пришлось обрезать фотографию, которую так долго и кропотливо делали. Поверьте моему опыту, что как на зло обрезать придется те фрагменты фотографии, без которых она потеряет свой шарм и смысл.

Задаем один из параметров указанных в таблице. Тот который подходит под формат бумаги на котором планируется в дальнейшем печать снимков.

Используя параметры размеров из таблицы при распечатке файла у вас получилась корректная фотография к примеру 10х15. Разрешение для правильных размеров холста мы должны принимать равным 300dpi в противном случае мы получим размер фото при печати не 13х18, а приблизительно 10х13, что для нас не приемлемо.
После того как мы создали холст нужных нам размеров и разрешения, нам остается лишь загрузить фотографию, выставить ее в нужное положение и сохранить. Чтобы загрузить изображение достаточно его просто перетянуть из папки в фотошоп на холст.
Если вам необходимо обрезать фотографию под нужные размеры воспользуйтесь уроком по обрезке фото в фотошопе.
Надеюсь, теперь вы сами сможете подготовить к печати фотографии и больше никогда при распечатке не будите расстраиваться из-за частично обрезанных фотографий.
Как узнать, были ли в вашу фотографию внесены какие-то изменения при печати.
Величину изменения масштаба при печати можно измерить в программе Photoshop, используя инструмент Ruler Tool и палитру Info. Большинство принтеров, при печати без интерполяции, могут обеспечить точность в несколько десятых процента.
Если принтер фотолаба способен оставить на обратной стороне фотографии информцию касающуюся условий печати – Бэкпринт (Backprint), то по ней тоже можно узнать какие изменения претерпело ваше изображение. Большинство принтеров умеют наносить Backprint, но эту функцию иногда отключают… не в наших с вами интересах.
Подробнее о Бэкпринте можно прочитать здесь.
Ниже приведена таблица размеров бумаги используемых в наиболее распространенных принтерах. Все размеры холста немного увеличены от расчётных для предотвращения появления полей. Значения размеров холста в пикселях кратны «8». Это сделано для того, чтобы удобнее было сохранять изображения в формате JPEG.
Вы спросите, почему JPEG? Ведь это формат, который допускает потерю информации. Да, это так. Но, в некоторых минилабах, для ускорения загрузки изображений в принтер, производят конвертирование из TIFF в JPEG с сильным сжатием. Хочется верить, что JPEG в JPEG перегонять всё же не станут. ![]()
При сжатии изображения в формат JPEG, следует использовать минимальную степень сжатия (максимальное качество), тогда потери будут минимизированы.
Используя эти размеры для подготовки изображений, вы не будете полностью застрахованы от появления полей. Если это произойдёт, то следует увеличить размер холста ещё на процент-другой.
Ответ № 2: «достаточно хорошее» разрешение
Но есть пара аргументов против разрешения отраслевого стандарта. Во-первых, он учитывает только количество пикселей как фактор качества печати. Это не принимает во внимание другие важные факторы, такие как расстояние просмотра. Вообще говоря, чем больше отпечаток, тем дальше его видят люди.
Поскольку наши глаза не могут разрешить одинаковое количество деталей на более дальних расстояниях, утверждается, что нет смысла печатать все, независимо от расстояния просмотра, с одинаковым разрешением. 300 пикселей / дюйм — это то, что вам нужно для небольших отпечатков, если смотреть на них близко, но большие отпечатки с более низким разрешением могут выглядеть так же хорошо, если смотреть на них достаточно далеко:
Разрешение становится менее важным по мере удаления от изображения.
Еще один аргумент против отраслевого стандарта заключается в том, что, хотя 300 пикселей / дюйм обеспечат максимально возможное качество печати, возникает вопрос. Вам действительно нужно высшее качество? Или есть более низкое разрешение, которое «достаточно хорошо»?
Многие профессиональные фотографы предпочитают разрешение 240 пикселей / дюйм . Конечно, при параллельном сравнении отпечаток 300 пикселей / дюйм будет выглядеть немного лучше. Но 240 пикселей / дюйм по-прежнему дают четкое и детальное изображение, которым большинство людей были бы совершенно довольны. И, не увеличивая изображение до 300 пикселей / дюйм, размер файла остается меньшим.
Подготовка фотографий к печати
Сегодня рынок печати, как говорят специалисты, сужается – не так много пользователей активно печатают фотографии, предпочитая их хранить на бесплатных или платных хостингах, онлайн-альбомах и т.д. Кто-то даже говорит, что это убивает фотографию, т.к. она из бумажного вида переходит в вид цифровой, который не настолько долговечен, порой достаточно компьютерного глюка, чтобы воспоминание кануло в лету. Впрочем, о долговечности можно поспорить, а мы не об этом.
Нам все же думается, что ситуация не настолько трагична – просто с наступлением цифровой эры люди, в среднем, стали больше снимать и относиться к фотографии менее серьезно. Здесь можно усмотреть зачатки того, что отбор станет более качественным, а можно попаниковать, что фотография умирает, это не так важно для этой статьи. Отсюда следует другой, более важный вывод: печатники стараются всеми силами заманить к себе клиента, как предложением человеку дополнительных, порой совсем ненужных услуг (вроде печати на полях дневника фотографии учителей, которые должны ставить оценки), так и возможностью автоматической коррекции принятого кадра без возможности отмены этой функции, что доставляет большую головную боль фотографам, самостоятельно обрабатывающим снимки. Впрочем, качество таких программ довольно высоко, так что можно смело сказать, что приносят они гораздо больше пользы, нежели вреда.
Что можно смело сказать, так это то, что печать фотографий стала доступней, т.е. она тратит меньше времени пользователя, что, безусловно, достижение современной техники, которым до последнего времени никто никак не мог воспользоваться. Сегодня от человека (печально, что оно начало подменяться какими-то тупыми словечками, вроде “пользователь”) требуется снять кадр (т.е. просто нажать на кнопку, не думая ни о чем), перегнать в компьютер и загрузить на сайт печатника, после чего не потрудиться зайти в киоск и забрать карточки с любимыми выражениями любимых лиц. Впрочем, для особо ленивых есть небесплатная доставка.
Тут, кстати, и начинается изрядное количество проблем. Первое, и самое, назойливое, пожалуй, то, что форматы цифрового фотоаппарата и печатного устройства не совпадают, в 80% случаев. Поясним: у большинства цифровых фотоаппаратов матрица с соотношением сторон 3:4 (вспоминаем математику – достаточно количество пикселов по длинной стороне разделить на 4, а по короткой на 3, и получится почти одинаковое число, что доказывает наше утверждение), в то время как в печати стандартным считается размер 10х15 см, 15х21 см, 20х30 см и пр. (их называют 10х15, 15х20 и А4, как правило, что не совсем верно), с соотношением 2:3. Тот самый вариант автоматической коррекции, кстати, предполагает подгонку фотографии под площад кадра, правда, из вариантов доступны только два: сделать поля по коротким сторонам (белые или, что еще страшнее, цветные и с подписью) или обрезать по длинным (в случае 10х15 может быть миллиметров по 7 сверху и снизу, что иногда критично). Что неприятно, ошибиться можно очень легко, особенно если не понять, что означает галочка “с полями”.

Как видите, форма того же Нетпринта совершенно непоказательна, но даже на нее никто не смотрит и не читает – как сказано выше, люди экономят время. После галочки, кстати, выскакивает предупреждение, что фотография будет обрезана – в таких случаях нормальной реакцией является отказ (жалко же!), который ведет к печати полей, как сказано выше, просто ужасных. Между тем, почему-то никто не предлагает услуги копирования пикселов по краям для растягивания их на белые поля или хотя бы заливки соответствующим цветом (понятно, что это тоже ужас, но хоть чуть лучше белого), хотя кто-то если и не предлагает пользователю кадрировать лично, то просто показывает, что будет в итоге (это чтобы можно было отмазаться, вроде “ну там же глазик был”).
Поблагодарить за разные соотношения надо фотографов, которые установили такой стандарт кадра очень давно (это стандарт 35-мм пленки) и производителей цифровых фотоаппаратов, которые, совершенно не думая, потянули в фотографию видеоформат PAL (первые фотоматрицы изготавливались по процессам, сходным с давно уже существующими матрицами для видео, отчего имели размер, соответствующий телевизионному стандарту). Разбираться, как всегда, потребителям.
Интересно, что дело даже не в формате – у печатников давно есть формат 10х13.5, соответствующий соотношению сторон 3:4, что могло бы решить проблему, если бы не одно “но”: существование пленочного стандарта “35 мм” на долгие годы вперед поставило зависимость от него разных отраслей производства – тут и производители объективов, которые устанавливают фокусное расстояние на них в “пленочном” (полнокадровом) стандарте, причем даже для объективов сделанных под цифровые фотоаппараты с уменьшенной матрицей, а зеркальщики делают еще наглее – реальное ФР они даже не считают, и умножать на 1.5 (1.6) приходится пользователю. Тут же, кстати, и более мелкие производители фотоальбомов, для которых стандартом на долгие годы стал формат 10х15 и отказаться от него они не могут – в нем большинство фотографий печатается (это называется “порочный круг”). Для более крупных фото, кстати, формат не фиксирован по соотношению стороны – альбомы с большими “конвертиками” не выпускаются.
Что делать с форматом?
Есть несколько рекомендаций, причем все они предполагают определенное количество энергии, затраченной человеком перед компьютером:
- Настроить фотоаппарат сразу на соотношение сторон 2:3 (посмотрите в меню внимательно и установите сразу). Если вы руководствуетесь принципом “пусть влезет в кадр все – потом отрежу”, будьте готовы к тому, что обрезать придется каждый кадр вручную или придется смириться с автоматической обрезкой в лаборатории
- Обрезать фотографии под размер в редакторе:

- в Photoshop есть инструмент “кадрирование”, в меню которого находится блок настроек, вызываемый по нажиму на стрелочку. Если предварительно ввести настройки ширины-высоты-разрешения ( с указанием единицы, например, px для пиксела), а потом нажать на кнопку нового пресета, можно присвоить ему имя и пользоваться в будущем. Для этого лучше узнать размеры у печатника – многие указывают 102х152 мм (вбиваете их в поля), разрешение можно брать 300 или 320 dpi, а кадр сохранять в папку “для печати”, чтобы не трогать исходники, которые будут большего разрешения


- в Lightroom все делается несколько проще – в панели “Develop/Обработка” указываются пропорции инструмента “Crop&Straighten/Кадрирование и выравнивание” – 2х3, после чего изображение кадрируется, а при экспорте в разделе “Image sizing/Размер изображения” указывается параметр длинной стороны по данным печатника – например, 15.2 см, разрешение по вкусу, но не менее 300.

- в других программах также есть инструмент кадрирования – называется он соответственно, “Crop” и действует примерно так же, в зависимости от сложности программы (такое есть даже в Picasa), просто, возможно, иногда придется узнавать пиксельные размеры (для кадра 10х15 разрешением 300 dpi это 1200х1800)
- Снимать, учитывая обрезаемое место по краям кадра и не сильно переживать при кадрировании изображений в лаборатории
- Помнить, что 1-2 мм, обрезаемых по краям уже скадрированного изображения, – норма для непрофессиональных лабораторий, о чем некоторые печатники даже пишут у себя на сайте. Если для вас принципиально оставить даже эти два миллиметра, придется обратиться в более дорогую лабораторию и изрядно попотеть
- Не забывать об исходном разрешении снимка. К примеру, если вы кадрируете 6-мегапиксельный кадр и оставляете от него менее чем 30% былой площади, неминуемо понижение четкости кадра (помните, что для кадра 10х15 просто необходимо оставить 2 Мп)
- Помнить, что перед печатью желательно еще повысить четкость уже скадрированного кадра (отдельная операция в Photoshop или автоматически настраиваемая в Lightroom)
Кстати, такой подход позволит серьезнее относиться к фотографии, а если повезет, то и к композиции, равно как и к внимательности во время съемки. Удачных вам кадров!
📤 
Способ 2: adobe photoshop
Adobe Photoshop — самый популярный графический редактор, который многие пользователи устанавливают на компьютеры. В нем можно работать с картинками, а фото размером 10х15 подготавливается следующим образом:
- Запустите программу и выберите «Открыть» во вкладке «Файл», затем укажите расположение нужной фотографии на вашем ПК.
- После загрузки перейдите на вкладку «Изображение», где нажмите на запись «Размер изображения».
- Снимите флажок «Ограничить соотношение сторон».
- В разделе «Размер печати» укажите значение «Сантиметры», установите необходимые значения и нажмите «ОК». Имейте в виду, что исходное изображение должно быть больше, чем окончательное, так как это сжимает его без потери качества. Когда вы увеличиваете маленькую фотографию, она станет плохого качества и будут видны пиксели.
- На вкладке «Файл» откройте меню «Печать».
- Настройки по умолчанию предназначены для бумаги формата A4. Если вы используете другой тип, перейдите в Параметры печати».
- Разверните список Размер страницы и выберите соответствующий вариант.
- Переместите изображение в нужную область листа, выберите активный принтер и нажмите «Печать».








Теперь осталось дождаться завершения печати. У вас должна получиться фотография хорошего качества с подобранным цветом.
Улучшайте качество снимков
Прежде, чем отправить фотографию в печать, стоит довести её до совершенства, ведь даже удачный кадр нуждается в минимальной обработке. Редактор фотографий «Домашняя Фотостудия» позволяет выправить даже серьёзные дефекты, такие как заваленный горизонт или геометрическое искривление объектов (дисторсия), не говоря уже об устранении эффекта красных глаз и коррекции освещения.
Давайте познакомимся с инструментами, которые пригодятся для улучшения качества фотографий. Вы найдёте их в каталоге функций, перейти к которому можно из меню «Файл».
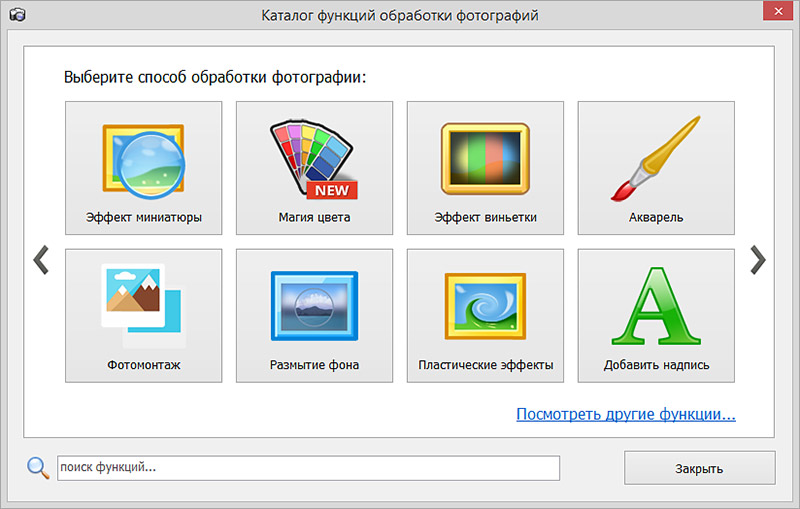
Каталог функций программы
Цветовой баланс. Корректируйте цветовую гамму снимка, добиваясь максимально точной передачи оттенков или стилизуйте изображение на свой вкус.
Яркость и контраст. Делайте изображение сочнее и чётче.
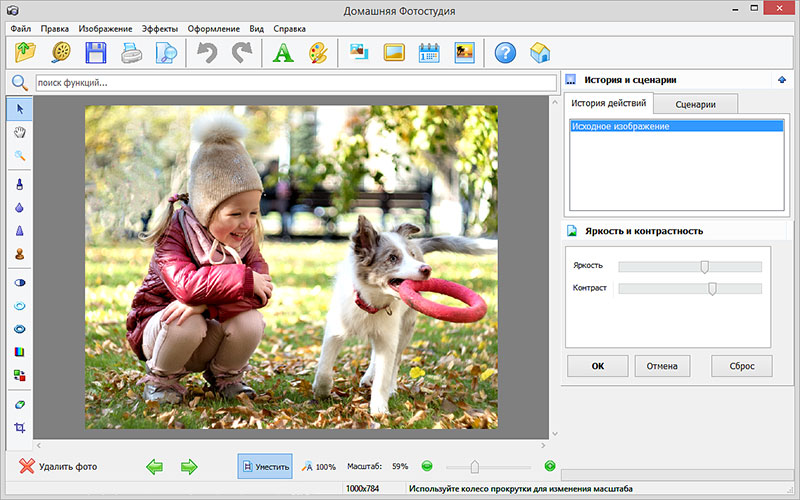
Повышаем яркость и контраст
Выравнивание горизонта. За пару кликов мышки исправляйте одну из ведущих ошибок начинающих фотографов – заваленный горизонт.
Коррекция дисторсии. Легко и быстро устраняйте эффект искривления объектов на фото.
Кадрирование. Убирайте лишние детали с фотографии или улучшайте композицию.
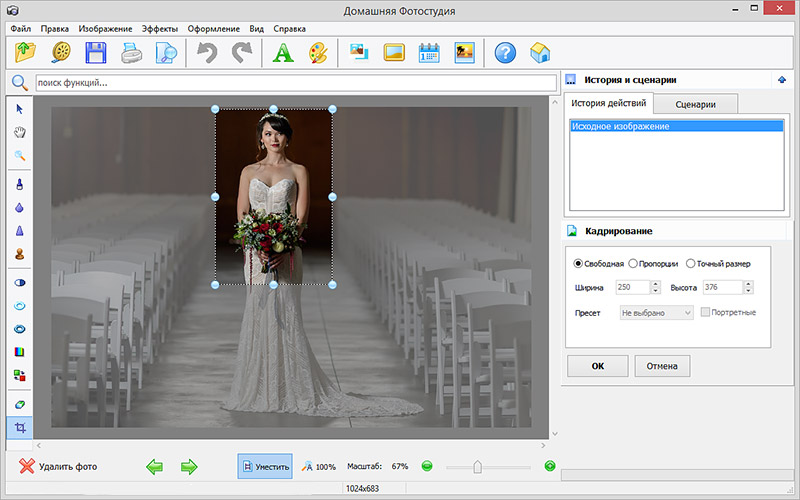
Аккуратно кадрируем изображение
Устранение «красных глаз». Из-за вспышки зрачки у людей на фото стали красными? Легко и аккуратно исправьте дефект с помощью соответствующей функции редактора.
Коррекция освещения. Снимок вышел слишком тёмным или, наоборот, пересвеченным? Ничего страшного, просто отрегулируйте настройки освещения. Фото будет идеальным!






