Увеличение изображений с помощью GenuineFractals 6
Достаточно популярным среди фотографов инструментом для увеличения размера изображения является OnOne Software’s Genuine Fractals 6 Professional – продвинутое программное обеспечение для профессиональных фотографов, разработанное специально для увеличения фотографий до очень больших и гигантских размеров.
Использование Genuine Fractals 6 очень простое – все, что вам нужно сделать, это ввести новые размеры изображения или выбрать размеры из панели «Размер документа», и программа автоматически увеличит его и обрежет до заданный размеров. Для большего контроля над переходами программа позволяет выбрать тип изображение, используя панель «Контроль текстуры»:
Как видите, я выбрал «Множество деталей”, потому что хотел сохранить максимально возможную детализацию для перьев и других участков. Вот как Genuine Fractals преобразовало изображение после того, как я нажал «Применить»:
NIKON D3S @ 300 мм, ISO 1400, 1/1600, f/7.1
Теперь сравните увеличенное изображение в Photoshop и в Genuine Fractals 6 Pro:
Обратите внимание на обилие размытия в Photoshop (справа) и относительно хорошо сохранившиеся детали в Genuine Fractals (слева). И это без применение дополнительной резкости в Genuine Fractals!
Как изменить размер фото в paint
Во всех версиях Windows есть программа Paint. Запускаем ее и нажимаем в левом верхнем углу кнопку «меню». Выбираем пункт «Открыть» и находим фото, которое нужно отредактировать. Загружаем ее в рабочую зону. Далее, если надо ее обрезать, выбираем соответствующий пункт в верхней панели программы. С помощью курсора определяем зону фотографии, которую нужно оставить. Обрезаем и сохраняем полученный результат.
Второй вариант — выбираем функцию «Выделить». Выделяем нужную зону фотографии и нажимаем комбинацию клавиш Ctrl X (вырезать). Далее открываем еще раз программу Paint. В ней рабочая зона пустая, наводим туда курсор и жмем комбинацию клавиш Ctrl V. Фрагмент фото вставиться в новый документ Paint.
Есть третий вариант — когда необходимо уменьшить фотографию до определенных пикселей. Выбираем пункт «изменить размер» в верхней части программы.
Далее, откроется небольшое окно, где необходимо ввести точные цифры писклей по ширине и длине фотографии. Вводим, нажимаем «ок», размер фотографии изменился. Сохраняем.
В Windows 7 есть программа Picture Manager. Она очень похожа на Paint. Запускаем ее и выбираем пункт «Файл» в верхнем левом углу. Нажимаем на «Найти рисунок». Находим фото. Далее выбираем пункт «Рисунок», там есть два варианта обработки — «Обрезать» и «Изменить размер».
Как при помощи рамки изменить размеры фото для печати
Тема этого поста – изменение размеров изображений для подготовки их к печати. В век цифровых технологий печать фото на бумаге по-прежнему не теряет своей актуальности.
Красивые изображения случат настоящим украшением интерьера, если на них изображение вы ваши близкие, либо вместе с ними посещённые места нашей Родины и остального мира это не идет не в какое сравнение с картинками, купленными для этой цели в Леруа или других подобных местах.
Однако на пути к хорошо напечатанному фото лежит несколько препятствий которые при должной сноровке можно преодолеть, первое препятствие – размер фото.
Препятствие это появляется из-за несоответствия сторон фото бумаги как правило соотношение 3:4. Существуют и другие форматы бумаги менее распространённые.

В соотношении же сторон кадра фотоаппаратов такого единства не наблюдается. Полнокадровый аппарат, как правило профессиональный, имеет соотношение сторон кадра 2:3 (24 на 36 мм). Матрицы любительских аппаратов обладают кроп- фактором, разным в зависимости от производителя и класса камеры может быть, как 1.5, 1.6 так и 2.7.
Кроп-фактор обозначает величину условного увеличения фокусного расстояния при использовании кадра меньшего размера, чем тот, на который рассчитан объектив. Физически выражается отношением диагонали стандартного кадра к диагонали используемого. В большинстве случаев за стандартный принимается малоформатный кадр 35-мм фотопленки размером 24 х 36 мм. Поэтому, кроп-фактор «полнокадровой» матрицы, соответствующей размерам такого кадра равен единице.
Вот так будут выглядеть отпечатки с полнокадрового аппарата (А) и с кропом 1.5 (В) на бумаге формата А4 без натяжки и обрезки, так сказать как есть. Как видите разница в ширине полей практически не заметна, однако она есть.

В «реальной жизни» такой результат печати нередок, получая подобные снимки никаких эмоций кроме озабоченности не вызывают. Избежать этого легко, дав команду принтеру при печати растянуть изображение. Однако это возможно если вы лично занимаетесь печатью во многих «лабораториях на углу» этим никто не заботится, да и какой участок картинки принтер отхватит при растяжении тоже неизвестно.
Особенно это актуально для крупных портретов. Следовательно, размер фото перед печатью нужно изменить самостоятельно, благо инструмент для этого имеется.
Изменять размеры фото под форматы бумаги я буду при помощи инструмента рамка. Перед тем как приступить к работе подготовим окно документа для наблюдения за размерами изображения в реальном времени.
Внизу окна документа рядом с выводом сведений нажмем стрелку, в открывшемся списке параметров выберем Document Dimensions (Размеры Документа) теперь можно видеть текущие размеры и разрешение.

Для того чтобы размеры отображались в нужных единицах нужно настроить линейки кликнув по любой из них правой кнопкой мыши выбрать советующие моменту из списка.

Осталось настроить «Рамку», в качестве сведений о размерах можно использовать таблицу выше если в системе установлен принтер сведения о размерах можно взять непосредственно оттуда.

Теперь берем в руки рамку (клавиша С) на панели параметров открываем список предустановок, выбираем H x W Resolutions

Используя поля ввода указываем нужные значения, в поле разрешение устанавливаем 300 пикс. на дюйм (px/in).

Сохраняем набор параметров используя пункт New Group Preset…

Повторяем операцию внося нужные размеры под различные форматы фотографий, я ограничился тремя, они доступны из списка установок и готовы к использованию.

Теперь выбрав нужный размер фото из списка размещаем рамку на изображении так как нужно при этом можно активно орудовать маркерами кадрирования изменения в картинку будут вносится пропорционально. По завершении манипуляций жмем Enter получаем фото искомого размера для печати.

На этом работа с размерами закончена в следующем статье расскажу, как работать с резкостью картинки для получения качественных отпечатков.
Какие еще возможности предоставляет приложение
Когда мы изменяем размер фото онлайн, то это вовсе не означает, что весь процесс, который занимает считанные секунды, сводится к тому, чтобы просто обрезать картинку онлайн.
Тот, кто работает с изображением, может еще потратить дополнительно (но буквально считанные) секунды, чтобы при необходимости повернуть фото или отразить его зеркально. Но и этим все вовсе не ограничивается. Можно также добавить красивые эффекты или рамку. И всего-то требуется сделать несколько кликов.
Нет ничего удивительного в том, что пользователями сайта являются люди самых разных профессий, возраста и даже увлечений. Все потому, что некоторые предпочитают не искать нужное им приложение на разных интернет-ресурсах. А указанный онлайн-сервис тем и хорош для многих, что в нем сосредоточены самые разные, но часто используемые приложения.
И многие из числа тех, кто проводят массу времени в мировой паутине (в том числе и для того, чтобы изменить фото), попадают на сайт вполне закономерно. Будь он дизайнер или вебмастер, журналист или автомобилист. Ведь сюда ведут многие ссылки в интернете, да и сервис всем доступен без регистрации.
Сервис к тому же бесплатный. Его можно использовать при подготовке фото и музыки для блогов и сайтов. Ко всему нет необходимости в загрузке файлов, установке и последующем обновлении программ.
Это положительно оценивает и тот, кто занимается профессионально фотографией, и тот, для кого проводить время с фотоаппаратом – просто большое увлечение. Ведь на сайте есть для них подходящее приложение. Например, для того, кто мучается вопросом, как изменить размер изображения?
Разрешение изображений и качество печати
В этой статье мы рассмотрим, как разрешение изображения влияет на качество печати.
Вы когда-нибудь скачивали картинку из Интернета, а затем при печати получали результаты, которые были, ну, меньше, чем вы ожидали? Изображение выглядело великолепно на экране вашего компьютера, но когда вы распечатали его, оно либо выводилось на печать в размере почтовой марки или в нормальном размере, но выглядело размытым или “с кубиками“? Причина в разрешении изображения.
На самом деле, это не совсем справедливо. Это не так, что разрешение изображения специально указывается таким образом, чтобы сделать вас несчастными, когда вы печатаете фото из Интернета. Проблема заключается в том, что большинство фотографий в Интернете имеют очень маленькие размеры в пикселях, как правило, в районе 640 пикселей в ширину и 480 пикселей в высоту. Или даже меньше.
Потому что изображение не должно быть очень большим, чтобы нормально выглядеть на экране компьютера. А также потому, что маленькие изображения загружаются намного быстрее, чем более крупные (это уже совсем другой вопрос, который мы не будем затрагивать в этой статье).
Так что мы можем сделать, чтобы фотографии, загруженные из Интернета, выглядели при печати как качественные фотографии с цифровой камеры? Ответ – абсолютно ничего. В большинстве случаев интернет-снимки просто не имеют достаточно пикселей, чтобы обеспечить печать с высоким качеством. По крайней мере, если не печатать их в формате почтовой марки. Давайте выясним, почему.
Прежде всего, давайте немного отойдем от темы загрузки изображений из Интернета, так как таковой, и от того, что мы на самом деле в любом случае не должны делать это без разрешения владельца авторских прав. Давайте рассмотрим разрешение изображений в целом.
Термин “разрешение изображения” означает, сколько пикселей вашего снимка будет помещаться на каждом дюйме бумаги при печати.
Очевидно, что, так как ваша фотография имеет фиксированное количество пикселей, чем больше пикселей содержится в одном дюйме, тем меньше изображение будет выглядеть на бумаге. Аналогично, чем меньше пикселей на дюйм при печати, тем больше изображение.
Количество пикселей на дюйм при печати и называется “разрешением изображения“. Разрешение изображения определяет качество печати изображения. Оно не имеет ничего общего с тем, как изображение выводится на экране компьютера. Поэтому фото, загруженные из Интернета, как правило, имеют гораздо более высокое качество на экране, чем когда вы выводите их на печать.
Давайте в качестве примера рассмотрим фотографию:
Не слишком качественное фото лошади
Я не могу удержаться от смеха каждый раз, когда вижу эту фотографию лошади, которую я сделал проезжая по сельской местности. Обычно эта лошадь – гордое, мощное, полное достоинства животное, но я, кажется, поймал его в довольно неприглядном положении. Она стоит под немного странным углом, солома свисает у нее с гривы и, кажется, я застал ее во время пережевывания пищи.
Либо так, либо она отчаянно пытается мне улыбнуться. В любом случае, этой лошади уже неловко, что я застал ее в такой момент. Давайте используем это изображение в качестве примера.
Во-первых, давайте посмотрим, что Photoshop может рассказать нам о текущем размере этой фотографии. Я захожу в меню «Изображение» в верхней части экрана и выбираю пункт «Размер изображения», после чего появляется диалоговое окно с соответствующим названием “Размер изображения“:
Диалоговое окно «Размер изображения» показывает нам текущий размер фото
Диалоговое окно «Размер изображения» делится на две основные части: «Размеры в пикселях» в верхней части и «Размер документа» непосредственно под ней.
«Размеры в пикселях» указывают, сколько пикселей содержит наше изображение. «Размер документа» сообщает нам, насколько большим изображение будет выглядеть на бумаге, если мы распечатаем его. Если мы посмотрим на раздел «Размеры в пикселях», то видим, что эта фотография имеет ширину 1200 пикселей и высоту 800 пикселей. Это может показаться огромным количеством пикселей (1200 на 800 = 960000 пикселей!).
И это, конечно, было бы так, если бы мы отображали изображение на экране компьютера. В самом деле, в 1200 на 800, это может быть слишком большим изображением, чтобы уместиться полностью на вашем мониторе!
Но только то, что оно выглядит красивым и большим на экране, не означает, что оно будет красивым и большим на печати. По крайней мере, не с высокой степенью качества. Давайте внимательнее посмотрим на то, что говорит нам раздел «Размер документа»:
Раздел «Размер документа» говорит о том, насколько большой или маленькой фотография будет при печати в определенном разрешении
Раздел «Размер документа» диалогового окна «Размер изображения» позволяет нам узнать две вещи: какое текущее разрешение у нашего изображения и насколько большим или маленьким будет изображение, если мы распечатаем его на основе данного разрешения.
В настоящее время у нас установлено значение разрешение в 72 пикселя / дюйм, что означает, что из 1200 пикселей, которые составляют размер от правого до левого края фото (ширину), на каждый дюйм бумаги будет идти 72 пикселя. И из 800 пикселей, которые составляют размер изображения сверху вниз (высоту), также на каждый дюйм бумаги будет идти 72 пикселя.
Значение в поле «Разрешение» определяется для ширины и высоты, а не общего количества пикселей. Другими словами, на каждый квадратный дюйм бумаги, по 72 пикселя будет идти на дюйм высоты и ширины. Общее количество пикселей, печатаемых в каждом квадратном дюйме бумаги, в таком случае будет 72 на 72 (72 пикселя по ширине и 72 пикселя по высоте). Что дает нам 5184 пикселей!
Давайте произведем некоторые простые математические вычисления, чтобы убедиться, что ширина и высота, показываемая нам в разделе «Размер документа» верна. Мы знаем из раздела «Размер в пикселях», что мы имеем 1200 пикселей слева направо и 800 пикселей сверху вниз. Разрешение печати в настоящее время установлено на 72 пикселей / дюйм.
Чтобы выяснить, насколько велико будет наше изображение на печати, нам нужно всего лишь разделить количество пикселей слева направо на 72, что даст нам наш ширину изображения при печати. А также разделить количество пикселей сверху вниз на 72, что даст нам высоту при печати. Давайте сделаем это:
1200 пикселей в ширину, разделенные на 72 пикселей на дюйм = 16,667 дюймов ширины
800 пикселей делится на 72 пикселей на дюйм = 11,111 дюйма высоты
Исходя из наших собственных простых вычислений, при разрешении 72 пикселя / дюйм (ppi для краткости), наше изображение при печати будет иметь 16,667 дюймов в ширину и 11,111 дюймов в высоту. И если мы посмотрим на раздел «Размер документа» еще раз:
Подтверждение размеров печати в разделе «Размер документа»
Это именно то, что здесь указано! Ничего себе, фото 1200 на 800 пикселей является достаточно большим для того, чтобы распечатать его в размере 11 на 14 дюймов, мы даже можем его немного уменьшить! Замечательно!
К сожалению, нет. Если бы в жизни все было так просто.
Дело в том, что 72 пикселей на дюйм не достаточно, чтобы дать нам на печати резкое, хорошего качества, профессионально выглядящее изображение. Даже близко нету. Чтобы дать Вам представление о том, что я имею в виду, вот грубое приближение того, как фото будет выглядеть на бумаге, если бы мы попытались распечатать его с разрешением 72 пикселя на дюйм.
Вы должны будете немного использовать свое воображение. Попробуйте представить себе, что это 11 на 16 дюймов:
Как будет выглядеть фото на бумаге при печати в разрешении всего лишь 72 пикселя на дюйм
Выглядит не слишком хорошо, не так ли? Проблема в том, что 72 пикселя на дюйм дают слишком мало информации об изображении, чтобы распечатать на бумаге резкое и четкое фото. Как будто на большой кусок тоста намазали слишком мало арахисового масла. Фото теперь выглядит размыто, скучно и вообще непривлекательно.
Мы не видим этого на экране компьютера, потому что компьютерными мониторами, как правило, называют устройства с низким разрешением. Даже фото с относительно небольшими размерами в пикселях, например, 640 на 480, будет отлично смотреться на экране компьютера.
Принтеры, однако, являются устройствами высокого разрешения, и если вы хотите, чтобы ваши фотографии печатались четко и на них были видны все мелкие детали, вам нужно разрешение намного выше, чем 72 пикселя на дюйм.
Так какое максимальное значение разрешения нужно для печати профессионального качества? Принято считать, что это 300 пикселей на дюйм. Печать изображения с разрешением 300 пикселей на дюйм достаточно сжимает пиксели, чтобы сохранить резкость.
На самом деле, 300, как правило, даже немного больше, чем нужно. Вы часто можете видеть фото с разрешением 240 точек на дюйм, без заметной потери качества изображения. Однако профессиональный стандарт – это 300 пикселей на дюйм.
Давайте возьмем то же изображение, с теми же 1200 пикселями ширины и 800 пикселями высоты, а затем изменим разрешение с 72 пикселей на дюйм до 300 пикселей на дюйм, и посмотрим, что получится.
Вот диалоговое окно «Размер изображения» с новым разрешением в 300 пикселей на дюйм. Заметьте, что в разделе «Размер в пикселях» в верхней части у нас по-прежнему значится 1200 пикселей по ширине и 800 пикселей по высоте.
Единственное, что изменилось, это наше разрешение – с 72 до 300:
Разрешение печати было изменено на 300 пикселей на дюйм
То, что разрешение увеличилось с 72 до 300 пикселей на дюйм, означает, что из 1200 пикселей, которые имеет наше изображение в ширину, 300 пикселей печатаются на один дюйм бумаги. И из 800 пикселей высоты 300 печатаются на каждый дюйм бумаги по высоте. Естественно, с таким большим количеством пикселей на каждый дюйм бумаги, фотография на печати будет намного меньше.
И, конечно, в разделе «Размер документа» теперь значится, что наше фото будет печататься в размере всего 4 дюйма в ширину, 2,667 дюйма в высоту:
Фото теперь будет печататься в гораздо меньшем размере, чем прежде
Откуда же взялись эти новые значения ширины и высоты? Опять же, немного простой математики:
1200 пикселей в ширину делится на 300 пикселей на дюйм = 4 дюйма
800 пикселей в высоту делится на 300 пикселей на дюйм = 2,667 дюйма
Фото теперь будет печататься в гораздо меньшем размере, чем это было при разрешении 72 точек на дюйм. Но то, что мы теряем в физическом размере, мы более чем компенсируем за счет качества изображения. При 300 пикселях на дюйм (или даже при 240 пикселях на дюйм) мы будем наслаждаться четким, профессионального качества результатом:
Более высокое разрешение печати ведет к уменьшению размеров фотографии, но при этом изображение имеет гораздо более высокое качество
Конечно, большинство людей не печатают свои фотографии в нестандартных форматах, таких как 4 на 2,667. Так как нам убедиться, что мы получим результаты профессионального качества при печати в более стандартном формате, например, 4 на 6? Отличный вопрос, и получить ответ мы можем, снова обратившись к скучной арифметике.
Допустим, вы взяли фотографии с вашего недавнего семейного отдыха, сделанные с помощью цифровой камеры, и вы хотите распечатать некоторые из них на принтере в формате 4 на 6. Теперь мы знаем, что для того, чтобы достичь профессионального качества снимков, мы должны установить разрешение изображений минимум на 240 пикселей на дюйм. Хотя официальный стандарт 300 пикселей на дюйм.
Давайте рассмотрим оба этих значения разрешения, чтобы увидеть, насколько большими должны быть изображения с камеры для того, чтобы распечатать их в хорошем качестве в формате 4 на 6. Во-первых, давайте рассмотрим 240 пикселей на дюйм.
Чтобы выяснить, насколько велики в пикселях должны быть наши изображения, чтобы они печатались в формате 4 на 6 в профессиональном качестве, нам всего лишь нужно умножить 240 на 4 по ширине, а затем 240 на 6 по высоте (или наоборот, в зависимости от того, имеют ли ваши фотографии ландшафтную или портретную ориентацию).
Давайте сделаем это:
240 пикселей на дюйм х 4 дюйма в ширину = 960 пикселей
240 пикселей на дюйм х 6 дюймов в высоту = 1440 пикселей
Исходя из этих расчетов, мы видим, что для того, чтобы напечатать цифровую фотографию в формате 4 на 6 с разрешением 240 пикселей на дюйм, и чтобы при этом сохранялось отличное качество, размер фото в пикселях должен быть как минимум 960 на 1440. Мы видим также, сколько пикселей должна содержать фотография в целом, 960 умножить на 1440 дает нам 1382400 пикселей.
Давайте округлим это значение до 1400000 пикселей. Это может показаться слишком большим числом, но на самом деле так и есть. 1,4 миллиона – это минимальное количество пикселей, которое необходимо, чтобы напечатать фотографию в формате 4 на 6 при минимально допустимом для нормального качества разрешении 240 пикселей на дюйм.
Хорошая новость заключается в том, что на сегодняшний день большинство цифровых камер на рынке имеют 5 Мп (“мега пикселей” или “миллионов пикселей») и выше. Так что у вас не возникнет проблемы с печатью хорошего качества в формате 4 на 6 даже при разрешении 300 пикселей на дюйм.
Конечно, мы еще не подсчитали точно, сколько пикселей мы должны иметь, чтобы распечатать фото в формате 4 на 6 с профессиональным качеством при разрешении 300 пикселей на дюйм. Так что давайте сделаем это. Мы будем использовать ту же простую формулу, которая была описана выше.
Мы умножим 300 на 4, а затем 300 на 6, чтобы получить размеры в пикселях, которые нам понадобятся:
300 пикселей на дюйм х 4 дюйма в ширину = 1200 пикселей
300 пикселей на дюйм х 6 дюймов в высоту = 1800 пикселей
Давайте сделаем еще одно быстрое вычисление, чтобы узнать, сколько пикселей нам нужно в общей сложности:
1200 пикселей в ширину умножаем на 1800 пикселей в высоту = 2160000
Итак, для того, чтобы напечатать фотографии в формате 4 на 6 в хорошем качестве с использованием профессионального стандарта 300 пикселей на дюйм для разрешения, наша фотография должна иметь 1200 пикселей в ширину и 1800 пикселей в высоту (или наоборот). Это означает, что мы должны в общей сложности иметь 2160000 пикселей. Что опять-таки не должно стать проблемой для большинства цифровых камер на рынке, которые имеют 5Mп и больше.
Но что, если у вас есть фото, которые вы обожаете и считаете, что оно заслуживает того, чтобы распечатать его в формате 8 на 10, а не 4 на 6? Насколько большое изображение должно быть, чтобы при печати в формате 8 на 10 оно выглядело нормально? Ответ на этот вопрос также легко дать, как ранее.
Все, что вам нужно сделать, это умножить значение разрешения в пикселях на дюйм на ширину в дюймах, а затем сделать то же самое для высоты.
Давайте сначала используем разрешение 240 пикселей на дюйм:
240 пикселей на дюйм х 8 дюймов в ширину = 1920 пикселей
240 пикселей на дюйм х 10 дюймов в высоту = 2400 пикселей
Общее количество пикселей = 1920 пикселей в ширину х 2400 пикселей в высоту = 4608000 пикселей.
По результатам вычислений мы видим, что для того, чтобы напечатать фотографию в хорошем качестве в формате 8 на 10, изображение должно иметь 1920 пикселей в ширину и 2400 пикселей в высоту (или наоборот). В общей сложности около 4,6 миллионов пикселей.
Теперь мы начинаем приближаться к границе технических возможностей цифровых камер. 4-мегапиксельной цифровой камеры нам уже будет недостаточно, чтобы иметь возможность распечатать изображение в формате 8 на 10 с разрешением 240 пикселей на дюйм. Потеря порядка 600 000 пикселей это не слишком значительно. Вы все еще сможете распечатать изображение в формате 8 на 10, но, скорее всего, вы уже не получите профессионального качества.
Давайте сделаем такие же вычисления для формата 8 на 10 при разрешении 300 пикселей на дюйм:
300 пикселей на дюйм х 8 дюймов в ширину = 2400 пикселей
300 пикселей на дюйм х 10 дюймов в высоту = 3000 пикселей
Общее количество пикселей = 2400 пикселей в ширину х 3000 пикселей в высоту = 7200000 пикселей
Теперь мы действительно выходим за ограничения, существующие для некоторых цифровых фотоаппаратов. Для того, чтобы иметь возможность распечатать фотографию в формате 8 на 10 с разрешением 300 пикселей на дюйм, наша фотография должна быть 2400 пикселей в ширину и 3000 пикселей в высоту (или наоборот), в общей сложности 7,2 миллиона пикселей! Теперь это на самом деле много!
Это означает, что вы должны иметь, по крайней мере, 7.2-мегапиксельную цифровую камеру. В этом случае вы будете иметь возможность печатать свои фотографии в формате 8 на 10, и при этом все еще сможете получить снимки профессионального качества. Конечно, не забудьте, что большинство фотографий требуется хотя бы немного обрезать, а значит, вы теряете еще несколько пикселей.
Если вы уверены, что будете печатать много фотографий в формате 8 на 10, инвестиции в качественную 8-мегапиксельную или выше камеру настоятельно рекомендуются.
Это в целом все!
Способ 2: adobe photoshop
Adobe Photoshop является самым популярным графическим редактором и установлен на компьютерах у многих пользователей. В нем вы можете работать со снимками, а подготавливается фото 10×15 следующим образом:
- Запустите программу и во вкладке «Файл» выберите «Открыть», после чего укажите путь к необходимой фотографии на ПК.
- После того как он будет загружен, переместитесь во вкладку «Изображение», где нажмите на пункт «Размер изображения».
- Снимите галочку с пункта «Сохранять пропорции».
- В разделе «Размер печатного оттиска» укажите величину «Сантиметры», задайте необходимые значения и нажмите «ОК». Обратите внимание, что исходное изображение должно быть больше, чем конечное, поскольку так вы сожмете его, не потеряв качество. При увеличении маленькой фотографии она станет некачественной и будут видны пиксели.
- Через вкладку «Файл» откройте меню «Печать».
- По умолчанию настройки заданы для бумаги формата А4. Если вы используете другой тип, перейдите в «Параметры печати».
- Разверните список «Размер страницы» и задайте подходящий вариант.
- Переместите изображение в необходимую область листа, выберите активный принтер и кликните на «Печать».








Теперь осталось дождаться, пока печать будет завершена. Вы должны получить фото, соответствующее по цветам и имеющее хорошее качество.
Способ 4: стандартное средство печати windows
В Windows встроено средство печати, которое нормально функционирует с большинством популярных форматов кроме 3×4. Если исходная версия вашего снимка больше 10×15, сначала следует изменить ее размер. Выполнить это вы можете в Фотошопе, в чем вам помогут первые четыре шага из Способа 2, что находится выше.
- Откройте файл через программу просмотра изображений, кликнув по нему левой кнопкой мыши. Нажмите на «Печать». Если она отсутствует, воспользуйтесь горячей клавишей Ctrl P.
- Перейти к распечатке можно без открытия фотографии. Просто нажмите на ней ПКМ и кликните на «Печать».
- В открывшемся окне «Печать изображений» из списка выберите активный принтер.
- Задайте размер используемой бумаги и качество изображения. Пропустите следующие два шага, если вы задействуете листы формата A6.
- Если в принтер загружена бумага А4, в меню справа отметьте пункт «10 х 15 см (2)».
- После трансформации снимок может не полностью помещаться в кадр. Исправляется это снятием галочки с «Изображение по размеру кадра».
- Нажмите на кнопку «Печать».
- Дождитесь завершения процесса.








Не вынимайте бумагу, пока процедура не будет окончена.
На этом наша статья подходит к концу. Надеемся, мы помогли вам справиться с поставленной задачей и вы отыскали наиболее удобный вариант получения печатной копии фотографии 10 на 15 сантиметров.
Способ № 7.изменение размера фото онлайн
Если вы не хотите устанавливать на компьютер сторонние приложения, можно воспользоваться сервисами в режиме онлайн. Одним из таких сайтов, который позволяет бесплатно уменьшить или увеличить снимок, является ILoveIMG. Этот сервис объединяет редактор фотографий, конвертер форматов, генератор мемов и многое другое.
- Загрузите фотографии
- Обработайте снимок
- Сохраните результат
Откройте сайт ILoveIMG и в списке инструментов выберите «Изменить размер». На странице импорта нажмите кнопку «Выбрать изображение» и загрузите картинку. Поддерживается импорт с жесткого диска и из сервисов Google Drive и Dropbox.
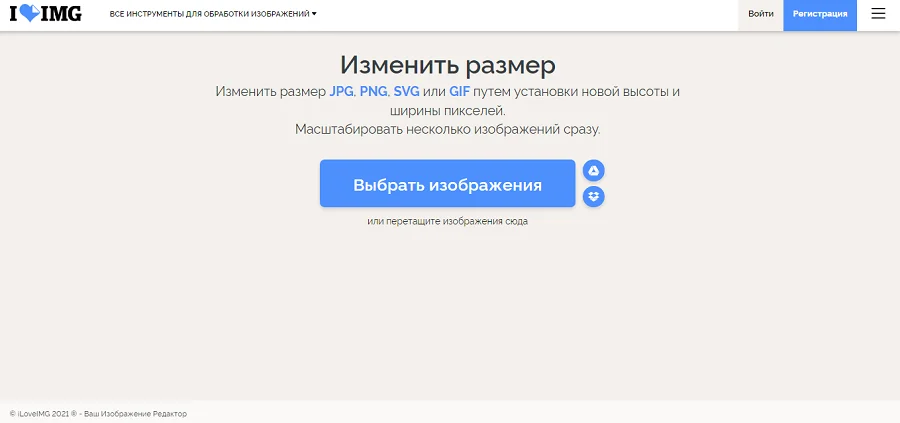
Вы можете добавить еще несколько изображений, кликнув иконку с плюсом. В колонке справа выберите режим изменения: в пикселях или процентах. Если вы выбрали пиксельное уменьшение, не забудьте отметить сохранение пропорций. Таким образом сайт изменит фото так, чтобы обе стороны были пропорциональны друг другу.
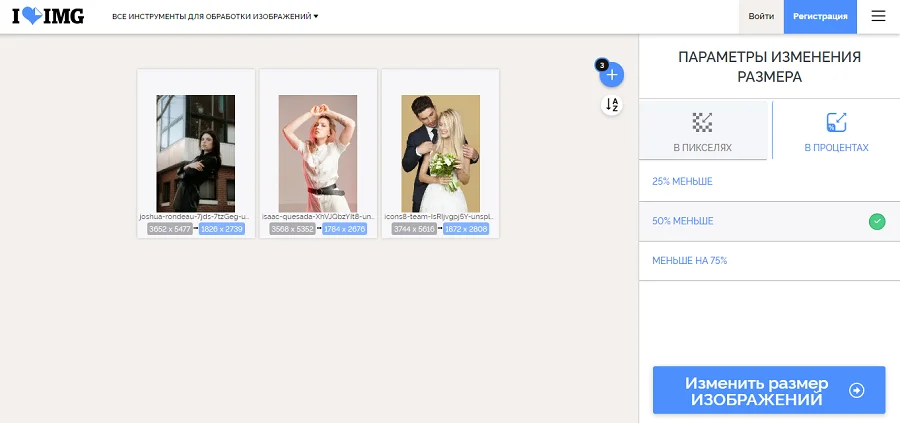
Кликните «Изменить размер изображений». Если вы работали с несколькими изображениями, они сохранятся в виде архиве RAR. Также вы можете отправить медиафайлы в облачные хранилища или создать ссылку.
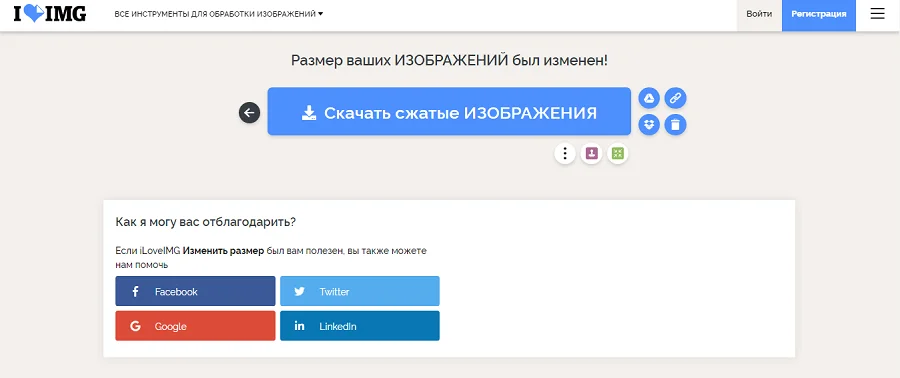
Преимущества онлайн-сервиса:
- Не требует скачивания и установки.
- Позволяет обрабатывать несколько снимков одновременно.
- Удобное управление, понятное для новичка.
Недостатки:
- Зависит от стабильности интернета, поэтому загрузка может оборваться.
- Накладывает лимит на вес.
Шаги:
1. Нажмите кнопку «FILE» или «URL», чтобы переключаться между локальными файлами или онлайн-файлами. Нажмите кнопку «Выбор файлов», чтобы выбрать локальный файл или ввести URL-адрес онлайн-файла. Формат изображения может быть JPG, PNG, TIFF, GIF, BMP, PS, PSD, WEBP, TGA, DDS, EXR, PNM, SVG или XWD.
2. Выберите параметры изменения размера изображения.
3. Нажмите кнопку «Отправить», чтобы начать конверсии. Выходной файл будет произведен ниже «Результаты вывода». Нажмите иконку «», чтобы отобразить QR-код файла или сохранить файл на Google Drive или Dropbox.







