Что такое минилабы?###
В современных фотолабораториях основная масса фотографий печатается на специальных машинах, которые называют минилабами. Это оборудование ориентировано на печать малых и средних форматов — как правило, от 10 х 15 до 30 х 90 см включительно. Особенность минилабов заключается в оптимизации процессов под массовую фотопечать типовых (не произвольных) форматов.
С помощью специальной лазерной или светодиодной головки изображение из графического RGB-файла экспонируется на фотобумагу со светочувствительной эмульсией, далее отпечаток попадает в классический «мокрый» процесс. Современные минилабы в совокупности с технологиями работы по локальной сети позволяют печатать 1000—1800 цифровых отпечатков 10 х 15 в час и более.
При печати с фотопленки негатив или слайд сканируется специальным встроенным сканером, далее работа с картинкой строится так же, как с обычным файлом. В небольших лабораториях, где остановка производства не слишком критична для бизнеса, обычно имеется одна машина. В средних же и крупных лабораториях редко установлено меньше 2-3 высокопроизводительных минилабов.
Оператор фотопечати делает цветокоррекцию.
За последние несколько лет рынок производителей минилабов сузился до двух гигантов — компаний Noritsu и Fuji. По неофициальным данным, в это время предпринимались попытки к объединению соответствующих подразделений в единую корпорацию, однако Антимонопольный комитет Японии этого не допустил.
В результате сегодня обе компании производят практически одинаковые минилабы, но под разными логотипами. Все остальные производители минилабов прекратили свою деятельность. С недавних пор на рынке стали появляться китайские производители, в частности Sophia.
Несмотря на то, что их минилабы фактически копируют Noritsu, качество этих машин оставляет желать лучшего, поэтому используются такие машины в основном в лабораториях без каких-либо значимых требований к качеству печати. Судя по всему, доля подобных машин в мире пока несущественна.
Кроме минилабов существуют печатные машины для больших форматов. Лидером «большого формата» в наше время является итальянский производитель Durst. В целом технологии печати на этих машинах такие же, как на минилабах. Основные различия заключаются в возможных форматах печати, разрешении и цветовом охвате, который, как правило, несколько выше для больших машин.
«фотошоп»
- Для другого способа потребуется программа Photoshop. Найдите на панели управления слева иконку в виде двух перекрещенных углов и диагональной пунктирной линии. Ткните на него правой кнопкой мыши — появится список доступных функций. Нас интересует самая верхняя — «Рамка». Она имеет такую же иконку.
- Откройте в «Фотошопе» нужный файл для редактирования. Как и в случае с «Пэйнтом» это можно сделать через пункт меню «Открыть», либо перетаскиванием картинки в рабочее поле программы.
- По умолчанию картинка будет защищена от редактирования. Чтобы снять защиту — обратите внимание на правое меню в программе. Там появилась картинка и справа от нее — изображение закрытого замка. Дважды кликните левой кнопкой мыши по иконке замка. Вам предложат создать новый слой — нажмите «Ок». Теперь изображение можно редактировать.
- С помощью инструмента «Рамка», который мы рассмотрели в пункте №1, выделите нужную часть изображения. Это делается таким же растяжением рамки, как и в случае с программой Paint. Размеры рамки можно перетаскивать и растягивать влево/вправо/по диагонали. Как только, отметите пунктиром нужный участок — нажмите Enter на клавиатуре. Программа сформирует отдельный фрагмент на основе выделения.
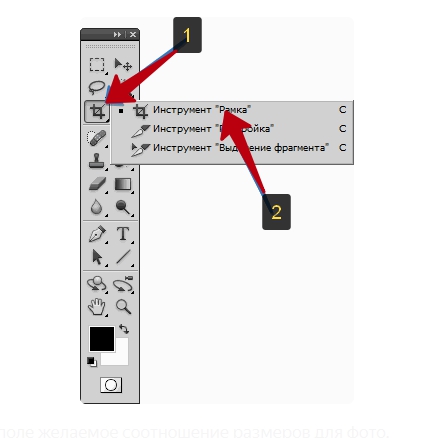
- Через пункт меню «Сохранить как» сохраните файл. Обратите внимание, что по умолчанию «фотошоп» предлагает сохранить картинку с расширением *.PSD. Если вам требуется другое разрешение — *.JPG или *.PNG — вручную выберите другие параметры при сохранении.
Paint
Утилита «Пэйнт» имеется в любой ОС Windows.
- Откройте нужную картинку в программе через пункт верхнего меню «Открыть», либо перетащите изображение мышью в рабочее окно утилиты. В нижней части программы показываются габариты картинки в «пкс».
- Далее функцией «Выделить» (растягивание рамки) выделите тот участок, который нужно оставить. Нажмите кнопку «Обрезать» — останется только выделенный фрагмент.
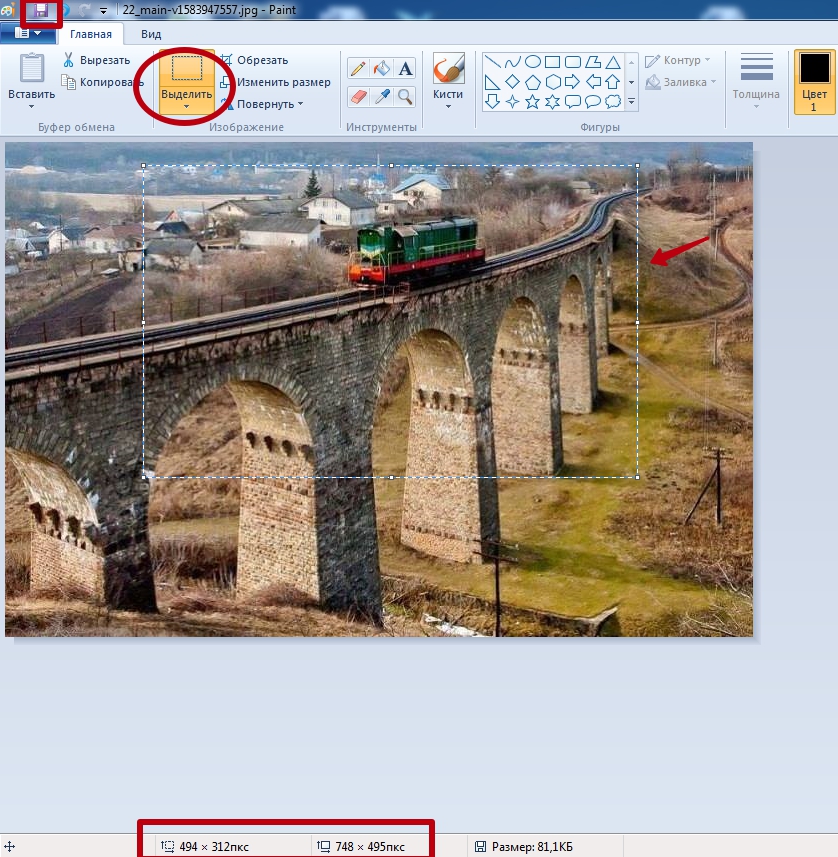
- Через пункт меню «Сохранить как» сохраните новое изображение. Рекомендуем не пересохранять исходные файлы, а оставлять их на всякий случай. Если в первый раз обрезка прошла неудачно — потом всегда можно будет сделать новую на основе исходного файла.
В каком максимальном размере можно напечатать файл?###
Перед тем как отправить фотографии на печать, многие фотографы начинают искать в Интернете таблицы соответствия мегапикселей матрицы и возможных размеров печати. Такие таблицы действительно существуют, но важно понимать, что они условны. Дело в том, что восприятие изображения напрямую зависит от условий просмотра и, в частности, от расстояния, с которого мы будем смотреть на картинку.
Вспомните уличные билборды на стенах девятиэтажных домов: если подойти к ним вплотную, мы увидим зерно или пиксели размером с лошадиную голову. Более того, мы не увидим ничего, кроме нескольких подобных пятен. Но предназначено ли такое изображение для того, чтобы вплотную водить перед ним носом? Конечно, нет.
А сможем ли мы в принципе подобраться так близко? Вряд ли. Поэтому, прежде чем приступить к составлению таблицы размеров, намотаем на ус: она может нам помочь лишь сориентироваться для условий просмотра с близкого расстояния. С близкого, потому как только в этом случае мы можем оценить оптическое разрешение печати.
Примерная таблица размеров печати
| Число мегапикселей матрицы | Рекомендуемый максимальный размер печати для просмотра «в упор»* |
|---|---|
| 2 | 15 x 20 см |
| 4 | 20 x 30 см |
| 6 | 25 x 35 см |
| 8 | 30 x 40 см |
| 10 | 35 x 45 см |
| 12 | 40 x 50 см |
* Практика показывает, что в случае химической фотопечати благодаря оптическим свойствам эмульсии фотобумаги достаточным разрешением для качественной печати является 200 dpi. Исходя из такого разрешения просчитана приведенная таблица. Напоминаю, что чем больше формат печати, тем с большего расстояния мы на него смотрим — соответственно, тем меньше может быть оптическое разрешение печати.
На практике разрешения печати, например, для уличных билбордов, порой достигают 20-30 dpi и ниже. А свои фотографии с 8-мегапиксельной камеры мне не раз доводилось печатать в формате 76 х 112 см. Если рассматривать такую картинку в упор, то эффект пикселизации будет заметен.
В чем разница между 10 х 15 и 11 х 15?###
Изначально форматы печати рассчитывались под наиболее распространенные форматы кадров. На рассвете пленочной эры большинство любительских камер снимало на пленку 135-го типа в формате кадра 24 х 36 мм. Соотношение сторон такого кадра 2:3 — именно под него создавались форматы печати 10 х 15, 20 х 30, 30 х 45 и др.
С появлением цифровых фотоаппаратов производители стали ориентироваться на формат компьютерных мониторов, который в большинстве случаев близок к соотношению сторон 3:4. На сегодняшний день распространены камеры обоих типов: * с соотношением сторон кадра 2:
Если напечатать кадр 3:4 в формате 10 х 15, то значительная часть изображения либо останется за пределами печати, либо на снимке образуются широкие белые поля (в зависимости от режима печати). Чтобы устранить это недоразумение, фотолаборатории стали активно предлагать клиентам новый формат печати — 11 х 15, соотношение сторон которого близко к 3:4. Сегодня он уже стал стандартным — под него изготавливают фотоальбомы, рамки, конверты, коробки, различные аксессуары.
Если вы печатаете фотографии без предварительного кадрирования, то для выбора наиболее оптимальных форматов печати необходимо выяснить (рассчитать) соотношение сторон кадра в вашей камере.
Ниже приводятся некоторые распространенные форматы печати в привязке к соотношениям сторон кадра:
| Соотношение сторон кадра 2:3 | Соотношение сторон кадра 3:4 |
|---|---|
| 10 х 15 см | 11 х 15 см |
| 15 х 20 см | 15 х 22 см |
| 30 х 45 см | 30 х 40 см |
Как готовить файлы к печати. часть 2. цвет
Какие еще возможности предоставляет приложение
Когда мы изменяем размер фото онлайн, то это вовсе не означает, что весь процесс, который занимает считанные секунды, сводится к тому, чтобы просто обрезать картинку онлайн.
Тот, кто работает с изображением, может еще потратить дополнительно (но буквально считанные) секунды, чтобы при необходимости повернуть фото или отразить его зеркально. Но и этим все вовсе не ограничивается. Можно также добавить красивые эффекты или рамку. И всего-то требуется сделать несколько кликов.
Нет ничего удивительного в том, что пользователями сайта являются люди самых разных профессий, возраста и даже увлечений. Все потому, что некоторые предпочитают не искать нужное им приложение на разных интернет-ресурсах. А указанный онлайн-сервис тем и хорош для многих, что в нем сосредоточены самые разные, но часто используемые приложения.
И многие из числа тех, кто проводят массу времени в мировой паутине (в том числе и для того, чтобы изменить фото), попадают на сайт вполне закономерно. Будь он дизайнер или вебмастер, журналист или автомобилист. Ведь сюда ведут многие ссылки в интернете, да и сервис всем доступен без регистрации.
Сервис к тому же бесплатный. Его можно использовать при подготовке фото и музыки для блогов и сайтов. Ко всему нет необходимости в загрузке файлов, установке и последующем обновлении программ.
Это положительно оценивает и тот, кто занимается профессионально фотографией, и тот, для кого проводить время с фотоаппаратом – просто большое увлечение. Ведь на сайте есть для них подходящее приложение. Например, для того, кто мучается вопросом, как изменить размер изображения?
Подготовка фотографий к печати
Сегодня рынок печати, как говорят специалисты, сужается – не так много пользователей активно печатают фотографии, предпочитая их хранить на бесплатных или платных хостингах, онлайн-альбомах и т.д. Кто-то даже говорит, что это убивает фотографию, т.к. она из бумажного вида переходит в вид цифровой, который не настолько долговечен, порой достаточно компьютерного глюка, чтобы воспоминание кануло в лету. Впрочем, о долговечности можно поспорить, а мы не об этом.
Нам все же думается, что ситуация не настолько трагична – просто с наступлением цифровой эры люди, в среднем, стали больше снимать и относиться к фотографии менее серьезно. Здесь можно усмотреть зачатки того, что отбор станет более качественным, а можно попаниковать, что фотография умирает, это не так важно для этой статьи. Отсюда следует другой, более важный вывод: печатники стараются всеми силами заманить к себе клиента, как предложением человеку дополнительных, порой совсем ненужных услуг (вроде печати на полях дневника фотографии учителей, которые должны ставить оценки), так и возможностью автоматической коррекции принятого кадра без возможности отмены этой функции, что доставляет большую головную боль фотографам, самостоятельно обрабатывающим снимки. Впрочем, качество таких программ довольно высоко, так что можно смело сказать, что приносят они гораздо больше пользы, нежели вреда.
Что можно смело сказать, так это то, что печать фотографий стала доступней, т.е. она тратит меньше времени пользователя, что, безусловно, достижение современной техники, которым до последнего времени никто никак не мог воспользоваться. Сегодня от человека (печально, что оно начало подменяться какими-то тупыми словечками, вроде “пользователь”) требуется снять кадр (т.е. просто нажать на кнопку, не думая ни о чем), перегнать в компьютер и загрузить на сайт печатника, после чего не потрудиться зайти в киоск и забрать карточки с любимыми выражениями любимых лиц. Впрочем, для особо ленивых есть небесплатная доставка.
Тут, кстати, и начинается изрядное количество проблем. Первое, и самое, назойливое, пожалуй, то, что форматы цифрового фотоаппарата и печатного устройства не совпадают, в 80% случаев. Поясним: у большинства цифровых фотоаппаратов матрица с соотношением сторон 3:4 (вспоминаем математику – достаточно количество пикселов по длинной стороне разделить на 4, а по короткой на 3, и получится почти одинаковое число, что доказывает наше утверждение), в то время как в печати стандартным считается размер 10х15 см, 15х21 см, 20х30 см и пр. (их называют 10х15, 15х20 и А4, как правило, что не совсем верно), с соотношением 2:3. Тот самый вариант автоматической коррекции, кстати, предполагает подгонку фотографии под площад кадра, правда, из вариантов доступны только два: сделать поля по коротким сторонам (белые или, что еще страшнее, цветные и с подписью) или обрезать по длинным (в случае 10х15 может быть миллиметров по 7 сверху и снизу, что иногда критично). Что неприятно, ошибиться можно очень легко, особенно если не понять, что означает галочка “с полями”.

Как видите, форма того же Нетпринта совершенно непоказательна, но даже на нее никто не смотрит и не читает – как сказано выше, люди экономят время. После галочки, кстати, выскакивает предупреждение, что фотография будет обрезана – в таких случаях нормальной реакцией является отказ (жалко же!), который ведет к печати полей, как сказано выше, просто ужасных. Между тем, почему-то никто не предлагает услуги копирования пикселов по краям для растягивания их на белые поля или хотя бы заливки соответствующим цветом (понятно, что это тоже ужас, но хоть чуть лучше белого), хотя кто-то если и не предлагает пользователю кадрировать лично, то просто показывает, что будет в итоге (это чтобы можно было отмазаться, вроде “ну там же глазик был”).
Поблагодарить за разные соотношения надо фотографов, которые установили такой стандарт кадра очень давно (это стандарт 35-мм пленки) и производителей цифровых фотоаппаратов, которые, совершенно не думая, потянули в фотографию видеоформат PAL (первые фотоматрицы изготавливались по процессам, сходным с давно уже существующими матрицами для видео, отчего имели размер, соответствующий телевизионному стандарту). Разбираться, как всегда, потребителям.
Интересно, что дело даже не в формате – у печатников давно есть формат 10х13.5, соответствующий соотношению сторон 3:4, что могло бы решить проблему, если бы не одно “но”: существование пленочного стандарта “35 мм” на долгие годы вперед поставило зависимость от него разных отраслей производства – тут и производители объективов, которые устанавливают фокусное расстояние на них в “пленочном” (полнокадровом) стандарте, причем даже для объективов сделанных под цифровые фотоаппараты с уменьшенной матрицей, а зеркальщики делают еще наглее – реальное ФР они даже не считают, и умножать на 1.5 (1.6) приходится пользователю. Тут же, кстати, и более мелкие производители фотоальбомов, для которых стандартом на долгие годы стал формат 10х15 и отказаться от него они не могут – в нем большинство фотографий печатается (это называется “порочный круг”). Для более крупных фото, кстати, формат не фиксирован по соотношению стороны – альбомы с большими “конвертиками” не выпускаются.
Что делать с форматом?
Есть несколько рекомендаций, причем все они предполагают определенное количество энергии, затраченной человеком перед компьютером:
- Настроить фотоаппарат сразу на соотношение сторон 2:3 (посмотрите в меню внимательно и установите сразу). Если вы руководствуетесь принципом “пусть влезет в кадр все – потом отрежу”, будьте готовы к тому, что обрезать придется каждый кадр вручную или придется смириться с автоматической обрезкой в лаборатории
- Обрезать фотографии под размер в редакторе:

- в Photoshop есть инструмент “кадрирование”, в меню которого находится блок настроек, вызываемый по нажиму на стрелочку. Если предварительно ввести настройки ширины-высоты-разрешения ( с указанием единицы, например, px для пиксела), а потом нажать на кнопку нового пресета, можно присвоить ему имя и пользоваться в будущем. Для этого лучше узнать размеры у печатника – многие указывают 102х152 мм (вбиваете их в поля), разрешение можно брать 300 или 320 dpi, а кадр сохранять в папку “для печати”, чтобы не трогать исходники, которые будут большего разрешения


- в Lightroom все делается несколько проще – в панели “Develop/Обработка” указываются пропорции инструмента “Crop&Straighten/Кадрирование и выравнивание” – 2х3, после чего изображение кадрируется, а при экспорте в разделе “Image sizing/Размер изображения” указывается параметр длинной стороны по данным печатника – например, 15.2 см, разрешение по вкусу, но не менее 300.

- в других программах также есть инструмент кадрирования – называется он соответственно, “Crop” и действует примерно так же, в зависимости от сложности программы (такое есть даже в Picasa), просто, возможно, иногда придется узнавать пиксельные размеры (для кадра 10х15 разрешением 300 dpi это 1200х1800)
- Снимать, учитывая обрезаемое место по краям кадра и не сильно переживать при кадрировании изображений в лаборатории
- Помнить, что 1-2 мм, обрезаемых по краям уже скадрированного изображения, – норма для непрофессиональных лабораторий, о чем некоторые печатники даже пишут у себя на сайте. Если для вас принципиально оставить даже эти два миллиметра, придется обратиться в более дорогую лабораторию и изрядно попотеть
- Не забывать об исходном разрешении снимка. К примеру, если вы кадрируете 6-мегапиксельный кадр и оставляете от него менее чем 30% былой площади, неминуемо понижение четкости кадра (помните, что для кадра 10х15 просто необходимо оставить 2 Мп)
- Помнить, что перед печатью желательно еще повысить четкость уже скадрированного кадра (отдельная операция в Photoshop или автоматически настраиваемая в Lightroom)
Кстати, такой подход позволит серьезнее относиться к фотографии, а если повезет, то и к композиции, равно как и к внимательности во время съемки. Удачных вам кадров!
📤 
Преобразование сантиметров в пиксели с учетом dpi
Допустим, мы хотим напечатать фотографию 10 на 15 сантиметров (на самом деле чуть больше с учетом ширины рулона — 10,2 см на 15.2 см).
1 см=0.393701 дюйма. На дюйм печатается 300 пикселей.
Умножаем, получается что
10,2 * 0.393701 * 300 = 1205 точек (то есть пикселей) требуется по высоте.
И по ширине требуется:
15,2 * 0.393701 * 300 = 1795 пикселей.
То есть наш размер:
1205 на 1795, что и написано в правом столбце.
Быстро вычислить на калькуляторе требуемое количество пикселей можно тут.
Только не забудьте сразу выбрать сантиметры, а не дюймы. И там еще можно выбрать Dpi, у нас 300:

То есть наша фотография должна быть размеров не менее 1205 на 1795 пикселей (можно больше).
Режимы автоматического кадрирования фотографий при печати
- При печати фотографий обычно происходит кадрирование фотографий, так как формат отпечатка не всегда соответствует исходному формату кадра. Например, если соотношение сторон матрицы Вашего фотоаппарата 3:4, а Вы заказали печать формата 10х15 (соотношение сторон 2:3), то при печати неизбежно происходит небольшая обрезка изображения.
При поступлении заказа оператор печати просматривает изображение, и если в зоны обреза попадают сюжетно-важные элементы фотографии, то принимается решение о кадрировании вручную, чтобы избежать обреза важных элементов снимка. В остальных ситуациях кадрирование выполняется автоматически при печати.
На рисунке темными полосами указаны части кадра, которые будут обрезаны при печати.
Пример:
Фотография сделана цифровой камерой Canon PowerShot G5, размер изображения 2592х1944 точки. Отпечаток формата 10х15 при разрешении печати 300 dpi имеет размер 1795х1205 точек. Соответственно, если предварительно исходное изображение не было приведено в нужный размер, то на отпечатке получится только фрагмент изображения относительно центра. 
Светлая зона на снимке — та часть, которая будет на отпечатке. Зона, выделенная темным — будет обрезана.
Сохранение фотографии, подготовленной к печати.
Для этого в меню Файл выбираем Сохранить как.
В появившемся окне нужно ввести Имя файла. По умолчанию будет предложено исходное имя, но, вдруг исходный файл еще потребуется! Поэтому даем файлу другое имя.
Тип файлов – JPEG.
Обращаем внимание, какая Папка предлагается для сохранения файлов. Очень часто бывает, что машинально нажимают кнопку Сохранить, а потом начинают долго искать, куда же сохранился файл. По умолчанию система предлагает сохранить туда, куда вы сохраняли последний раз.
Лучше для этой цели создать новую папку, назвав ее, например, “На печать”.
Итак, после того, как вы выбрали папку и назвали файл, нажимаете кнопку Сохранить (рис 7).
В появившемся окне установим параметры изображения. По умолчанию в окне Качество стоит цифра 12. В таком случае файл получается даже больше исходного. Качества 10 вполне достаточно. Нажимаем теперь кнопку ОК и приступаем к подготовке следующей фотографии.
Ну, а когда все фотографии будут готовы, вы всю папку “На печать” (или, как вы ее назвали) сбросите на диск или флэшку и отнесете в фотолабораторию.
Перейти к другим урокам по фотошопу:
- Кадрирование изображения.
- Сохранение фотографии для Интернета.
- Осветление – затемнение изображения
- Инструмент фотошопа – Заплатка
P.S. Если у Вас после изучения всех этих уроков появится желание совершенствовать свои знания по фотошопу – это похвально! Но великий и могучий Photoshop за 2 дня не изучишь.
Вы планируете профессионально работать с фотошопом? Зайдите на страницу: Фотошоп с нуля в видеоформате Это лучший Видеокурс по фотошопу для тех, кто всерьез хочет заниматься фотографией, фотомонтажом.
Автор регулярно присылает все новые уроки, хотя мне столько и не нужно – я фотографом не собираюсь работать.
Способ 2: adobe photoshop
Adobe Photoshop является самым популярным графическим редактором и установлен на компьютерах у многих пользователей. В нем вы можете работать со снимками, а подготавливается фото 10×15 следующим образом:
- Запустите программу и во вкладке «Файл» выберите «Открыть», после чего укажите путь к необходимой фотографии на ПК.
- После того как он будет загружен, переместитесь во вкладку «Изображение», где нажмите на пункт «Размер изображения».
- Снимите галочку с пункта «Сохранять пропорции».
- В разделе «Размер печатного оттиска» укажите величину «Сантиметры», задайте необходимые значения и нажмите «ОК». Обратите внимание, что исходное изображение должно быть больше, чем конечное, поскольку так вы сожмете его, не потеряв качество. При увеличении маленькой фотографии она станет некачественной и будут видны пиксели.
- Через вкладку «Файл» откройте меню «Печать».
- По умолчанию настройки заданы для бумаги формата А4. Если вы используете другой тип, перейдите в «Параметры печати».
- Разверните список «Размер страницы» и задайте подходящий вариант.
- Переместите изображение в необходимую область листа, выберите активный принтер и кликните на «Печать».








Теперь осталось дождаться, пока печать будет завершена. Вы должны получить фото, соответствующее по цветам и имеющее хорошее качество.
Способ 4: стандартное средство печати windows
В Windows встроено средство печати, которое нормально функционирует с большинством популярных форматов кроме 3×4. Если исходная версия вашего снимка больше 10×15, сначала следует изменить ее размер. Выполнить это вы можете в Фотошопе, в чем вам помогут первые четыре шага из Способа 2, что находится выше.
- Откройте файл через программу просмотра изображений, кликнув по нему левой кнопкой мыши. Нажмите на «Печать». Если она отсутствует, воспользуйтесь горячей клавишей Ctrl P.
- Перейти к распечатке можно без открытия фотографии. Просто нажмите на ней ПКМ и кликните на «Печать».
- В открывшемся окне «Печать изображений» из списка выберите активный принтер.
- Задайте размер используемой бумаги и качество изображения. Пропустите следующие два шага, если вы задействуете листы формата A6.
- Если в принтер загружена бумага А4, в меню справа отметьте пункт «10 х 15 см (2)».
- После трансформации снимок может не полностью помещаться в кадр. Исправляется это снятием галочки с «Изображение по размеру кадра».
- Нажмите на кнопку «Печать».
- Дождитесь завершения процесса.








Не вынимайте бумагу, пока процедура не будет окончена.
На этом наша статья подходит к концу. Надеемся, мы помогли вам справиться с поставленной задачей и вы отыскали наиболее удобный вариант получения печатной копии фотографии 10 на 15 сантиметров.
Таблица качества печати
| Разрешение | Mpx | Размер | |||||
|---|---|---|---|---|---|---|---|
| 9×13 | 10×15 | 13×18 | 15×20 | 20×30 | 30×40 | ||
| 640х480 | 0.3 | Очень плохо | Очень плохо | Очень плохо | Очень плохо | Очень плохо | Очень плохо |
| 1280х1024 | 1.3 | Хорошо | Нормально | Плохо | Плохо | Очень плохо | Очень плохо |
| 2048×1536 | 3.1 | Отлично | Отлично | Хорошо | Хорошо | Плохо | Очень плохо |
| 2304×1729 | 4.0 | Отлично | Отлично | Отлично | Хорошо | Нормально | Очень плохо |
| 2592×1944 | 5.0 | Отлично | Отлично | Отлично | Отлично | Нормально | Плохо |
| 3000×2000 | 6.0 | Отлично | Отлично | Отлично | Отлично | Хорошо | Плохо |
| 3200×2200 | 7.0 | Отлично | Отлично | Отлично | Отлично | Хорошо | Нормально |
| 3600×2300 | 8.3 | Отлично | Отлично | Отлично | Отлично | Хорошо | Хорошо |
- Печать фотографий
- Печать на футболке
- Печать на чашке
- Фотопазл
- Широкоформатная печать
Размеры и форматы печати фотографий
Наше профессиональное оборудование дает возможность производить обработку и редактирование файлов только с расширением JPG, другие форматы не принимаются. Для того чтобы изображение на снимке было контрастным и четким, разрешение должно варьироваться от 72 до 300 dpi, иными словами, от количества расположения точек на дюйм зависит качество отпечатка.
Имеет значение размер фото, иногда достаточно минимального количества пикселей, а для широкоформатной печати больших размеров (а1, а2, а3) – требуется оптимальное. Размеры и форматы печати фото не всегда соответствует формату кадра в цифровой фотокамере, поэтому во избежание обрезки основных элементов общего сюжета, следует учитывать пропорции сторон.
При оформлении заказа оператор печати предварительно пересматривает изображение и, если нужно, делает кадрирование вручную. Для удобства потребителей на нашем сайте размеры и форматы печати фотографий представлены в виде таблицы. Стандартный формат представляет собой четко определенный линейный размер.
В одном заказе для каждого снимка можно выбирать абсолютно разный формат печати.
Цветопередача монитора клиента и нашего оборудования могут существенно отличаться, поэтому коррекцию цветов лучше доверить профессионалам или заказать пробный отпечаток для настройки соответствия баланса яркости и цвета.
Тезаурус цифрового фотографа
Чтобы уяснить, какие есть размеры фотографий для печати и какова их специфика, нам необходимо, прежде всего, разобраться в базовых понятиях, необходимых для понимания процесса цифровой печати.
Линейный размер фотографии – размеры фотографии в миллиметрах (ширина-высота).
Параметры фото в пикселях – размеры вашей фотографии, выраженные в количестве пикселей (ширина-высота).
Пиксель – наименьший элемент изображения, обычно точка прямоугольной или круглой формы, и определённого цвета. Изображение состоит из сотен и тысяч таких пикселей, которое подсчитываются как горизонтально (ширина), так и вертикально (высота).
При этом чем больше таких точек-пикселей в вашем изображении, тем обычно оно качественнее, с лучшей детализацией и прорисовкой объектов.
Пропорции сторон – соотношение величин сторон фотографии (к примеру, 1:1, 2:3, 3:4 и так далее). Параметр показывает, насколько одна сторона короче или длиннее другой.
Растровое изображение (растр) – изображение, состоящее из таких пикселей.
DPI – (аббревиатура от «dots per inch» — точек на дюйм) – параметр, употребляемый для характеристики разрешения печати фотографий, то есть количества точек на дюйм (дюйм составляет 2,54 см). Базовый стандарт печати – это 150 dpi, оптимальный – 300 dpi. Соответственно, чем выше DPI, тем выше качество печати имеющегося цифрового фото.
Стандарт (формат) фото – это шаблонное соотношение размеров сторон фотографии, которого важно придерживаться для получения конечного изображения на бумаге.

Форматы и размеры фото для печати. сравнение фотоформатов с а4
Нас часто спрашивают: — «Можно ли у вас распечатать фотографии А4?».
Конечно, мы можем напечатать фотографии почти любых размеров, но этот вопрос требует разъяснений.
Форматы фотобумаги отличаются от международных форматов ISO, но чаще всего в быту мы оперируем именно привычными для нас терминами и размерами, такими как — А4, ватман и т.д. Хотя форматы фотобумаги и обычные форматы достаточно близки, они все же отличаются друг от друга.
Основные фотоформаты имеют соотношение сторон, аналогичное матрицам современных цифровых камер 1: 1,5 (2/3) или 1: 1,33 (3/4). Стандартные международные форматы бумаги имеют соотношение сторон 1: 1,4142, то есть они не совпадают по пропорциям. При печати на минилабах Noritsu используются именно фотостандарты. Также фотостандартам соответствуют и такие знакомые нам фоторамки и фотоальбомы для хранения фотографий.
В данной таблице приведены соотношения фотоформатов, которые мы печатаем, к стандартной бумаге.
| Фотоформат, который мы печатаем | Размер фото в px | Размер фото в мм | Соотношение сторон | Стандарт ISO | Размер ISO в мм |
|---|---|---|---|---|---|
| 10х15 | 1217×1807 | 103×153 | 2:3 | ≈А6 | 105х148 |
| 15×21 | 1807×2492 | 153×211 | 3:4 | ≈А5 | 148х210 |
| 20х30 | 2409×3614 | 204×306 | 2:3 | ≈А4 | 210×297 |
| 30х40 | 3614×4972 | 306×421 | 3:4 | ≈А3 | 297х420 |
| 30х45 | 3614х5410 | 306х458 | 2:3 | ≈А3 | 297х420 |
| 30х60 | 3614×7217 | 306х611 | 1:2 | ≈А2 | 420х594 |
Теперь разберемся подробно с каждым из фотоформатов. Популярный формат 10х15 по одной из сторон на 2 мм меньше, чем стандартный А6, по другой на 5 мм больше. Поэтому, если нужен именно А6, стоит заказать фото 15х21 и обрезать лишнее вручную.
Ниже вы видите как соотносится формат 10х15 с известным А4.
Фотография 15х21 будет чуть больше, чем лист А5. По одной из сторон на 5 мм, по другой — на 1 мм. Поэтому, если нужен именно А5, смело заказывайте фото 15х21, лишнее обрежете.
Ниже вы видите соотношение 15х21 к А4.
Формат 20х30 это почти А4, но фото по одной стороне на 6 мм меньше, а по другой больше на 9 мм, чем А4. 20х30 и А4 — несоразмерны.
Ниже приведено соотношение фото 20х30 к А4.
Если необходимо А3, тогда выбирайте фото 30х40. 30х40 на 9 мм с одной стороны и на 1 мм с другой больше чем А3. Спокойно заказываем и обрезаем самостоятельно =).
Ниже вы видите соотношение 30х40 и А3.
Фото 30х45 больше, чем А3. Это видно на картинке ниже.
Фото 30х60 трудно сравнивать с обычной бумагой. 30х60 значительно меньше, чем А2 (ватман) и значительно больше, чем А3. Но это не мешает снимкам 30х60 быть популярными среди фотохудожников.
Ниже вы видите соотношение фото 30х60 к А3.
Ниже приведено соотношение фотоформатов между собой.







