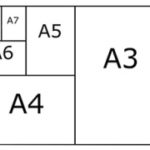Image converter
Приложение для мобильных устройств на андроиде. Оно легко переведет фотоснимки в JPG, PDF, PNG, BMP и т.д. Конвертер не занимает на смартфоне много места, а пользоваться им легко и удобно. Просто загрузите фотоснимок и измените его формат на нужный. При необходимости файл можно сразу переименовать.
Особенно приятно, что в Image Converter – PNG/JPG/JPEG можно управлять всеми отредактированными изображениями прямо из галереи, не отвлекаясь на поиски. У приложения хорошие отзывы, разработчик постоянно выпускает обновления.
Image Converter — быстрое и простое приложение для андроида
Выбор бумаги
В первую очередь необходимо приобрести фотобумагу. Следует выбрать формат бумаги 10х15. Возможно будет указано на упаковке размер в дюймах 4″х6″. Либо в виде формата листа – А6. О качестве бумаги и о правильном выборе размера вы можете проконсультироваться у продавца.
Матовая фотобумага имеет высокую степень белизны и высокую контрастность нанесенного изображения. Применяется для тех изображений, которые будут заламенированы, помещены в рамку под стекло или под пленку фотоальбома.
Глянцевая бумага имеет гладкую блестящую поверхность, покрыта специальным полимером. Применяется для печати фотографий профессионального качества. Отлично передает яркие насыщенные цвета с массой цветовых градаций и оттенков
Изменение типа формата файла фото в xnview — 4 способ
Бесплатная программа-просмотрщик XnView поддерживает огромное количество графических форматов файлов. С помощью этого приложения исходный формат можно перевести в другой подходящий графический формат.
Пройдите шаги:
- Откройте фотографию в программе XnView.
- В меню «Файл» нажмите на пункт «Сохранить как», или нажмите на кнопку «Сохранить как», находящуюся на панели инструментов.
- В окне «Сохранить файл» выберите нужный формат, а затем сохраните изображение на компьютере.
Подробнее о программе XnView написано здесь.
Изменение формата одной картинки
- Установите фоторедактор и откройте кадр, нуждающийся в преобразовании.
- Если снимку требуется обработка, то самое время ее выполнить. Возможностей — море! Используйте встроенные фильтры, добавляйте текст и стикеры, удаляйте все лишнее, делайте цветокоррекцию и портретную ретушь. Улучшить качество фотографии получится даже у новичков, никогда не занимавшихся редактированием снимков. Фантазируйте и измените фото за пару кликов мыши.
- Далее переходим к конвертации. В меню «Файл» выберите опцию «Быстрый экспорт» — в выпадающем списке нужно указать нужное расширение (например, PNG). Далее введите имя файла и укажите место сохранения. Переконвертированный снимок будет загружен папку.
- Если вы хотите контролировать размер фотографии, то воспользуйтесь другим способом. Кликните по кнопке «Сохранить» правом верхнем углу. Укажите путь к файлу, его имя и нужный тип при сохранении. «Вес» картинки можно регулировать специальным бегунком — передвинув его влево, вы уменьшите размер снимка.

Загрузите фотографию для работы

ФотоМАСТЕР поможет не только переделать формат фото, но и улучшить снимок

Выберите нужный вариант и снимок будет сконвертирован

Меняйте размер картинки прямо при конвертации
Измените размер фото онлайн и бесплатно | watermarkly
Приложение Watermarkly может быть полезно при подготовке картинок высокого разрешение к публикации в сети.
Так, например, при размещении фото на сайте стоит учитывать, что файлы меньшего размера быстрее открываются и скачиваются, что может быть очень удобно для пользователя.
Веб-страницы с правильно подготовленными изображениями лучше индексируются в поиске, так как малый вес картинок ускоряет скорость загрузки сайта. При этом качество фото не пострадает.
Если же на сайт загрузить оригинальный файл большого размера и веса, могут не только возникнуть трудности в работе интернет-ресурса, но и пострадать резкость самого изображения из-за сжатия браузером.
Корректировка ширины и высоты фото в пикселях позволит также правильно подготовить картинки для публикации в соцсетях, где для каждого типа изображения (пост, реклама, шапка профиля, аватарка и т.д.) указаны свои параметры. Таким образом вы избежите неудачной обрезки оригинального фото, а загрузите картинку именно такой, какой вы хотите ее видеть.
Быстрый и удобный сервис по уменьшению размера может также помочь при отправке файлов в качестве вложения электронной почты. Как известно, все почтовые сервисы имеют ограничения на вес файла. Уменьшая размер, вы уменьшаете и вес.
Изменяем формат фотографии в irfanview — 5 способ
Бесплатный просмотрщик изображений IrfanView помимо других возможностей, может сохранять исходные файлы в других графических форматах.
Пройдите следующие шаги:
- Откройте фото в программе IrfanView
- Нажмите на кнопку «Сохранить как» панели инструментов, или войдите в меню «Файл» и нажмите там на пункт «Сохранить как».
- Выберите один из поддерживаемых форматов, например, чтобы изменить формат фото с «JPG» на «PNG».
- Сохраните картинку на своем компьютере.
Статья про программу IrfanView находится здесь.
Как изменить формат картинки в paint — 1 способ
Пользователь может изменить формат фото бесплатно на своем ПК при помощи программы Paint, которая входит в состав операционной системы Windows разных версий.
Сейчас мы посмотрим, как изменить формат фото с «PNG» на «JPG» помощью встроенной, стандартной программы Paint.
Выполните следующие действия:
- Войдите в меню «Пуск», найдите стандартные программы, а затем оттуда запустите программу Paint.
- Войдите в меню «Файл», нажмите «Открыть», выберите нужное изображение на компьютере.
Другой способ для открытия файла в Paint: щелкните по файлу правой кнопкой мыши, нажмите на пункт контекстного меню «Открыть с помощью», а затем выберите Paint.
- Снова войдите в меню «Файл», нажмите на «Сохранить как».
В окне «Сохранить как» предлагается выбор форматов изображений: «PNG», «JPEG», «BMP», «GIF», «Другие форматы» («TIFF» и «HEIC»).
- Нажмите на пункт «Изображение в формате JPEG», так как на этом примере, нам нужен данный формат для фотографии.
- В окне Проводника дайте имя файлу, выберите место для сохранения изображения.
Как изменить формат фотографии в faststone image viewer — 3 способ
Программа для просмотра и обработки изображений FastStone Image Viewer позволяет сохранять файлы в другие графические форматы.
Выполните следующее:
- В окне программы FastStone Image Viewer выберите фотографию на своем ПК.
- На панели инструментов нажмите на кнопку «Сохранить как…», или из меню «Файл» выберите пункт «Сохранить как…».
- В окне «Сохранить как» выберите местоположение и нужный формат.
В FastStone Image Viewer поддерживается сохранение изображений в следующих форматах: «BMP», «GIF», «JPEG», «JPEG2000», «PCX», «PNG», «PPM», «TGA», «TIFF», «PDF».
Перейдя по ссылке на страницу сайта, вы найдете обзор программы FastStone Image Viewer.
Как напечатать одновременно несколько изображений

Логично предположить, что если возникло желание распечатать фотографию, то струйный цветной принтер имеется.
С каждым подобным устройством поставляется диск со специальным программным обеспечением.
Так, например с устройствами epson поставляется ПО Epson Easy Photo Print. Это специальная программа для печати фотографий, которая помимо всего прочего имеет возможность распечатать несколько изображений на одном листе.
Устройства других производителей также имеют аналогичные программы.
Какую бумагу использовать

Правильный ли сделали Вы выбор и какое качество имеет бумага, лучше будет узнать у продавца магазина:
- Матовая бумага характеризуется высокой степенью белизны, а также высокой контрастностью отпечатка. Эта бумага, чаще всего используется в тех случаях, когда распечатку планируют заламенировать и установить в фоторамку или в фотоальбом.
- Глянцевая бумага обладает гладкой блестящей поверхностью, что достигается благодаря нанесённому на неё специального полимера. Этот тип бумаги используется для получения отпечатков с профессиональным качеством. На ней великолепно выглядят яркие и сочные изображения, имеющие множество цветовых оттенков.
Конвертер изображений
Приложение для обладателей «яблочной» техники. Привлекательный и простой интерфейс поможет разобраться с функционалом софта. Очень удобно, что после конвертации получится сразу же перекинуть картинки прямо на Mac или другое устройство — для этого предназначена специальная опция AirDrop.
Обработка фотографий в Конвертере изображений от Float Tech, как правило, не занимает более 15 секунд. У софта есть как бесплатные функции, так и платные варианты подписки (от 229,00 рублей).
Приложение по конвертации для владельцев айфонов
Конвертер изображений – бесплатный онлайн-конвертер
R8G8B8: (24 bits per pixel, R:8, G:8, B:8)R5G6B5: (16 bits per pixel, R:5, G:6, B:5)A8R8G8B8: (32 bits per pixel, A:8, R:8, G:8, B:8)A8B8G8R8: (32 bits per pixel, A:8, B:8, G:8, R:8)X8R8G8B8: (32 bits per pixel, A:x, R:8, G:8, B:8)X8B8G8R8: (32 bits per pixel, A:x, B:8, G:8, R:8)A1R5G5B5: (16 bits per pixel, A:1, R:5, G:5, B:5)X1R5G5B5: (16 bits per pixel, A:x, R:5, G:5, B:5)L8: (8 bits per pixel, luminance:8)A8L8: (16 bits per pixel, A:8, L:8)DXT1: (compressed, 1-bit alpha)DXT2: (compressed, 4-bit premultiplied alpha)DXT3: (compressed, 4-bit nonpremultiplied alpha)DXT4: (compressed, interpolated premultiplied alpha)DXT5: (compressed, interpolated nonpremultiplied alpha)
Конвертирование фото в другой формат в format factory — 9 способ
Бесплатная программа Format Factory (Фабрика Форматов) — конвертер между разными мультимедийными форматами файлов, в том числе файлов графических форматов.
Потребуется пройти следующие шаги:
- В окне «Фабрика Форматов» нажмите на раздел «Фото», а затем выберите подходящий формат для преобразования.
- В открывшемся окне нажмите на кнопку «Открыть файл», для добавления в программу исходного файла.
- В главном окне программы Format Factory нажмите на кнопку «Старт».
В программе Фабрика Форматов поддерживается преобразование между следующими графическими форматами: «WebP», «JPG», «PNG», «ICO», «BMP», «GIF», «TIF», «TGA».
На моем сайте есть подробная статья про Format Factory.
Обрезать фото – бесплатное фото обрезание | fotor фоторедактор
Обрезать фото онлайн до любого нужного вам размера гораздо проще с Fotor. Независимо от того, размеры фото для какой социальной сети вам нужны, например, фото обложки Facebook или же размер, соответствующий золотому сечению, вы просто должны выбрать один стиль и обрезать любые лишние пиксели, если это нужно. После четырех простых кликов вы обрежете ваши изображения таким образом, что они станут фотографией обложки Facebook, изображением для анонса на Youtube, обложкой на Twitter… Обновление обложек ваших социальных сетей с легкостью.
Попробовать сейчас
Обрезка фотографий до нужного формата в photoshop
В этой статье мы рассмотрим, как можно легко обрезать фотографию до нужного вам размера. Мы будем иметь дело с изменением размера снимка. Рассмотрим, как получить фотографии стандартного размера: 5 на 7, 8 на 10 или 11 на 14 без искажения и того, чтобы все казалось вытянутым и тонким или сплюснутым и толстым.
Вот пример проблемы. Я получаю многие фотографии с моего Canon Digital Rebel XT, который имеет разрешение 8 мегапикселей. Вот фотография, которую я сделал с него прошлой зимой:
Оригинальное фото
Теперь, давайте предположим, что я хочу напечатать фотографии в формате 8 на 10. Поскольку фотография была сделана с 8-мегапиксельной камеры, вывести на печать снимок 8 на 10 с качеством профессионального уровня не должно стать проблемой. Давайте посмотрим на длину и ширину этого изображения в пикселях, чтобы мы могли рассчитать каков его общий размер.
Я открываю в Photoshop диалоговое окно «Размер изображения», выбрав его из меню «Изображение». Если мы посмотрим в раздел «Размеры в пикселях» в верхней части окна, мы увидим, что моя фотография в том виде, в каком я перебросил ее с фотоаппарата, имеет ширину 3456 пикселей и высоту 2304 пикселей:
Диалоговое окно Photoshop «Размер изображения» с указанием размеров фотографии в пикселях
Размер в пикселях может дать нам информацию о том, из скольких пикселей состоит наше изображение, но это не имеет ничего общего с размером изображения при печати. Чтобы просмотреть или изменить размер фотографии на печати, мы должны обратиться к разделу «Размер документа».
В настоящее время указанные длина и ширина документа говорят о том, что при разрешении в 240 пикселей на дюйм, что является стандартным разрешением для профессионального качества печати, моя фотография будет напечатана в формате 14,4 на 9,6 дюймов. Это, конечно, фото приличного размера, но, скорее всего, я не смогу найти формат бумаги, который бы соответствовал этим размерам.
Давайте посмотрим, что произойдет, если я с помощью диалогового окна «Размер изображения» попытаюсь изменить размер печати фотографии на 8 на 10. Как правило, именно такой формат мы используем при печати. Так как моя фотография имеет альбомную ориентацию (т.е. ширина больше, чем высота), я на самом деле хочу получить фото 10 на 8.
Поэтому я изменяю значение ширины в разделе «Размер документа» на 10 дюймов. Я хочу быть уверенным, что при изменении размера пропорции изображения не будут искажены. Поэтому я выбираю опцию «Сохранять пропорции» в нижней части диалогового окна. Вот я изменил значение ширины на 10 дюймов:
Изменение размера печати изображения в разделе «Размер документа»
После того, как я изменил ширину моих фото на 10 дюймов, так как опция «Сохранять пропорции» была включена, мы можем видеть на рисунке, что Photoshop сам изменил высоту моих фото на … 6,667 дюймов? Это не правильно. Нам нужен формат 10 на 8, не 10 на 6.667. Хм … Я думаю, мне просто нужно изменить высоту на 8 дюймов:
Изменение высоты изображения в разделе «Размер документа вручную»
Хорошо, сделано. Я изменил высоту фото на 8 дюймов, и теперь в разделе «Размер документа» я вижу, что моя фотография имеет формат … 12 на 8?! Эй, что происходит? Все, что я хочу сделать, это изменить размер печати на 10 на 8. Но если я изменяю значение ширины, тогда высота мне не подходит, и если я изменяю высоту, ширина не та! Как мне изменить размер фотографии на 10 на 8?
Ответ: Никак. По крайней мере, через окно «Размер изображения». Оригинальные размеры фото не позволят изменить его на 10 на 8 без искажения изображения. Так что же нам делать? Все просто! Мы забываем о диалоговом окне «Размер изображения».
Вместо этого мы обрежем фотографию в таких размерах, как нам нужно! Для этого мы используем инструмент Photoshop «Кадрирование»!
Первое, что нужно сделать, это выбрать «Кадрирование» в панели инструментов или нажать букву С на клавиатуре:
Выбираем инструмент «Кадрирование»
Если вы посмотрите на панель параметров в верхней части экрана, то при выбранном инструменте «Кадрирование», вы увидите опцию «Ширина и Высота». Здесь вы можете ввести точные значения ширины и высоты, которые вам нужны.
А также единицы измерения (дюймы, сантиметры, пиксели и т.д.). Так как я хочу обрезать свое изображение в формате 10 на 8, я ввожу 10 в поле ширины, а дальше “in“, что означает “дюймы“. После этого я ввожу 8 в поле высоты, а затем снова “in“:
Ввод точных значений ширины и высоты в панели параметров
После того, как вы ввели точные размеры, просто кликните внутри изображения и установите рамку кадрирования. Область фотографии внутри рамки останется, а все остальное, что сейчас немного затемнено, будет обрезано. Вы заметите, как при растягивании границ рамки, стороны изменяются пропорционально, так как мы задали точные параметры.
Единственное, что мы можем сделать, это настроить общий размер границы с неизменным соотношением сторон. Для этого нужно потянуть за один из углов рамки. Вы также можете переместить рамку кадрирования в пределах изображения. Для этого нужно переместить курсор внутрь рамки (он примет вид черной стрелки), а затем нажать и, удерживая нажатой клавишу мыши, перетащить рамку:
Перемещение рамки кадрирования с помощью инструмента «Кадрирование»
Когда вы установите нужные размеры и положение рамки кадрирования, просто нажмите Enter (Win) / Return (Mac), чтобы обрезать изображение:
Нажмите Enter (Win) / Return (Mac), чтобы обрезать изображение
Именно так я обрезал свое изображение в формате 10 на 8, не искажая его. Если мы вернемся в диалоговое окно «Размер изображения», мы увидим, что в нем теперь значатся размеры документа ширина – 10 дюймов и высота 8 дюймов:
Изображение можно будет распечатать в формате 10 на 8
Вот и все! Именно так вы можете легко обрезать изображение до любого размера!
Печать
Выберете левой кнопкой мыши фотографию, которую хотите распечатать. Вызовите контекстное меню кликнув правой кнопкой мыши. Нажмите «Печать».
Откроется окно программы «Мастер печати фотографий». Нажмите кнопку «Далее». Из предоставленного списка фото выберите нужное (одно или несколько) и снова нажмите «Далее».
Вам будет предоставлен выбор принтера. Выберите тот, на котором будет осуществлена печать фото.
Нажмите на «Настройка печати». В открывшемся окне в «общеиспользуемых параметрах» укажите «фотопечать». Здесь же необходимо выбрать размер (формат) бумаги: 10х15 или 4″х6″ или А6. Во вкладке «тип носителя» укажите тип бумаги, которую будете использовать (указан на упаковке). Нажимаете кнопку «Далее».
Выбираете макет (расположение) фотографии. Для фото 10х15: без белых полей выбираете «отпечаток фотографии на всю страницу»; с полями – «отпечаток факса на всю страницу». При необходимости печати фото в нескольких экземплярах в графе «Число использований каждого изображения» укажите необходимое количество копий. Нажатием кнопки «Далее» запустите печать фотографий.

Все остальное программное обеспечение выполнит самостоятельно. Так постепенно у каждого пользователя образуются большие залежи цифровых фотографий на компьютере или просто на телефоне. А как быть, если возникло желание сохранить понравившийся кадр на твёрдом носителе? Как напечатать в домашних условиях стандартную фотографию для альбома? Давайте попробуем с этим разобраться.
Популярные размеры фото для печати с таблицей форматов
Общепризнанным стандартом фото является размер 10 на 15 см. При этом размер соразмерного цифрового фото обычно чуть больше (к примеру, 10,2 на 15,2 см), а размер в пикселях данного фото будет составлять 1205 на 1795 пикселей.
Другие форматы приведены в нижеприведённой таблице:
Если же вы планируете работать с широкоформатной печатью, то она имеет достаточно широкие требования к цифровому изображению:
Если вы знаете параметр dpi и количество пикселей вашего фото, то используя нижеприведённую формулу, вы можете рассчитать необходимые размеры сторон вашей фотографии:
x=r*d/dpi
В данной формуле:
х – необходимый нам размер одной стороны фотографии в сантиметрах;r – разрешение стороны фото в пикселях;d — 2.54 см (величина стандартного дюйма);dpi – обычно 300 (реже – 150).Например, пусть ширина снимка 1772 пикселя, а dpi=300.Тогда 1772*2.54/300=15,00 см по ширине печати.
Преобразование фото в другой формат в movavi video converter — 10 способ
Программа Movavi Video Converter, помимо конвертирования видео, поддерживает преобразование изображений некоторых форматов между разными типами файлов.
Проделайте следующие действия:
- В окне программы Movavi Видео Конвертер нажмите на кнопку «Добавить файлы», а затем на кнопку «Добавить изображения».
В Movavi Video Converter поддерживаются графические форматы: «JPG», «GIF», «PNG», «BMP», «TIFF», а также форматы для публикаций в социальных сетях LiveJournal и Tumblr.
- Добавьте нужный файл в программу со своего ПК.
- В разделе «Изображения» выберите подходящий формат.
- Нажмите на кнопку «Старт».
Программа Мовави Видео Конвертер поддерживает пакетное конвертирование изображений.
Размеры фотографий для печати – форматы и размеры печати фотографий на .ua
При печати фотоизображений проводится коррекция цветовой гаммы фотографии. При коррекции используется несколько базовых принципов:
- Если основным сюжетно важным элементом фотографии являются люди, коррекция проводится с учетом получения максимально корректного телесного тона, однако при этом общая цветовая гамма может измениться и некоторые цвета могут отображаться не точно.
- При коррекции пейзажей за основу берется правильное отображение зелени растений, либо цвета неба, если основное наполнение снимка – небо. Для зимних пейзажей основой является получение белизны снега.
Если Вы хотите сами заниматься цветокоррекцией Ваших фотографий, при заказе вы должны указать пункт “без коррекции”, однако должны помнить, что то изображение, которое Вы видите у себя на мониторе может не соответствовать отпечатку из-за несоответствия характеристик воспроизведения цвета Вашим монитором и машиной печати. Для получения такого соответствия желательно заказать пробный отпечаток без коррекции, а затем подстроить цветопередачу и свечение монитора для правильного соответствия цветов и баланса яркости изображения.
С помощью командной строки
Вызовите командную строку, воспользовавшись сочетанием клавиш «Windows R». В появившемся окне следует ввести «cmd». Также можно поступить проще и найти ее в меню «Пуск». Далее вы увидите окно с темным фоном и надписями.
Прежде всего нужно указать местоположение папки, в которой находятся фотографии для коррекции. Адрес просто скопируйте из информации о папке. Перед ним пишем команду смены директории: cd. Далее нажимаем Enter.
Следующий шаг — непосредственный ввод команды, меняющей форматы фотографий на компьютере. Команда такая: rename *.png *.jpg. И опять Enter. Типы файлов вы, конечно, пишете те, какие вам необходимы.
Меняйте расширение сразу во всей папке через командную строку
Сохранение фотографии, подготовленной к печати.
Для этого в меню Файл выбираем Сохранить как.
В появившемся окне нужно ввести Имя файла. По умолчанию будет предложено исходное имя, но, вдруг исходный файл еще потребуется! Поэтому даем файлу другое имя.
Тип файлов – JPEG.
Обращаем внимание, какая Папка предлагается для сохранения файлов. Очень часто бывает, что машинально нажимают кнопку Сохранить, а потом начинают долго искать, куда же сохранился файл. По умолчанию система предлагает сохранить туда, куда вы сохраняли последний раз.
Лучше для этой цели создать новую папку, назвав ее, например, “На печать”.
Итак, после того, как вы выбрали папку и назвали файл, нажимаете кнопку Сохранить (рис 7).
В появившемся окне установим параметры изображения. По умолчанию в окне Качество стоит цифра 12. В таком случае файл получается даже больше исходного. Качества 10 вполне достаточно. Нажимаем теперь кнопку ОК и приступаем к подготовке следующей фотографии.
Ну, а когда все фотографии будут готовы, вы всю папку “На печать” (или, как вы ее назвали) сбросите на диск или флэшку и отнесете в фотолабораторию.
Перейти к другим урокам по фотошопу:
- Кадрирование изображения.
- Сохранение фотографии для Интернета.
- Осветление – затемнение изображения
- Инструмент фотошопа – Заплатка
P.S. Если у Вас после изучения всех этих уроков появится желание совершенствовать свои знания по фотошопу – это похвально! Но великий и могучий Photoshop за 2 дня не изучишь.
Вы планируете профессионально работать с фотошопом? Зайдите на страницу: Фотошоп с нуля в видеоформате Это лучший Видеокурс по фотошопу для тех, кто всерьез хочет заниматься фотографией, фотомонтажом.
Автор регулярно присылает все новые уроки, хотя мне столько и не нужно – я фотографом не собираюсь работать.
Способ 2: imresizer
Следующий онлайн-сервис более удобен в управлении, но в нем отсутствует такая гибкость в настройках картинки, как это было показано выше. Вместо этого предлагается повернуть изображение, обрезать лишнее и выбрать оптимальный режим изменения размера, что происходит так:
Перейти к онлайн-сервису ImResizer
- На главной странице ImResizer, которая откроется после перехода по ссылке выше, выберите раздел «Upload» и приступайте к загрузке фотографии.
- Выберите ее через Проводник или просто перетащите на вкладку.
- Далее переместитесь к разделу «Resize» через верхнюю панель.
- Если вы желаете оставить автоматический подбор пропорций по DPI, отметьте галочкой соответствующий пункт, после чего укажите подходящую единицу измерения для изменения размера фото.
- Задайте новые значения для высоты и ширины, а затем кликните «Resize». Сейчас самое время заняться другими этапами редактирования, если это нужно, а затем можно переходить к сохранению.
- Отметьте маркером пункт с форматом, в котором вы хотите загрузить снимок, а после щелкните «Download».
- По окончании скачивания откройте картинку через любой удобный просмотрщик и убедитесь в том, что ее внешний вид вас полностью устраивает.







Способ 3: imageresize
Последний онлайн-сервис нашего материала — ImageResize. Его особенность заключается в том, что размер в сантиметрах нельзя изменить вручную. Вместо этого происходит выбор шаблона, где указываются соответствующие параметры.
Перейти к онлайн-сервису ImageResize
- На главной странице ImageResize щелкните по кнопке «Выберите файл».
- Аналогичным образом загрузите изображение через стандартный Проводник.
- Откройте выпадающее меню «Custome Size».
- Ознакомьтесь с присутствующими здесь вариантами. В скобочках возле каждого размера в сантиметрах указывается соотношение и в пикселях, поэтому найти подходящий вариант не составит труда.
- Дополнительно вы можете обрезать картинку или посмотреть, какое она имеет разрешение в пикселях.
- Остается только нажать по кнопке с подходящим для скачивания форматом.
- Картинка успешно загружена в локальное хранилище и доступна для просмотра.







Через проводник windows
Один из самых элементарных путей, когда программа для изменения формата фото по каким-либо причинам недоступна. Или просто хочется сэкономить время. Все просто — открываем папку с фотоматериалами. Если в названии картинки не обозначен тип, то необходимо поставить галочку в соответствующем чекбоксе во вкладке «Вид».
Далее следует кликнуть по фотоснимку для редактирования правой клавишей мышки и выбрать в списке опцию переименования. Само название можно и не менять, корректировать достаточно только расширение — просто введите нужный формат.
При переименовании файла вручную поменяйте расширение на нужное
Подводим итоги
Поменять тип изображения гораздо проще и быстрее, чем соединить два фотоснимка в один. Сегодня доступно огромное количество вариантов для решения данной задачи — вы можете воспользоваться графическим редактор на ПК, приложением на смартфоне или онлайн-сервисом.
Однако если нужно еще и обработать снимок или уменьшить его вес, лучше всего воспользоваться программой ФотоМАСТЕР — этот конвертер фото порадует вас и другими опциями для обработки кадров.