Основные термины для понимания темы
Пиксели – маленькие квадратные точки, окрашенные в определенный свет, которые составляют единое целое – изображение.
Когда вы смотрите на фотографию, глаз не замечает конкретных точек растра, поскольку они очень маленькие и количество их может достигать десятков тысяч, они сливаются, образуя одну картинку. Только при увеличении вы сможете их разглядеть.
https://www.youtube.com/watch?v=7tKI10IEZ0Y
Существует особенность: чем число точек растра выше, тем больше деталей прорисовывается и фотоснимок качественнее.
Линейный размер – это данные о ширине и высоте напечатанного снимка, выраженные в миллиметрах. Их можно узнать при помощи обычной линейки. К примеру, линейная величина снимка с параметрами 10*15 см –102*152 мм.
Параметры в пикселях – это данные о ширине и высоте цифровой картинки.
Существует одна особенность. Цифровые фотокамеры делают снимки одних размеров: 640*480, 1600*1200, а на мониторе мы видим 800*600,1024*768,1280*1024. То есть существенное несовпадение.
Рассмотрим примеры. Если картинка имеет величину 450×300 точек растра, то снимок будет повернут под альбом, то есть располагаться горизонтально. От чего это зависит? Ширина снимка больше, чем высота.
Если взять величину картинки 300*450, то она будет располагаться в книжной ориентации, то есть вертикально. Отчего так? Ширина меньше, чем высота.
Разрешение – число, которое связывает между собой величины в миллиметрах и в пикселях, измеряемое в dpi (от англ. «dots per inch» – количество точек на дюйм).
Специалисты советуют ставить разрешение – 300 dpi, предназначенное для получения высококачественных фотоснимков. Минимальное разрешение – 150 dpi.
Чем выше показатель, тем качественнее фото.
Но, стоит заметить, что если вы делаете фотоснимок крупнее оригинала, то есть «растягиваете точки растра», то качество падает.
Разрешение может меняться в зависимости от различных моделей фотокамер. В чем же секрет? Производители фототехники указывают неточное число мегапикселей, к примеру, 12 МП. На самом деле может оказаться 12.3 или 12.5 МП. Но качество печати не ухудшится от этого факта.
12 лучших программ для печати фотографий на принтере
Хотите распечатать фотоснимки? Вы можете обратиться в салон или решить задачу самостоятельно в домашних условиях. Во втором случае вам потребуется только принтер и специальное приложение. В этой статье мы собрали лучшие программы для печати фотографий на принтере. Ознакомьтесь со всеми и выберите подходящий для себя вариант.
При подборе приложений для рейтинга мы учитывали несколько важных критериев:
Далее вы можете ознакомиться со списком софта для распечатки цветных фото дома.
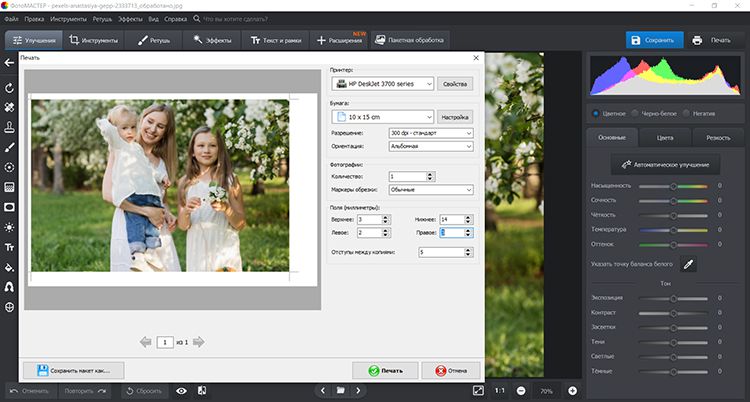
Универсальный фоторедактор для начинающих и среднеуровневых пользователей. ФотоМАСТЕР позволяет выполнять предпечатную подготовку: корректировать освещение и оттенки, заменять фон, устранять шумы, ретушировать кожу модели и удалять нежелательные элементы. При печати вы можете указать размер и число копий, установить разрешение и маркеры обрезки. Софт автоматически разместит желаемое количество кадров на листе.
Возможности:
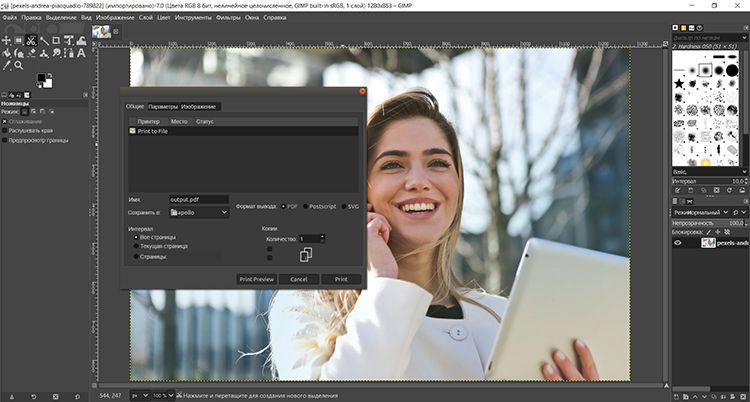
Профессиональная программа для печати фото и их редактирования. В GIMP можно рисовать поверх фотоизображений, склеивать несколько картинок, применять фильтры, добавлять текст и многое другое. При распечатке можно указать соотношение сторон и разрешение, выбрать позицию элемента на листе и выставить нужные поля.
Возможности:
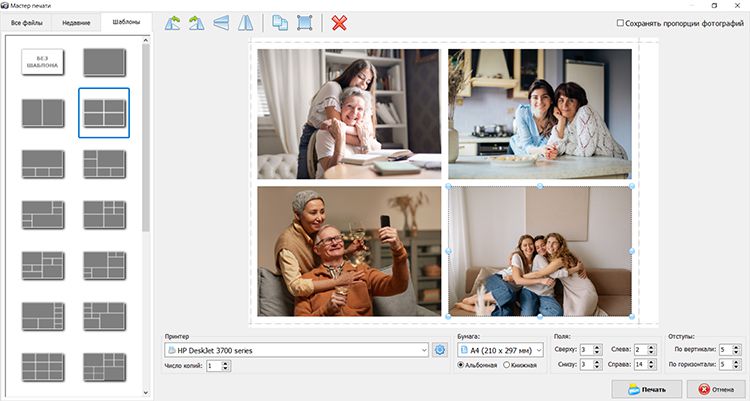
Легкий редактор для обработки фотоснимков, наложения эффектов и создания коллажей, открыток, календарей. В Домашней Фотостудии можно настроить цветовой баланс и освещение снимков, произвести фотомонтаж и в целом улучшить качество изображения. Также ПО содержит удобный менеджер фотопечати. Вы сможете выбрать шаблон размещения изображений или поместить файлы на холсте в произвольном порядке.
Домашняя Фотостудия доступна бесплатно на пробный период. Затем ее необходимо приобрести: стоимость лицензии начинается от 690 рублей.
Возможности:
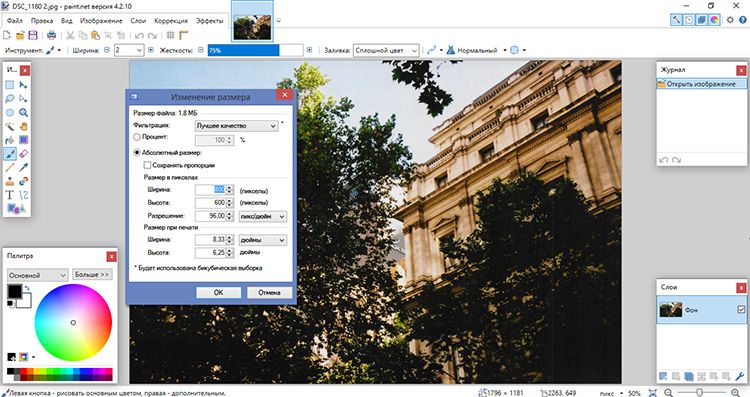
Компьютерная программа, которая подходит для рисования и ретуши изображений. В Paint.NET можно работать со слоями, накладывать рамки, применять спецэффекты, заменять и смешивать цвета. Также можно настроить параметры холста и разрешение.
Распространяется свободно. Снимки сохраняются без водяных знаков.
Возможности:
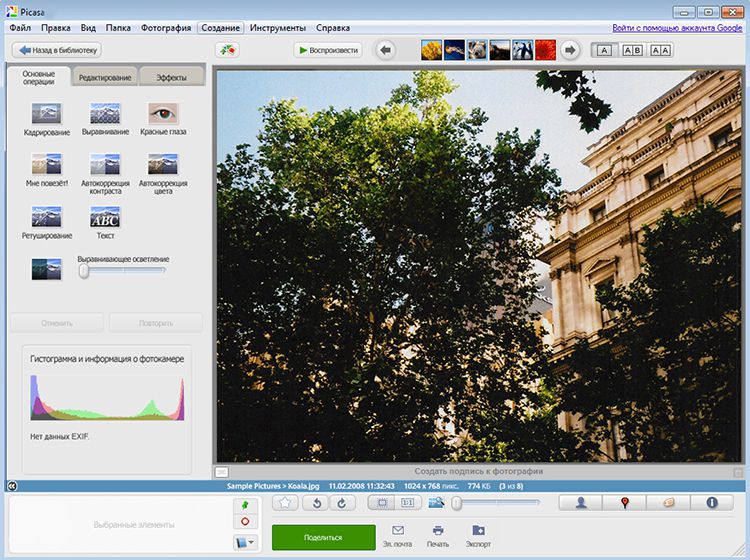
Простое приложение для хранения и организации фотографий, а также их базовой обработки. Picasa сканирует жесткий диск и отображает в меню все найденные изображения и видеоклипы. Вы сможете изменять их порядок, воспроизводить в режиме слайд-шоу и создавать коллажи. Также ПО предлагает инструменты для редактирования фотоснимков: можно применять эффекты, выполнять цветокоррекцию и т.д.
Picasa позволяет распечатать файлы на лазерных и струйных принтерах Epson, Canon и HP. Вы сможете вывести фото в реальном размере или разместить на полотне до 4 кадров.
Возможности:
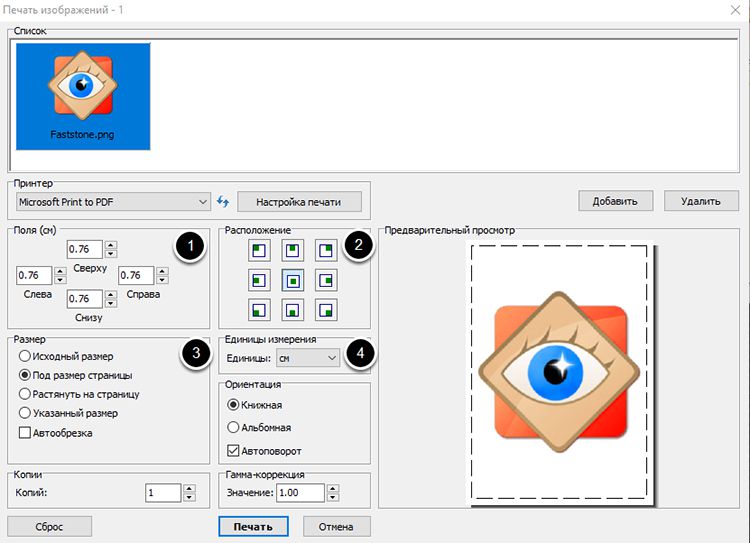
Хорошая программа для распечатки фотографий, просмотра и каталогизации файлов.
В Faststone Image Viewer можно просматривать фотоизображения и редактировать их. При фотопечати софт позволяет настроить параметры холста, указать поля и маркеры обрезки. Также вы можете автоматически расположить на бумаге любое количество фото. Просмотрщик можно загрузить бесплатно на устройства с Windows 10, 8, 7.
Возможности:
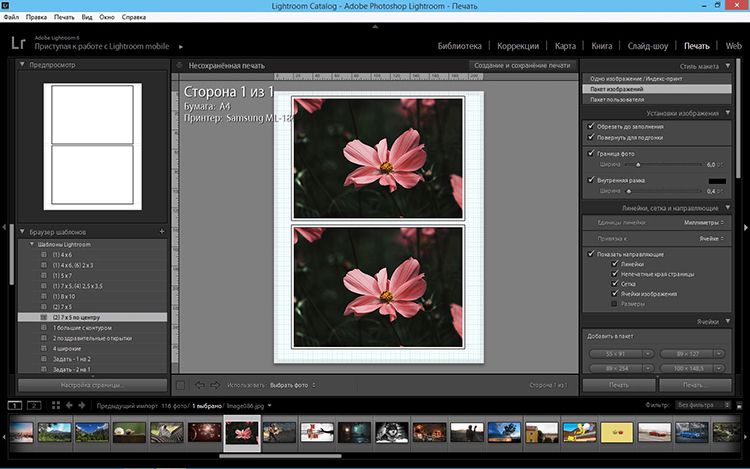
Профессиональный фоторедактор от известной компании Adobe. Lightroom предназначен для выполнения продвинутой цветокоррекции, систематизации фотоизображений, базовой и пакетной ретуши. Можно распечатать сразу несколько кадров, установить размер листа и выбрать готовый шаблон для размещения элементов на холсте.
Lightroom можно скачать на ознакомительный период. Для этого нужно зарегистрироваться на сайте Adobe и установить специальное приложение Creative Cloud. По завершении триал-версии необходимо оформить годовой план и оплачивать подписку стоимостью 772.80 рублей в месяц.
Возможности:
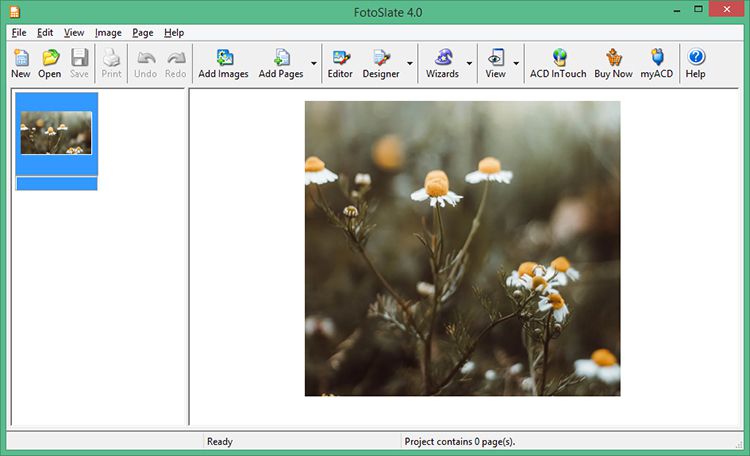
Фоторедактор для печати в высоком разрешении. ACD FotoSlate подходит для просмотра, систематизации и редактирования фото. Можно разрабатывать коллажи, календари, брошюры и т.д. При выводе ПО предлагает выбрать популярный формат и подогнать под него картинку.
Возможности:
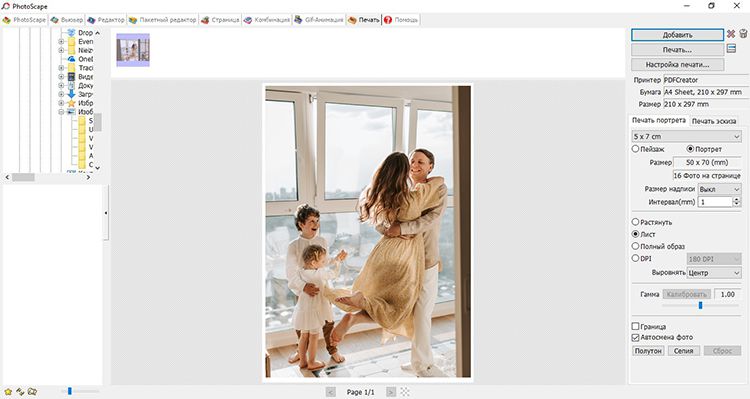
Пакет инструментов для просмотра, редактирования и фотопечати. В PhotoScape можно конвертировать материалы, применять фотоэффекты, регулировать освещение и температуру, разделять снимки и т.д. Редактор предлагает два режима вывода на бумагу. Вы можете напечатать картинку, подогнав ее под формат, или нанести миниатюру.
Возможности:
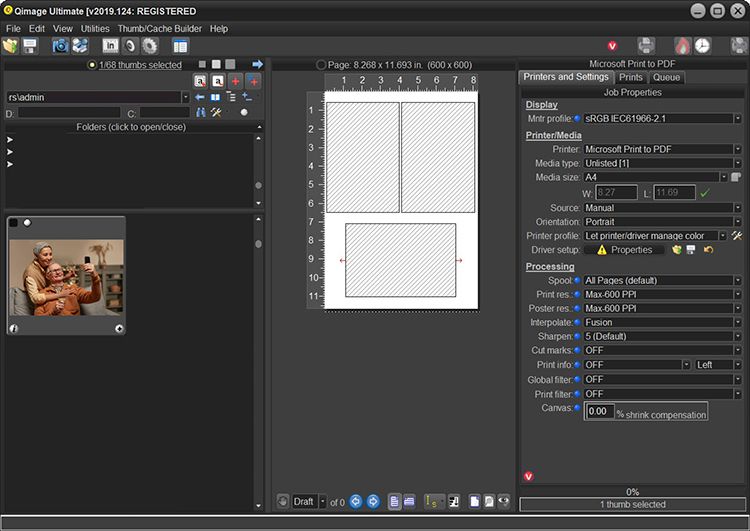
Удобное приложение, позволяющее распечатать фотографии в домашних условиях. В Qimage можно выполнить цветопробу, установить метки обрезки, компенсировать сжатие холста, добавить текст, обработать кадры и многое другое. Вы сможете вручную расположить свои
на странице и выбрать подходящий формат листа.
Qimage можно скачать на 14 дней. Затем фоторедактор нужно приобрести 89.99 долларов.
Возможности:
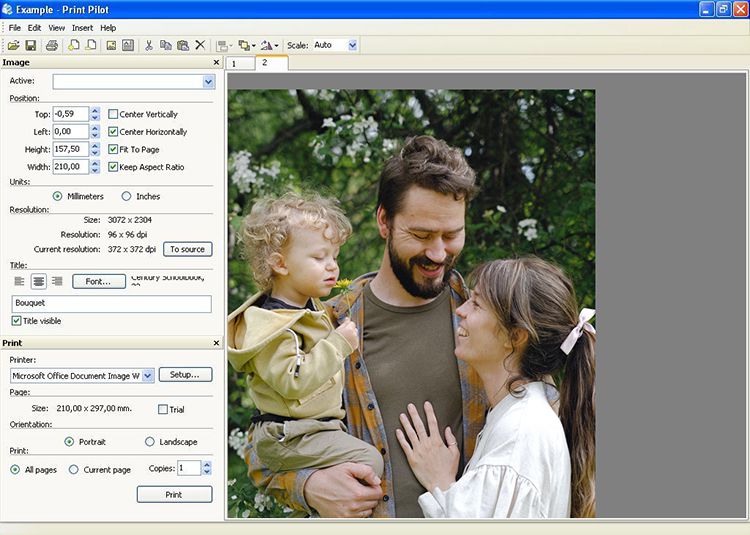
Удобная программа для фотопечати изображений с ПК или цифровой камеры. Здесь можно быстро отобрать нужные материалы и отправить их на распечатку. Время использования бесплатной версии Pilot ограничено. По завершении нужно купить лицензию за 1140 рублей.
Возможности:

Простой редактор для распечатки фотоматериалов. В Pics Print можно сделать часть картинки черно-белой, корректировать контраст и применять фильтры. После завершения редактуры вы сможете объединить картинки, указывать диапазон страниц и число копий.
Софт доступен бесплатно на пробный период, после нужно купить лицензию за 39.50 долларов.
Возможности:
Dpi converter — change dpi of image online, instantly
- Choose a new DPI value (by clicking on the number bar e.g. 200 or 300)
- Select your image file (press the “choose image” button)
- Your new image (with your chosen DPI) will instantly download to your device
The DPI (dots per inch) of an image is simply metadata embedded inside the image (header). The actual quality (resolution) of the image (within the file itself) is not affected when its DPI value is adjusted.
The DPI value is read by some devices (such as printers) to determine how your image should be presented on a medium (such as paper). For example, a printing shop may request that a photo is submitted with 300 DPI rather than 72 DPI. The printer would then output a larger number of dots for every inch, resulting in a sharper image.
An image DPI value may be changed by opening the file inside MS (Microsoft) Paint, Adobe Photoshop or Illustrator. However, it is much simpler to change the DPI of an image using the tool provided above.

This tool supports JPG, PNG, TIF, BMP and ICO. You may change your DPI to any value you like.
One other thing to note is that the DPI value of a digital image is sometimes also referred to as PPI (or Pixels Per Inch). A printer produces dots and a monitor produces pixels, so this name attempts to provide context when an image is digital. However, this just serves to confuse things further as the DPI (or PPI) value is only relevant (in practice) outside of the digital world.
Idphoto.me
В Idphoto можно сделать фото с разным разрешением в зависимости от вашей страны и типа документа: 30х40, 35х45, 40х50, 50х50, 40х60, 90х120 мм. Недостаток в том, что в списке размеров не указывается, для каких документов предназначены данные форматы.
Доступны два вида раскладки снимков: на листе А4 и на бумаге размером 10х15.
Вам нужно загрузить на сайт подходящую фотографию, а затем указать вручную, где находится голова на снимке, чтобы сайт обрезал его. Далее вы меняете яркость, контраст и скачиваете готовый макет на устройство.
В сервисе есть функция закрашивания фона белым цветом, но она не совсем удобна в использовании – водить кистью по картинке нужно очень аккуратно. Поэтому данный сайт подойдет больше для тех фотографий, где уже есть белая заставка.
Сервисом можно пользоваться бесплатно, но также здесь предлагается помощь профессионалов для обработки фото за отдельную плату (300 рублей), если не хотите выполнять все манипуляции самостоятельно.
Как сделать фото 3х4 из обычной фотографии:
Printfoto24 | онлайн-сервис печати фотографий, фотокниг, фотоальбомов.
Прекрасный подарок к празднику и юбилею!
Интерьерная фотопечать – ваши любимые фото, изображения картин художников и даже детские рисунки станут украшением любого интерьера, будь то квартира, дом или офис. Выбор полотна для фотографий только за вами: холст или пенокартон, акрил или дерево.
Печать фото на холсте, на натуральном тканном материале, натянутом на подрамник. Краска, нанесенная методом прямой УФ-печати, застывает в момент нанесения и не впитывается в ткань. Фотография на холсте выглядит натурально и презентабельно. Ваша фотокартина может быть оформлена в багет, соответствующий интерьеру.
Печать фото на пенокартоне – решение для оформления помещений, выставок или больших экспозиций. Качественная печать гарантирует долговечность.
Фотобокс – фото на пенокартоне, сложенном особым способом, станет законченным, а главное безопасным решением для детских помещений.
Rasterbation
Простой и логически понятный онлайн-сервис, созданный специально для задачи печати больших файлов. Результатом работы станет файл в формате PDF, разделенный на листы А4 с частями изображения. Вам просто нужно отправить его на принтер, а затем вставить в плакат.
«Stuff» полностью бесплатен, но затруднения могут вызвать только меню и надписи на английском языке. Но если делать все по нашей инструкции, проблем быть не должно.
- Загружаем сайт по адресу «Rasterbator.net». Находим кнопку с надписью «Создайте свой плакат».

- Теперь загрузите свое фото. Вы можете использовать свой персональный компьютер или перейти по ссылке в Интернете. С помощью кнопки «Обзор» мы выбираем нужный файл, затем с помощью кнопки «Загрузить» загружаем.

- На этом этапе сделаем основные настройки. Оставляем формат А4, справа указываем положение на листе (по горизонтали или по вертикали), отмечаем ячейку «Добавить поля» для добавления полей, которые мы можем вставить. Внизу слева введите количество листов, на которые мы разделим плакат.

- На третьем, четвертом и пятом шагах вам будет предложено настроить стиль, цвета и некоторые параметры. При разделении изображения для печати плаката оно нам, скорее всего, не понадобится. Поэтому мы ничего не меняем.
- Загрузка файла pdf с результатом разделения на несколько листов должна начаться автоматически. Если эта функция отключена в вашем браузере, щелкните ссылку, чтобы получить «pdfku».

- Распечатываем все на обычном одностороннем принтере и приклеиваем наш плакат.
Rasterbator.net
Бесплатный онлайн-сервис для разбивки рисунка большого размера и подготовки к печати.
После обработки в Rasterbator получается файл с расширением .pdf, в котором хранится картинка, разбитая на фрагменты формата А4.
Несмотря на англоязычный интерфейс, сервис прост в использовании.
- Открываете сервис.
- Левой кнопкой мыши кликаете на «Create your poster».
- Выбираете графический объект, который вы планируете разделить на части. В блоке «Upload» кликаете на «Обзор», выбираете файл и нажимаете кнопку «Upload».
- В блоке Paper sting выбираете расположение листа: Landscape – альбомное, Portrait – книжное.
- Чтобы получить отступ по 1 см с каждой стороны листа, ставите пометку возле «Add margin of 10 mm each side». Вместо 10 можно поставить и другую цифру для изменения ширины отступа.
- Возле «Overlap page by 5 mm» галочка не ставится.
- В блоке «Output size» ставите количество элементов (фрагментов). Если поставить 2, то разбивка будет сделана в формате 2х2, то есть на 4 листа.
- Дважды нажимаете Continue и переходите в раздел Color.
- В блоке «Raster color» ставите «Multicolor», а в блоке «Background color» выбираете «White».
- Кликаете на Continue, чтобы перейти в раздел «Options».
- В блоке Output кликаете на Enlarge.
- В блоке Other ставите галочку возле Crop marks, чтобы на фотографии отображались отметки для удобной обрезки листа после распечатывания.
- Кликаете на «Rasterbate 4 pages» для запуска разбивки и сохранения картинки в формате PDF.
Выбор фотобумаги
Детализация, качество фото, насыщенность цветов зависят не только от исходного файла. Тип бумаги, используемой для печати, имеет первостепенное значение.
- Блестящий. Один из двух наиболее часто используемых типов бумаги для фотопечати, наряду с матовой бумагой. Блеск глянцевой поверхности добавляет образу свежести, новых оттенков и переливов. Такие фото всегда выглядят намного богаче и ярче матовых. У глянцевого блеска есть и обратная сторона — малейшие царапины, пыль, отпечатки пальцев сложно не заметить. Поэтому изображения на такой бумаге обычно оформляются в рамки.
- Непрозрачный. На матовой поверхности оттенки будут не такими насыщенными, как на глянцевой. Но детали станут глубже, к тому же царапины и отпечатки пальцев на такой бумаге практически незаметны.
- Подписанная фотобумага. Для фотопечати лучше всего использовать бумагу, специально предназначенную для этого вида деятельности. Кроме того, основные производители оргтехники (сами Epson и Canon) производят материалы специально для своих принтеров. Такой тип фотобумаги называется проприетарной. Производитель учитывает все технические нюансы своих устройств, чтобы качество печатного изображения было наивысшим.
- Универсальная фотобумага. Производится сторонними компаниями, теоретически для совместимости с любой моделью принтера. Однако это может не сработать. Перед покупкой бумаги ознакомьтесь с руководством по эксплуатации вашего принтера, чтобы узнать, какие типы и размеры бумаги поддерживаются. В противном случае качество фотографии может быть низким или бумага останется пустой.
- Обычный. Никто не стирал даже обычную бумагу для принтера. Однако это лишь запасной вариант. Исходный файл должен иметь отличное качество и разрешение, чтобы прилично смотреться на обычной бумаге. И длительная сохранность такого отпечатка вызывает большие сомнения.
Где особенно важно учитывать размер изображения?
- Все виды календарей, особенно настенные, которые печатаются большим размером и люди смотрят на него в течении года.
- Буклеты, брошюры, каталоги, журналы. Большинство изображений несут в себе рекламный характер и их качество безусловно важно.
- Постеры, плакаты. Это сложная продукция в плане подготовки макета для печати, и без качественных исходных материалов её невозможно будет сделать.
Подробнее о требованиях для подготовки макетов к печати необходимо ознакомиться в статье “Технические требования”. А тема данной статьи помочь понять, подходит ли Ваше изображение для печати и какого в итоге размера оно получится при разных видах печати.
Изменение размеров изображения в paint
- Раскройте краску.
- Нажмите кнопку «Рисовать», нажмите «Открыть», выберите изображение, размер которого нужно изменить, а затем нажмите «Открыть.
- На вкладке Главная в группе Изображение щелкните Изменить размер.
- В диалоговом окне «Изменить размер и наклон» установите флажок «Сохранить соотношение сторон», чтобы изображение с измененным размером имел такое же соотношение сторон, как и исходное изображение. Если установлен флажок «Сохранить соотношение сторон», вам нужно только ввести значение «по горизонтали» (ширина) или «по вертикали» (высота). Другое поле в области изменения размера обновляется автоматически.
- В области «Изменить размер» выполните одно из следующих действий и нажмите «ОК:
- Чтобы изменить размер изображения на определенный процент, нажмите кнопку «Процент» и введите процентное уменьшение ширины в поле «По горизонтали» или уменьшение высоты в процентах в поле «По вертикали.
- Чтобы изменить размер изображения до определенного размера, нажмите «Пиксель» и введите новую ширину в поле «По горизонтали» или новую высоту в поле «По вертикали.
- Нажмите кнопку «Рисовать», выберите «Сохранить как» и выберите новый тип файла для отредактированного изображения.
- В поле «Имя файла» введите имя файла и нажмите «Сохранить.
Изменить размер фото в сантиметрах для печати с учётом dpi онлайн – img online
Обработка JPEG фотографий онлайн.
Главное нужно указать фото на вашем компьютере или телефоне, ввести нужный размер в сантиметрах, миллиметрах или дюймах, нажать кнопку ОК внизу страницы, подождать пару секунд и скачать готовый результат. Остальные настройки выставлены по умолчанию. На этом сайте ещё можно изменить размер в: пикселях, мегапикселях, процентах, мегабайтах, увеличить маленькую картинку, а также предварительно обрезать или повернуть с учётом Exif.
Размер фотографии будет изменён с учётом указанного размера в сантиметрах (миллиметрах, дюймах), а также с учётом указанного размера в DPI, согласно стандартам бумажной печати. Размеры в см, мм и дюймах можно указывать с точностью до тысячных, например, вместо формата 15×10 можно выставить 15,201×10,203 см.
Таблица со стандартными размерами фотографий при вертикальном (портретном) положении:
Стандартный размер бумажного листа формата A4 – 21×29,7 см или 2480×3508 пикселей при 300 dpi. Размеры других форматов листов можно увидеть на странице в Википедии, но только не забывайте, что там перечислены размеры в миллиметрах и дюймах, т.е. в настройках на этой странице нужно выбрать соответствующую величину.
Если нужно изменить размер фотографии без учёта DPI (точек на дюйм), то есть только соблюдая пропорции указанного формата, то для этого нужно установить параметр “Размер в DPI” на “0” в настройках.
Исходное изображение никак не изменяется. Вам будет предоставлена другая обработанная картинка.
Интернет создание фото на документы. – idphoto4you
Как просмотреть и выбрать фотографии для печати онлайн
Шаг 1. Откройте Photo Viewer и перетащите фотографии для печати в программу или загрузите целую папку в пакетном режиме, нажав на Добавить кнопка. WidsMob Viewer Pro позволяет вам управлять папками в медиатеке, включая перенос фотографий между разными папками.

Шаг 2. После загрузки изображений вы можете предварительно просмотреть их в различных режимах, таких как режим просмотра, режим эскизов, режим слайд-шоу и EXIF Режим.

Шаг 3. Photo Viewer предлагает некоторые основные инструменты редактирования, такие как урожай, Поворот и кувырок или подать заявку Эффекты на изображениях и т. д. И вы можете настроить Экспозиция, контрасти Насыщенность параметры в средстве просмотра фотографий.

Шаг 4. После выбора фотографий вы можете перейти к Файл и выберите Сохраните возможность сохранить фотографии для печати в Интернете. Если у вас есть домашний принтер, вы можете щелкнуть печать возможность распечатать фотографии напрямую.
Печать в excel
Метод более сложный и требует точности выбора размера изображения. Если в первом случае с Word разделение происходит автоматически, то в Excel нужно самостоятельно разбить картинку на отдельные части.
- Создайте новый документ: обычную таблицу.
- Вставьте свой рисунок в таблицу. Вы можете скопировать содержимое изображения в буфер обмена, нажав «Ctrl C», и вставить его в документ, нажав «Ctrl V». Или добавьте изображение через меню «Вставить». В зависимости от года выпуска Excel вам нужно выбрать вариант «Изображение» или «Иллюстрации» — «Рисунки». Затем выберите «Изображение из файла». Найдите и выберите изображение на вашем компьютере. После этого «Excel» сам добавит изображение в документ.

- Перейдите на вкладку «Просмотр» и выберите режим макета страницы.

- Впоследствии документ будет разделен на множество страниц формата А4. Теперь независимо растяните и увеличьте изображение, чтобы оно максимально заполнило каждый из четырех листов. Вы можете растянуть дизайн на большее количество страниц.

- Идите на печать, просматривайте каждый лист, поворачивая кнопки вперед и назад.

- Если вас все устраивает, можете распечатать рисунок.
Программа просмотра изображений
- Выберите нужный файл мышью и вызовите контекстное меню.

- В нем найдите пункт «Печать» и нажмите на него.
- В этом окне внизу справа есть ярлык «Параметры».

- Затем перейдите в свойства принтера.

- Нас интересует вкладка «Макет страницы». В разделе «Размер выделения» выберите «Настройка формата» и ниже, где «Макет» — это один из доступных вариантов разделения.

Размеры фотографий для печати – форматы и размеры печати фотографий на .ua
При печати фотоизображений проводится коррекция цветовой гаммы фотографии. При коррекции используется несколько базовых принципов:
- Если основным сюжетно важным элементом фотографии являются люди, коррекция проводится с учетом получения максимально корректного телесного тона, однако при этом общая цветовая гамма может измениться и некоторые цвета могут отображаться не точно.
- При коррекции пейзажей за основу берется правильное отображение зелени растений, либо цвета неба, если основное наполнение снимка – небо. Для зимних пейзажей основой является получение белизны снега.
Если Вы хотите сами заниматься цветокоррекцией Ваших фотографий, при заказе вы должны указать пункт “без коррекции”, однако должны помнить, что то изображение, которое Вы видите у себя на мониторе может не соответствовать отпечатку из-за несоответствия характеристик воспроизведения цвета Вашим монитором и машиной печати. Для получения такого соответствия желательно заказать пробный отпечаток без коррекции, а затем подстроить цветопередачу и свечение монитора для правильного соответствия цветов и баланса яркости изображения.
Способ 1: adobe photoshop
Поскольку выше мы уже рассказали о том, что можно подготовить фотографию в Фотошопе, давайте сразу рассмотрим, как в этой программе осуществляется печать. От вас требуется произвести всего несколько простых действий:
- Запустите Photoshop и во всплывающем меню «Файл» выберите пункт «Открыть», если снимок еще не был загружен.
- Откроется окно обзора по компьютеру. Здесь перейдите в необходимую директорию, выделите фото и нажмите на «Открыть».
- Если встроенный цветовой профиль отсутствует, перед вами отобразится окно уведомления. Здесь отметьте маркером нужный пункт или оставьте все без изменений, после чего кликните на «ОК».
- После подготовки изображения разверните всплывающее меню «Файл» и нажмите на «Печатать».
- Вы можете переместить объект в другое место на листе, чтобы потом было удобно вырезать.
- Из списка принтеров выберите тот, на котором будете печатать.
- Вам доступна детальная настройка параметров принтера. Обратиться в данное меню следует только в том случае, если есть надобность выставить пользовательскую конфигурацию.
- Касается это и дополнительных инструментов, которые в большинстве случаев не нужны.
- Последним шагом будет нажатие на кнопку «Печать».









Дождитесь, пока принтер выдаст фотографию. Не вытаскивайте лист бумаги, пока печать не будет завершена. Если устройство печатает полосами, значит, возникла одна из распространенных проблем. Детальные инструкции по их решению вы найдете в другой нашей статье по ссылке ниже.
Способ 2: imresizer
Следующий онлайн-сервис более удобен в управлении, но в нем отсутствует такая гибкость в настройках картинки, как это было показано выше. Вместо этого предлагается повернуть изображение, обрезать лишнее и выбрать оптимальный режим изменения размера, что происходит так:
Перейти к онлайн-сервису ImResizer
- На главной странице ImResizer, которая откроется после перехода по ссылке выше, выберите раздел «Upload» и приступайте к загрузке фотографии.
- Выберите ее через Проводник или просто перетащите на вкладку.
- Далее переместитесь к разделу «Resize» через верхнюю панель.
- Если вы желаете оставить автоматический подбор пропорций по DPI, отметьте галочкой соответствующий пункт, после чего укажите подходящую единицу измерения для изменения размера фото.
- Задайте новые значения для высоты и ширины, а затем кликните «Resize». Сейчас самое время заняться другими этапами редактирования, если это нужно, а затем можно переходить к сохранению.
- Отметьте маркером пункт с форматом, в котором вы хотите загрузить снимок, а после щелкните «Download».
- По окончании скачивания откройте картинку через любой удобный просмотрщик и убедитесь в том, что ее внешний вид вас полностью устраивает.







Способ 2: microsoft office word
Сейчас большинство пользователей имеют на компьютере установленный текстовый редактор. Самым распространенным считается Microsoft Word. Помимо работы с текстом, он также позволяет настроить и распечатать изображение. Вся процедура выглядит следующим образом:
- Запустите текстовый редактор и сразу переместитесь во вкладку «Вставка», где выберите пункт «Рисунок».
- В обозревателе отыщите и выделите фотографию, а потом кликните на «Вставить».
- Дважды нажмите на изображении, чтобы перейти к его редактированию. Во вкладке «Формат» раскройте дополнительные параметры размеров.
- Уберите галочку с пункта «Сохранять пропорции».
- Задайте высоту и ширину в соответствии с необходимыми параметрами 35×45 мм.
- Теперь можно приступать к печати. Раскройте «Меню» и выберите «Печать».
- В списке оборудования выберите активное.
- Если нужно, задайте дополнительные параметры печати через окно конфигурации принтера.
- Чтобы запустить процесс, кликните на «ОК».









Как видите, в настройке и печати фото нет ничего сложного. Данная задача выполняется буквально за несколько минут. Большинство других текстовых редакторов также позволяют проводить подобные манипуляции по примерно такому же принципу. С бесплатными аналогами Ворда знакомьтесь в материале по ссылке ниже.
Способ 3: imageresize
Последний онлайн-сервис нашего материала — ImageResize. Его особенность заключается в том, что размер в сантиметрах нельзя изменить вручную. Вместо этого происходит выбор шаблона, где указываются соответствующие параметры.
Перейти к онлайн-сервису ImageResize
- На главной странице ImageResize щелкните по кнопке «Выберите файл».
- Аналогичным образом загрузите изображение через стандартный Проводник.
- Откройте выпадающее меню «Custome Size».
- Ознакомьтесь с присутствующими здесь вариантами. В скобочках возле каждого размера в сантиметрах указывается соотношение и в пикселях, поэтому найти подходящий вариант не составит труда.
- Дополнительно вы можете обрезать картинку или посмотреть, какое она имеет разрешение в пикселях.
- Остается только нажать по кнопке с подходящим для скачивания форматом.
- Картинка успешно загружена в локальное хранилище и доступна для просмотра.







Точные размеры в см и пикселях для печати фото в цифровых фотолабораториях. – фотография на праздник и компьютерная обработка фото в adobe photoshop – стихи, статьи на празднично-поздравительные и свадебные темы – фотоуслуги, слайд-шоу, презентации, видеофильмы.
При печати фотографий в цифровых фотолабораториях большое значение имеет правильная подготовка фотографий к печати в соответствии со стандартными форматами печати.
Таблица точных размеров в см и пикселях под стандартные форматы печати фотографий в цифровых фотолабораториях или минилабах.
| Стандарт | Точный размер в файле | Размер в пикселях |
| 9х13 | 8,9х12,7 | 1051х1500 |
| 10х15 | 10,2х15,2 | 1205х1795 |
| 13х18 | 12,7х17,8 | 1500х2102 |
| 15х20 | 15,2х20,3 | 1795х2398 |
| 15х21 | 15,2х21,6 | 1795х2551 |
| 15х22 | 15,2х22,8 | 1795х2693 |
| 15х30 | 15,2х30,0 | 1795х3543 |
| 15х38 | 15,2х38,1 | 1795х4500 |
| 15х45 | 15,2х45,7 | 1795х5398 |
| 18х24 | 17,8х24,0 | 2102х2835 |
| 18х25 | 17,8х25,4 | 2126х3000 |
| 20х25 | 20,3х25,4 | 2398х3000 |
| 20х30 | 20,3х30,5 | 2398х3602 |
| 25х38 | 25,4х38,1 | 3000х4500 |
| 30х40 | 30,5х40,6 | 3602х4795 |
| 30х45 | 30,5х45,7 | 3602х5398 |
| 30х90 | 30,5х91,4 | 3602х10795 |
Файлы для всех размеров отпечатков должны быть подготовлены из расчета 300 dpi. Фотографии /изображения/ принимаются в режиме RGB, в форматах *.tiff (без сжатия), *.jpeg, *.bmp, *.gif; 8 bit/chanel.
При печати цифровых файлов возможны следующие варианты печати:
Fill – из фотографии (изображения) вырезается часть в соответствии с пропорциями, при этом возможна потеря верхней и нижней части фотографии (изображения) с большей стороны.
Fit – фотография (изображение) впечатывается в формат, при этом возможно появление белых полей слева и справа (по короткой стороне).
No resize – фотография (изображение) распечатывается “попиксельно” относительно центра. В случае, если фотография (изображение) подготовлено согласно таблице выше, то на бумаге распечатается вся фотография.
Цветовые коррекции при печати файлов.
режим sRGB – изображение конвертируется в это пространство и автоматически делается коррекция цвета и плотности.
режим No Convert – изображение не подвергается никакой обработке. Данный режим рекомендуется использовать, если монитор откалиброван и используется необходимый цветовой профайл.
Требования к фотографии
Сначала нужно подобрать фото для обработки. К сожалению, не каждый снимок подойдет на паспорт или другой документ. Критериев довольно много:
- Фотография только в анфас. Взгляд строго перед собой. Голова расположена вертикально, без сильных наклонов (если есть небольшой угол наклона, не беда – это можно немного исправить в некоторых сервисах). Рот закрыт. Мимика нейтральная. Глаза, как и плечи, должны находиться на одном уровне.
- Между макушкой и краем снимка должно быть хорошее расстояние – для качественной обрезки фото. Если свободной области с фоном мало, кадрирующая рамка просто выйдет за пределы фотографии-оригинала. В итоге над головой будет черная или белая пустая полоса, которую никак не закрасишь.
- Если у вас портретное фото, убедитесь, что на снимке видна шея и плечи.
- Одежду желательно выбрать в контраст белому фону.
- На голове не должно быть головного убора, на лице – прядей волос.
- Качество снимка – высокое, особенно если вы на нем во весь рост, так как при приближении фото будет терять четкость и резкость. Контраст должен быть средним.
- Не должно быть никаких бликов, теней, красных глаз и других признаков некачественного освещения при съемке. Вспышку использовать можно, чтобы лицо было хорошо видно на фото. Камера должна находиться на той же высоте, что и голова.
Если ваша фотография сделана не на белом фоне, но она подходит по всем остальным критериям, ее тоже можно взять для обработки. Некоторые сервисы позволяют закрасить задний план белым цветом прямо в редакторе.
Если вы не нашли подходящий снимок в своих архивах, сделайте фото сейчас, но уже с учетом всех требований. Главное в этом деле – создать хорошее освещение (место возле окна либо искусственный белый свет от ламп).
Форматы и размеры фото для печати. сравнение фотоформатов с а4
Нас часто спрашивают: – “Можно ли у вас распечатать фотографии А4?».
Конечно, мы можем напечатать фотографии почти любых размеров, но этот вопрос требует разъяснений.
Форматы фотобумаги отличаются от международных форматов ISO, но чаще всего в быту мы оперируем именно привычными для нас терминами и размерами, такими как – А4, ватман и т.д. Хотя форматы фотобумаги и обычные форматы достаточно близки, они все же отличаются друг от друга.
Основные фотоформаты имеют соотношение сторон, аналогичное матрицам современных цифровых камер 1: 1,5 (2/3) или 1: 1,33 (3/4). Стандартные международные форматы бумаги имеют соотношение сторон 1: 1,4142, то есть они не совпадают по пропорциям. При печати на минилабах Noritsu используются именно фотостандарты. Также фотостандартам соответствуют и такие знакомые нам фоторамки и фотоальбомы для хранения фотографий.
В данной таблице приведены соотношения фотоформатов, которые мы печатаем, к стандартной бумаге.
Теперь разберемся подробно с каждым из фотоформатов. Популярный формат 10х15 по одной из сторон на 2 мм меньше, чем стандартный А6, по другой на 5 мм больше. Поэтому, если нужен именно А6, стоит заказать фото 15х21 и обрезать лишнее вручную.
Ниже вы видите как соотносится формат 10х15 с известным А4.

Фотография 15х21 будет чуть больше, чем лист А5. По одной из сторон на 5 мм, по другой – на 1 мм. Поэтому, если нужен именно А5, смело заказывайте фото 15х21, лишнее обрежете.
Ниже вы видите соотношение 15х21 к А4.

Формат 20х30 это почти А4, но фото по одной стороне на 6 мм меньше, а по другой больше на 9 мм, чем А4. 20х30 и А4 – несоразмерны.
Ниже приведено соотношение фото 20х30 к А4.

Если необходимо А3, тогда выбирайте фото 30х40. 30х40 на 9 мм с одной стороны и на 1 мм с другой больше чем А3. Спокойно заказываем и обрезаем самостоятельно =).
Ниже вы видите соотношение 30х40 и А3.

Фото 30х45 больше, чем А3. Это видно на картинке ниже.

Фото 30х60 трудно сравнивать с обычной бумагой. 30х60 значительно меньше, чем А2 (ватман) и значительно больше, чем А3. Но это не мешает снимкам 30х60 быть популярными среди фотохудожников.
Ниже вы видите соотношение фото 30х60 к А3.

Ниже приведено соотношение фотоформатов между собой.

Команда pro.cyfrolab
Фото на личное дело

Мы изготавливаем фото на личное дело за 5 минут. Требования к фотографии:
Размер фотографии – 9 х 12 см или 4 х 6 см. Черно-белые. Должны быть отпечатаны на матовой бумаге.
– лицо должно быть сфотографировано строго в анфас, с мимикой (выражением), не искажающем его черты, без головного убора;
– фотографирование желательно производить в однотонном костюме (платье);
– не допускается фотографирование лиц в очках с тонированными стеклами;
– недопустимо искажение характерных особенностей лица;
– задний фон должен быть светлее лица – ровный, без полос, пятен и изображения посторонних предметов;
– на фотографиях не допускаются изломы, царапины, повреждения эмульсионного слоя, затеки, пятна, различного рода вуали, следы позитивной ретуши, в том числе химической, и другие дефекты;
– изображение на фотографии должно быть резким, четким, среднего контраста, с мягким светотеневым рисунком.







