Разрешение вопросов, связанных с полями
Коды полей
Коды полей – это элементы поля, определяющие его значение. Они появляются в виде специальных инструкций, заключенных в фигурные скобки. Например, вы можете поместить в документ код поля, который будет вставлять текст определенного файла. Например, код поля {INCLUDETEXT с:\Письма\Грузовые автомобили.doc} вставляет текст файла с именем Грузовые автомобили. При выводе документа на печать или при сокрытии кодов полей вместо них отображаются значения полей.
Чтобы увидеть все возможные типы полей, выберите значение (Все).
В списке Поля выберите тип поля для вставки. Для получения более полной информации используйте ключи. Например, если вы хотите включить в колонтитул имя файла и путь к нему, в списке Поля, выберите значение FileName, нажмите кнопку Коды поля. В новом окне нажмите кнопку Параметры. Откройте вкладку Ключи, в поле Ключи выберите р и нажмите кнопку Добавить.
Отображение на экране кодов полей или их значений
Чтобы отобразить на экране коды полей, а не их значения, выберите команду Параметрыв меню Сервис,а затем установите флажок коды полей на вкладке Вид (ALT F9).
Чтобы скрыть код поля, установите указатель на код поля, нажмите правую кнопку мыши и в открывшемся контекстном меню выберите команду Коды/значения полей.Чтобы предотвратить изменения текущего значения поля, произведите блокировку поля.
Обновление полей
Выполните одно из следующих действий.
1. Чтобы обновить отдельное поле, выделите поле или значение поля, а затем нажмите клавишу F9.
2. Чтобы обновить все поля в документе, выберите команду Выделить все в меню Правка, а затем нажмите клавишу F9.
СОВЕТ: Существует возможность автоматического обновления всех полей документа перед каждым его выводом на печать. В меню Сервис выберите команду Параметры, а затем на вкладке Печать установите флажок Обновлять поля.
Разрешение вопросов, связанных с полями
1. Текст отображается на сером фоне.
Сначала нажмите клавиши ALT F9. Если текст, отображаемый на сером фоне, будет заменен кодом поля, значит выбран параметр затенение полей. Затенение полей не выводится на печать. Если необходимо удалить его, или отображать только при выделении поля, выберите в меню Сервис команду Параметры, откройте вкладку Вид, а затем выберите в поле со списком затенение полей пункт Никогда или При выделении.
2. Поле содержит неправильные сведения.
Чтобы обновить значение поля, выделите его, а затем нажмите клавишу F9. Если обновления сведений не произошло, значит, поле заблокировано. Чтобы снять блокировку, выделите поле, нажмите клавиши CTRL SHIFT F11, а затем еще раз нажмите клавишу F9. Чтобы вновь заблокировать поле, запретив изменение текущего значения поля, выделите его и нажмите клавиши CTRL F11.
3. Режим отображения кодов полей отключен, но вместо значений полей все равно выводятся коды.
Возможно, ограничивающие поле фигурные скобки ( { } ) были введены непосредственно с клавиатуры. В таком случае поле не будет работать. Чтобы правильно вставить поле, сначала нажмите клавиши ALT F9, чтобы увидеть коды полей. Затем нажмите клавиши CTRL F9, чтобы вставить пустые фигурные скобки и ввести инструкции. Кроме того, для вставки поля можно воспользоваться командой Поле (меню Вставка ).
INCLUDETEXT – вставка текста или рисунка
{ INCLUDETEXT “ИмяФайла” [Закладка ] [Ключи ] }
Вставка текста или рисунка, содержащегося в указанном документе. Пользователь может вставить весь документ или часть документа. Если это документ Microsoft Word, возможна только вставка фрагмента, помеченного закладкой.
Примечание. Если исходный документ является документом Microsoft Word, пользователь может изменить текст, вставленный с помощью поля INCLUDETEXT, а затем сохранить внесенные изменения в исходном документе. Измените вставленный текст и нажмите клавиши CTRL SHIFT F7.
Безопасность. Поскольку коды полей могут быть видимыми для любого читателя документа, проверьте, что информация, помещаемая в коды полей, не является конфиденциальной.
Имя документа. Если этот параметр включает длинное имя файла с пробелами, заключите его в кавычки. При задании пути используйте двойные обратные косые черты.
“C:\Мои документы\Manual.doc”
Закладка. Имя закладки, ссылающейся на фрагмент документа, который следует вставить.
Данное поле вставляет фрагмент файла, на который ссылается закладка «Обзор».
{ INCLUDETEXT “C:\Winword\Отчет.doc” Обзор }
ASK – ввод данных для закладки
{ ASK Закладка “Приглашение” [Ключи ] }
Предлагает пользователю ввести данные и присваивает закладку введенным данным. В то место документа, где следует напечатать введенные данные, после поля ASK необходимо вставить поле REF. Для вычисления значения закладки с использованием сведений, введенных в другие поля, например в поле = (Формула), следует вставить имя закладки в инструкции соответствующего поля.
Закладка. Имя закладки, присвоенной данным, введенным в ответ на приглашение, например «ИмяКлиента».
Приглашение. Текст, который отображается в диалоговом окне, например «Введите имя клиента». Приглашение выводится при каждом обновлении поля ASK. Введенные данные остаются присвоенными указанной закладке до тех пор, пока не будут введены новые. Если поле ASK используется в основном документе слияния, приглашение выводится при обработке каждой записи данных (если не указан ключ o).
d – Задает ответ для использования по умолчанию в том случае, если пользователь ничего не введет в диалоговое окно приглашения. Например, поле { ASK Кассир “Введите инициалы кассира:” d “ПЖ” } присваивает значение «ПЖ» закладке «Кассир», если пользователь ничего не введет в диалоговое окно. Если ответ для использования по умолчанию не задан, Microsoft Word использует последний введенный ответ. Чтобы указать для использования по умолчанию пустое значение, введите пустые кавычки после данного ключа (d “”).
o – При использовании в основном документе слияния выводит приглашение только один раз (а не при обработке каждой записи данных). В этом случае в каждый из конечных документов вставляются одинаковые данные.
{ ASK Цена “Введите цену” }
REF – вставка текста закладки
{ [REF] Закладка [Ключи ] }
Вставка текста или рисунка, помеченного указанной закладкой. Закладка должна быть определена в активном документе.
В большинстве случаев вместо поля REF можно использовать имя закладки. Использование поля REF не является обязательным, кроме случаев, когда имя закладки совпадает с именем поля. Например, если имя закладки «Author» совпадает с именем поля Microsoft Word, например AUTHOR, необходимо использовать полную форму поля REF. Поле { REF Author } вставит текст, помеченный закладкой «Author», в то время как поле { Author } вставит имя автора, указанное в поле Автор на вкладке Документ диалогового окна Свойства (меню Файл).
Имя закладки. Если текст, помеченный закладкой, содержит знак абзаца , то на текст, предшествующий полю REF, налагается форматирование абзаца, хранящегося в закладке.
Следующее поле REF отображает значение, введенное пользователем в ответ на запрос поля ASK. Значение, введенное пользователем, присваивается закладке с именем «Цена».
{ REF Цена }
FILLIN – запрос на вставку текста в документ
{ FILLIN [“Приглашение”] [Ключи ] }
Предлагает пользователю ввести текст. Ответ печатается там, где расположено поле. Если ответ требуется напечатать в нескольких местах документа, следует использовать поле ASK.
Приглашение выводится при каждом обновлении поля FILLIN. Если поле FILLIN используется в основном документе слияния, приглашение выводится при обработке каждой записи данных (если не указан ключ o).
При создании нового документа, основанного на шаблоне, который содержит поля FILLIN, обновление этих полей производится автоматически.
Приглашение. Текст, который отображается в диалоговом окне, например «Введите имя клиента».
Ключи
d “По умолчанию” – Задает ответ, используемый по умолчанию в случае, если в диалоговом окне отсутствует текст. Например, поле { FILLIN “Введите имя клиента:” d “Лобов” } вставит «Лобов», если пользователь ничего не введет в диалоговом окне. Если ответ для использования по умолчанию не задан, в Word используется последний введенный ответ. Чтобы указать для использования по умолчанию пустое значение, введите пустые кавычки после этого ключа (d “”).
o – При использовании в основном документе слияния выводит приглашение только один раз (а не при обработке каждой записи данных). В этом случае в каждый из конечных документов вставляются одинаковые данные.
Данное поле FILLIN упрощает ввод правильных данных, включая в запрос имя клиента из текущей записи данных, например: «Введите время визита, назначенное Ивану Петрову». Вставьте поле ASK или FILLIN в основной документ, а затем добавьте поле слияния в код поля.
{ FILLIN ” Введите время визита, назначенное { MERGEFIELD ИмяКлиента }:”}
= (Формула) – вычисление по формуле
{ = Формула [Закладка ] [# Числовой формат ] }
Вычисление значения математической формулы. Для вставки поля в таблицу или основной текст документа можно воспользоваться командой Формула (меню Таблица) или нажать клавиши CTRL F9.
При наличии электронной таблицы (например, Microsoft Excel) удобнее внедрить в документ весь лист или его часть, чем использовать поле = (Формула) в таблице.
Поле = (Формула) может использовать значения, возвращенные перечисленными ниже функциями. Для функций с пустыми скобками допустимо любое число аргументов, разделенных точками с запятыми (;) или запятыми (,), в зависимости от того, какие региональные параметры выбраны на панели управления Microsoft Windows. Аргументы могут быть числами, формулами или именами закладок.
ABS(x) – Возвращает абсолютное значение числа или формулы (без знака).
AVERAGE( ) – Возвращает среднее значение из списка значений.
COUNT( ) – Возвращает количество элементов в списке.
MIN( ) – Возвращает наименьшее значение в списке.
MAX( ) – Возвращает наибольшее значение в списке.
MOD(x,y) – Возвращает остаток от деления x на y (при целочисленном делении).
PRODUCT( ) – Возвращает произведение значений, включенных в список. Например, функция { = PRODUCT (1,3,7,9) } возвращает значение 189.
SUM( ) – Возвращает сумму значений или формул, включенных в список.
Пример 1. В следующем поле указанное число вычитается из значения, помеченного закладкой «Прибыль». Ключ числового формата добавляет к результату знак денежной единицы.
{ = Прибыль-29897,62 # “# ##0,00 р.” }
12. WORD: формы. Разработка форм в WORD. Поля, используемые при разработке форм.
Основой каждого документа является шаблон. Шаблон – это набор параметров форматирования текста, абзацев, списков, элементов автотекста, макросов.
Редактор Word имеет стандартный шаблон Normal, который загружается при открытии нового документа. Кроме того он имеет большое количество других шаблонов для создания записок, факсов, писем, публикаций и т. п. Чтобы найти требуемый шаблон, введите команду Создать, открывается окно диалога. Выберите подходящую по содержанию закладку, выберите в списке шаблонов нужный шаблон и щелкните по кнопке ОК. Шаблон может содержать поля ввода с текстом, который нужно заменить на свой, например, название организации, домашний адрес и т. п.
В документ можно вставлять поля различного вида с помощью команды Вставка, Поле или панели инструментов Форма. Ограничимся рассмотрением тех полей, которые расположены на панели управления Форма.
Панель управления Форма вызывается командой Вид, Панели управления, установить флажок Формы. Поля формы панели имеют следующее значение:
– текстовое поле служит для вставки текста, чисел, дат и времени;
– флажок – предназначен для вставки элементов управления Флажок. Флажок может иметь два состояния: установлен или снят;
– список служит для ввода данных из списка;
– параметры поля формы служат для настройки свойств полей формы;
– затенение – предназначено для выделения полей формы серым цветом;
– защита – обеспечивает защиту постоянной информации от изменения. После установки защиты курсор будет перемещаться только по полям формы.
Другие элементы управления на панели инструментов Формы не являются полями формы.
Для установки поля формы в документ установите курсор в точку ввода и щелкните мышью по требуемой кнопке на панели инструментов Формы. Для удаления поля формы выделите его мышью и нажмите клавишу Del.
Параметры Текстового поля
После установки текстового поля в документ нужно, при необходимости, настроить его параметры. Окно настройки параметров вызывается щелчком мыши по соответствующей кнопке на панели инструментов, двойным щелчком мыши по полю формы или через контекстное меню. Окно настройки параметров имеет несколько списков и строку ввода. Список “Тип” позволяет установить тип поля: обычный текст, число, дата, время или вычисления. Счетчик “Максимальная длина” позволяет установить ограничения на длину поля формы. Список “Формат” позволяет устанавливать формат текста, даты, времени или числа. Строка ввода “Текст по умолчанию” позволяет вводить, в зависимости от установленного типа, текст, число, дату или формулу. Для каждого поля формы автоматически формируется закладка.
Окно настройки параметров поля со списком позволяет вводить данные в список, а также изменять порядок следования элементов списка с помощью кнопок порядок.
Пример создания шаблона
Предположим, что нам нужно вести учет спортсменов, прибывающих на соревнование по легкой атлетике. При этом требуются отразить следующие сведения: фамилия, имя, отчество, домашний адрес, номер телефона, дата рождения, возрастная группа, вид соревнования, семейное положение, дистанция, личные достижения, является ли обладателем рекордов: мирового, европейского, республиканского.
Порядок работы:
1. Введите команду Файл, Создать. В окне диалога Создание документа щелкните по кнопке Новый документ, установите переключатель Шаблон и щелкните по кнопке ОК.
2. Введите неизменяемую часть информации (Заголовки, таблицу, текст, рисунки и др.).
3. Вставьте поля формы и настройте их свойства:
по умолчанию Стадион “Динамо”;
– Дата – поле типа Дата, длина 15, с шаблоном и примером заполнения;
– Время – текстовое поле, длина 10, заполнено по умолчанию;
– Возрастная группа – поле со списком;
и т.д.
§
Часто приходится рассылать один и тот же документ по разным адресам, например, приглашение на презентацию книги, юбилей учебного заведения, симпозиум и др.. Программа Word позволяет автоматизировать эту работу. Для подготовки к рассылке документа, оформления конвертов и наклеек имеется Мастер слияния документов.
Для выполнения операции слияния необходимо подготовить шаблон документа с полями слияния и источник данных для заполнения этих полей.
Шаблон документа может быть подготовлен заранее и сохранен на диске как документ Word или создан в процессе выполнения работы.
| Обращение | Имя | Фамилия | Должность | Организация | Адрес1 | Ад- рес2 | Город | Об- ласть | Индекс |
Источник данных представляет собой обычную таблицу. Таблица может быть подготовлена средствами Word или другими приложениями, например, с помощью электронной таблицы, системы управления базой данных и др. Пример шапки таблицы приведен на рис. 5.47.
Объединение источника данных с шаблоном документа осуществляется с помощью Мастера слияния документов.
Мастер слияния документов вызывается командой Сервис, Слияние. На экране появляется окно диалога Слияние (рис. 5.48). Оно содержит три команды: Основной документ, Источник данных и Объединение.
Команда Основной документ содержит список “Создать”, который позволяет создать документ на бланке, конверты, наклейки, каталог или преобразовать в обычный документ. После выбора пункта меню открывается следующее окно, которое предлагает использовать в качестве основного документа текущий документ (активное окно) или создать новый документ (рис. 5.49). После выбора варианта создания основного документа документ сохраняется на диске и активизируется вторая команда Источник данных.
Команда Источник данных позволяет создать Новый источник данных, Открыть источник данных, Использовать адресную книгу или Параметры заголовков. Команда Новый источник данных позволяет создать новую базу данных. Команда Открыть источник данных позволяет открыть существующую базу данных. Команда Использовать адресную книгу позволяет загрузить источник данных подготовленный другими приложениями Windows. Команда Параметры заголовка позволяет загрузить источник данных для заголовков таблицы источника данных, если данные и заголовки хранятся в разных файлах.
Команда Новый источник данных открывает окно диалога Создание источника данных. Список “Поля в строке заголовка” уже содержит список полей базы данных. С помощью строки ввода “Поле” и кнопки Добавить поле можно добавить новые поля в список, а с помощью кнопки Удалить поле – удалить лишние поля. Имя поля базы данных не должно содержать пробелов. Кнопки Порядок позволяют изменить порядок следования полей в базе данных. Кнопка MS Query позволяет сформировать запрос для загрузки имен полей из другой таблицы.
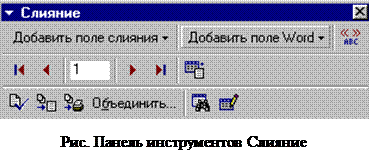 После щелчка по кнопке ОК программа предлагает сохранить данные на диске, а затем выполнить правку источника данных или основного документа. Если база данных еще не создана, то следует ввести команду Правка источника данных – на экран выводится окно диалога для ввода данных в базу данных. Заполните поля базы данных. После щелчка по кнопке ОК программа предлагает перейти к правке основного документа.
После щелчка по кнопке ОК программа предлагает сохранить данные на диске, а затем выполнить правку источника данных или основного документа. Если база данных еще не создана, то следует ввести команду Правка источника данных – на экран выводится окно диалога для ввода данных в базу данных. Заполните поля базы данных. После щелчка по кнопке ОК программа предлагает перейти к правке основного документа.
В окне основного документа, кроме известных панелей инструментов появится новая панель инструментов Слияние. В левой части этой панели инструментов имеется раскрывающийся список “Добавить поле слияния”, в котором содержится список всех полей созданной базы данных. Напишите текст документа и вставьте в нужных местах щелчком мыши поля из списка “Добавить поле слияния”.
Теперь остается выполнить последнюю операцию: передать значения полей из базы данных в шаблон документа. Эта операция выполняется командой Объединить на панели инструментов Слияние или аналогичной командой в окне диалога Слияние.
Окно диалога Слияние позволяет управлять отбором данных и печатью документа.
Кнопка Отбор записей позволяет устанавливать критерии отбора. Критерии отбора могут объединяться по схеме И или ИЛИ. Критерии должны быть не противоречивыми. Можно установить до пяти критериев отбора, например по названию организации, городу, фамилии или обращению, как показано на рис. 5.55. Вторая закладка этого окна диалога позволяет сортировать записи базы данных. Можно использовать до трех полей базы данных для сортировки (см. раздел 5.6. Таблицы).
Создание конвертов
После создания документов их необходимо разложить по конвертам, надписать адреса и разослать по почте. Понятно, что это тоже трудоемкая работа. Поэтому целесообразно поручить ее мастеру слияния документов.
При подготовке конвертов может использоваться та же информационная база, которая использовалась при создании документов.
Сначала необходимо записать адрес отправителя. Введите команду Сервис, Параметры. Откройте закладку Пользователь и в окне Почтовый адрес запишите юридический адрес своей организации (свой домашний адрес) по правилам отправки корреспонденции.
Теперь можно приступить к подготовке конвертов:
– откройте новый документ;
– введите команду Файл, Параметры страницы. На закладке Размер бумаги выберите формат бумаги, соответствующий размеру конверта;
– введите команду Сервис, Слияние;
– введите команду Основной документ, Создать, Конверты, Активное окно;
– введите команду Источник данных, Получить данные, Открыть источник данных. Выберите файл базы данных и на запрос программы введите команду Настройка основного документа;
– в окне диалога Параметры конверта установите размеры конверта и настройте параметры печати;
– в следующем окне диалога – Адрес на конверте вставьте в окне “Образец адреса” поля слияния для адреса получателя, выбирая их из списка “Вставить поле слияния”;
– введите команду Объединить. Установите, при необходимости, параметры отбора в окне диалога Слияние и завершите работу щелчком по кнопке Объединить.
Надписи для конвертов готовы. Теперь их можно просмотреть и напечатать.
14. WORD: создание и использование макросов.
Макрокоманды или иначе Макросы позволяют легко и эффективно описывать часто повторяющиеся действия и тем самым повышать производительность туда пользователя.
Макрокоманды хранятся в шаблонах. Выбором шаблона для сохранения ограничивается круг документов, в которых можно использовать ту или иную макрокоманду. Место хранения макроса указывается при его создании. Макрокоманду можно также скопировать из одного шаблона в другой, используя команду Организатор из меню Формат, Стиль.
Макрокоманда может быть написана пользователем с использованием встроенного языка программирования Visual Basic или записана с помощью средств записи программы Word. Макрокоманда имеет имя. Имя макрокоманды может содержать до 36 символов, в имени не допускается использование пробелов. Макрокоманде можно назначить комбинацию клавиш или кнопку на панели инструментов.
Запись макроса
Проще всего создать макрос с помощью встроенных средств записи.
Начать записать макроса можно двумя способами: кнопкой ЗАП в строке состояния или командой Начать запись: Сервис, Макрос, Начать запись.
Алгоритм записи макроса:
– установите курсор в любое место в тексте;
– щелкните дважды мышью по кнопке ЗАП в строке состояния. Открывается окно диалога Запись макроса;
– введите имя макроса в строке ввода Имя макроса. После выполнения всех необходимых операций щелкните по кнопке ОК. Появляется окно диалога управления записью. Это окно имеет две кнопки Остановить запись и Пауза/Продолжить запись. С этого момента все ваши действия будут записаны в макрос;
– выполните последовательность действий для удаления текста справа согласно разработанного ранее сценария;
– щелкните по кнопке Остановить запись на панели диалога или введите команду Сервис, Макрос, Остановить запись.
Выполнение макроса
Для запуска макроса введите команду Сервис, Макрос, Макросы, выберите в списке нужный макрос и щелкните по кнопке Выполнить.
Назначение макроса кнопке на панели инструментов
Назначить макрос кнопке панели инструментов, пункту меню или назначить макросу комбинацию клавиш можно сразу же при создании макроса в окне диалога Запись макроса или после создания макроса.
Введите команду Сервис, Настройка. Выберите закладку Команды. В списке “Категории” выберите Макросы, а в списке Команды – имя макроса УдалСправа.
Зацепите имя макроса мышью и перетащите его на одну из панелей инструментов – на панели инструментов появляется новая кнопка с именем макроса (можно создать новую панель инструментов: выберите закладку Панели инструментов и введите команду Создать).
Назначение макросу комбинации клавиш
Введите команду Сервис, Настройка. В окне диалога Настройка щелкните по кнопке Клавиатура – откроется окно диалога Настройка клавиатуры. В списке Категории выберите команду Макросы, а в списке Макросы – имя макроса УдалСправа. Активизируйте строку “Новое сочетание клавиш” щелчком мыши и нажмите требуемую комбинацию клавиш, например, Ctrl R. Если ранее макросу было назначено какое-то сочетание клавиш, то оно будет отображено в окне Текущее сочетание клавиш. В списке “Сохранить изменения в …” укажите имя шаблона, где будет храниться макрос. Завершите работу щелчком по кнопке Закрыть. Теперь для запуска макроса достаточно установить курсор слева от удаляемого текста и нажать комбинацию клавиш Ctrl R.
§
Компьютерные программы для работы с изображениями могут быть основаны на создании либо векторной графики, либо растровых изображений.
Векторные изображения, также называемые объектно-ориентированными или иллюстрациями, определяются математически как наборы точек, соединенных линиями. Графические элементы векторного файла называются объектами. Каждый объект представляет из себя самостоятельную систему и обладает такими свойствами, как цвет, форма, контур, размер и положение на экране, включенными в его описание.
Поскольку каждый объект является самостоятельной системой, можно перемещать его и изменять его свойства, сохраняя при этом первоначальное качество и четкость изображения, и не влияя на другие объекты иллюстрации. Эти свойства делают векторные программы идеальными для иллюстративного и трехмерного моделирования, где в процессе работы часто требуется создавать отдельные объекты и манипулировать ими.
Векторные иллюстрации не зависят от разрешения. Это означает, что они всегда отображаются с максимальным разрешением, которого позволяет достичь устройство вывода (например, принтер или монитор). В результате качество иллюстрации, напечатанной на принтере с разрешением 600 точек на дюйм, будет выше, чем на принтере с разрешением 300 точек на дюйм.
Растровые изображения, также называемые рисованными, состоят из отдельных точек (элементов изображения), называемых пикселями, которые создают узор за счет различного положения и окраски. При увеличении изображения можно увидеть составляющие его отдельные квадратики. Увеличение размера растрового изображения происходит за счет увеличения каждого элемента, что огрубляет все линии и формы.
Однако при большем удалении цвет и форма растрового изображения будут выглядеть сплошными. Поскольку каждый элемент изображения имеет собственный цвет, можно создавать фотографические эффекты, такие как затенение и усиление цвета, изменяя выбранную область по одному элементу.
Уменьшение размера растрового изображения также искажает начальный вид, поскольку для уменьшения общего размера изображения часть его элементов удаляется. Кроме того, поскольку растровое изображение создано из упорядоченно расставленных пикселей, нельзя манипулировать его отдельно взятыми частями (т.е. перемещать их).
При работе с несколькими приложениями пакета CorelDRAW 7 или при необходимости работать с ними попеременно, имеется Программа запуска приложений. Кнопка Программы запуска приложений находится в каждом из приложений и позволяет запускать другие программы, не отыскивая их в системе.
При работе с растровыми изображениями качество результата зависит от выбранных на начальной стадии процесса параметров разрешения. Разрешение – это общий термин, относящийся к количеству элементов и информации, содержащейся в файле изображения, а также к уровню детализации, который может обеспечить устройство ввода, вывода или отображения. При работе с растровыми изображениями разрешение влияет как на качество результата работы, так и на размер файла.
Работа с растровыми изображениями требует некоторого расчета, поскольку выбранное разрешение изображения обычно сохраняется вместе с файлом. Печатаете ли вы растровый файл на лазерном принтере с разрешением 300 точек на дюйм, или на фотонаборном автомате с разрешением 1270 точек на дюйм, он будет напечатан с тем разрешением, которое было установлено при создании изображения, если оно не выше разрешения принтера.
Для того, чтобы результирующее изображение выглядело так же, как оно выглядит на экране, следует перед началом работы настроить разрешение изображения в соответствии с разрешением различных устройств.
CorelDRAW является векторным графическим редактором, однако он позволяет включать растровые изображения в иллюстрации и экспортировать созданные растровые изображения.
23. Элементы поддержки принятия решений в EXCEL: подбор параметра.
Подбор параметра – это инструмент Excel, позволяющий целенаправленно перебрать множество значений одиночного параметра с одновременным контролем результирующего значения.
По сути, этот механизм “подгоняет” исходные данные под желаемый ответ. При этом очередное значение параметра подставляется в формулу, выполняется вычисление, и полученный результат сравнивается с искомым (целевым) значением. Если на очередном шаге вычислений разница между текущим результатом и целевым значением стала меньше заданной величины, т.е. достигнута заданная точность решения, то вычисления прекращаются, и текущее значение предлагается как итоговый результат подбора.
Для нахождения корня функции решают уравнение f(x) = 0.
Для решения уравнения с помощью средства Excel Подбор параметра сперва надо выполнить следующие преобразования: в левую часть уравнения перенести все неизвестные, в правой части можно оставить только константу или ноль.
Например, уравнение x3 3x2 = 8x 2 должно быть преобразовано к виду: x3 3x2 – 8x = 2, а для нахождения корня функции f(x) = sinx cosx следует решить уравнение sinx cosx = 0.
Затем, в Excel одну ячейку отводят под искомое неизвестное значение x, а в другую заносят формулу для левой части уравнения, ссылаясь вместо x на отведенную ячейку.
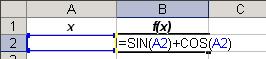
Далее, чтобы найти заданное значение формулы, изменяя значение отдельной влияющей ячейки дают команду: пункт меню Сервис ® Подбор параметра.
На экране появляется диалоговое окно (рис. 18), где

– в поле Установить в ячейке указывают адрес ячейки, которая содержит формулу;
– в поле Значение указывают число, которое надо получить по формуле;
– в поле Изменяя ячейку указывают адрес изменяемой ячейки (влияющей на формулу).
Для решения нажимают кнопку OK . Если процесс не сходится, то с помощью кнопок Пауза и Шаг можно регулировать подбор параметра.
Замечание. При подборе параметра практически всегда получаются приближенные значения результата с точностью, достаточной для типичных экономических задач. В то же время, если речь идет о высокоточных инженерных или научных вычислениях точность полученных результатов может быть недостаточна. А для уравнений, имеющих несколько решений, Подбор параметра находит только одно решение, ближайшее к первоначальному значению подбираемого параметра. Если надо найти корень функции на отрезке, в качестве начального значения параметра следует задавать левый конец отрезка.
24. Элементы поддержки принятия решений в EXCEL: поиск решения.
Поиск решения – представляет собой набор управляемых пользователем алгоритмов решения оптимизационных задач. При поиске решения целенаправленному изменению подвергаются несколько параметров (ячеек). Кроме того, на диапазоны изменения параметров могут быть наложены ряды ограничений, которые выражаются в виде формул, описывающих отношения (системы уравнений) между значениями параметров и некоторыми величинами. Значения целевой функции получаются в результате вычисления формулы, расположенной в отдельной целевой ячейке, которая должна быть обязательно связана с изменяемыми параметрами.
Для решения системы линейных алгебраических уравнений с помощью средства Excel Поиск решения надо занести в отдельные ячейки Excel матрицу коэффициентов при неизвестных и вектор свободных членов. Затем для искомых неизвестных значений xi отводят i ячеек. Далее в отдельный столбец заносят формулы для левой части уравнений системы, ссылаясь вместо xi на отведенные ячейки. При этом может быть использована встроенная функция СУММПРОИЗВ(массив1; массив2), где массив1 – строка матрицы коэффициентов А, массив2 – диапазон ячеек, отведенных для xi.
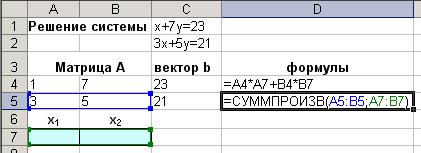
Чтобы решить систему дают команду: пункт меню Сервис ® Поиск решения.
На экране появится диалоговое окно, в котором следует задать параметры.
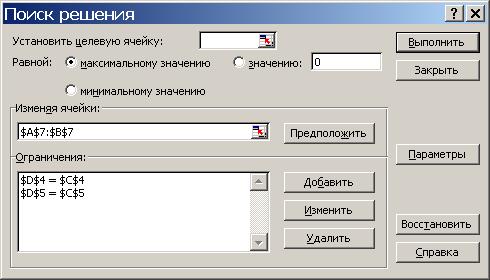
По окончании нажимают экранную кнопку Выполнить . В результате появится окно, в котором сохраняют найденное решение нажатием кнопки OK .
Замечание 1. При решении системы уравнений целевая ячейка не задается. Ввод ограничений осуществляется экранной кнопкой Добавить .
Замечание 2. Поиск решения может быть применен и для решения нелинейный систем уравнений. В этом случае экранной кнопкой Параметры (рис. 20) вызывается диалоговое окно «Параметры поиска решения», в котором отключают флажок Линейная и устанавливают вид оценки – Квадратичная, которая служит для использования квадратичной экстраполяции, дающей лучшие результаты при решении нелинейных задач.
25. EXCEL: простейшие операции, выполняемые в VBA, вставка модулей и процедур. Создание пользовательских функций.
1. Запустить VBAможно:
ü или через Alt F11; это же сочетание клавиш переводит нас из VBAна рабочий лист
ü или пункт меню Сервис, Макрос, Редактор Visual Basic
2. После запуска VBAнеобходимо добавить модуль: выбрать пункт меню Insert и выбрать Module
3. Далее следует снова щелкнуть пункт меню Insert в главном меню и выбрать уже Procedure… – при этом появится окошко Add Procedure (Добавить Процедуру)
4. В этом окне в текстовом поле Name следует ввести имя функции, например, fun, а затем выбрать в поле Type (тип) – Function, а в поле Scope(сфера действия) – Public
5. Затем сформировать нужную процедуру.
Пример 1: (линейный алгоритм)
Для функции z=(x y)/(x-y) процедура – функции будет выглядеть следующим образом:
§
f = (x y) / (x y)
End Function
Пример 2: (разветвляющийся алгоритм)
Для функции
 2x2 – 4x 5 , х<-1
2x2 – 4x 5 , х<-1
y= 10sin(x2) 5cos(x), -1<=x<=1
ex – 17 , x>1
процедура – функции будет выглядеть следующим образом:
Public Function Y(x)
If x <-1 Then
y = 2 * x ^ 2 – 4 * x 5
ElseIf x <= 1 Then
y = 10 * Sin(x ^ 2) 5 * Cos(x)
Else
y = Exp(x) – 17
End If
End Function
Пример 3: (циклический алгоритм)
процедуры-функции для табулирования функции y(x) на [a; b] с шагом h = (b – a) / n
Public Function TbF(a, b, n)
ReDim xy(n, 1)
‘ xy – массив из двух столбцов
‘ xy(i,0) – столбец значений х
‘ xy(i,1) – столбец значений y
h = (b – a) / n : x=a
For i = 0 To n
xy(i, 0) = x
xy(i, 1) = y(x)
x = x h
Next i
TbF = xy
End Function
Замечание1: функцию с атрибутом Public можно использовать в любом модуле, a Private – только в данном модуле
Замечание2. При задании функции нескольких переменных в процедуре VBA аргументы разделяются запятыми, а при вызове этой функции, задаваемом при записи в ячейке соответствующей формулы аргументы разделяются символом; (точка с запятой).
Теперь, если вызвать мастер функций, то появляется дополнительная категория функций Определенные пользователем в которой появится созданная функция, а также имя функции будет видно в полном алфавитном перечне. Это означает, что созданной функцией можно пользоваться наравне с обычными встроенными функциями рабочего листа.
Обсудим вопрос о том, как можно осуществить ввод данных с рабочего листа и их вывод на рабочий лист. Для этого в Excel есть специальная конструкция:
Cells(i, j).Value
Эта конструкция позволяет получить доступ к ячейке на пересечении строки номер i и столбца номер j на активном рабочем листе (обратите внимание, что номер столбца, как и номер строки, задается числом). С ее помощью можно, как читать данные с листа, так и вывести их на рабочий лист.
Примеры:
| Выражение | Пояснение |
| Cells(1,1).Value = 5 | В ячейку A1 записывается число 5. Эту операция можно рассматривать как операцию вывода на рабочий лист |
| Beta=Cells(3,5).Value | Переменной Beta присваивается значение из ячейки E3. Эту операция можно рассматривать как операцию ввода с рабочего листа |
| Cells(1,2).Value=Cells(4,3).Value | В ячейку B1 копируется значение ячейки C4 |
Обычный (привычный) адрес ячейки можно задавать в другой конструкции Excel:
Range(“<адрес ячейки>”).Value
Будем считать, что значение Х находится в ячейке B3. Для размещения результата работы программы отведем ячейку D3.
Тогда текст программы может быть таким:
§
x = Cells(3, 2).Value ¢Считываем X
If x <-1 Then
y = 2 * x ^ 2 – 4 * x 5
ElseIf x <= 1Then
y = 10 * Sin(x ^ 2) 5 * Cos(x)
Else
y = Exp(x) – 17
End If
Cells(3, 4).Value = Y ¢Выводим число Y
End Sub
26. Работа с данными в EXCEL: сортировка, итоги.
Сортировка данных.
Excel позволяет упорядочить данные, приведенные в таблице.
Числа сортируются от наименьшего отрицательного до наибольшего положительного числа.
При сортировке алфавитно-цифрового текста Excel сравнивает значения посимвольно слева направо.
По умолчанию в таблице элементы в выделенном поле сортируются по алфавиту в возрастающем порядке (от А до Я).
Если объект находится внутри одной строки или столбца, то вместе с данными Excel сортирует и объекты.
Для сортировки данных необходимо выбрать пункт Данные – Сортировка или использовать кнопки  на стандартной панели инструментов, выделив столбец, по которому необходимо сортировать записи.
на стандартной панели инструментов, выделив столбец, по которому необходимо сортировать записи.
Стандартные средства Excel позволяют одновременно сортировать записи по трем полям. При необходимости сортировки по четырем и более полям следует выполнить несколько последовательных сортировок.
Последовательность сортировки полей выбирается в диалоговом окне Сортировка диапазона в раскрывающихся списках Сортировать по, Затем по, В последнюю очередь, по.
Расположенные рядом с каждым списком переключатели по возрастанию, по убыванию позволяют задать направление сортировки.
Переключатель Идентифицировать диапазон данных по можно установить в положения:
• подписям – исключает первую строку с названиями столбцов из сортировки;
• обозначениям столбцов листа – если в сортируемом диапазоне первая строка не содержит названий столбцов.
Для проведения сортировки в особом порядке, например по месяцам: январь, февраль, март и т.п., нажмите кнопку Параметры.
При необходимости можно установить флажок, позволяющий принять во внимание регистр букв. Можно также выбрать направление упорядочения: сверху вниз или слева направо.
Подсчет итогов.
Команда Данные – Итоги позволяет получать сводные данные по числовым параметрам: сумму, минимум, максимум, среднее значение и другие статистические данные.
Предварительно необходимо определить по какому параметру требуется группировать итоги и отсортировать таблицу по этому параметру.
Окно диалога Промежуточные итогисодержит поля “При каждом изменении в:”, “Операция” и “Добавить итоги по:”.
Если флажок “Итоги под данными” не установлен, то итоговые данные выводятся сразу же после шапки таблицы, в ином случае итоговые данные будут размещены в конце таблицы.
Флажок “Конец страницы между группами” позволяет разбить данные по видам и напечатать их на отдельных листах.
Кнопка Убрать все удаляет все итоги и переводит базу данных в исходное состояние.
27. Работа с данными в EXCEL: фильтрация.
§
Расширенный фильтр позволяет фильтровать данные с использованием диапазона критериев. Значение переключателей и полей:
· фильтровать список на месте – переключатель, скрывающий строки, которые не удовлетворяют указанному критерию;
· скопировать результат в другое место – копирует отфильтрованные данные на другой рабочий лист или на другое место на этом же рабочем листе;
· Исходный диапазон – поле, определяющее диапазон, который содержит список, подлежащий фильтрации;
· Диапазон условий – поле, определяющее диапазон ячеек на рабочем листе, который содержит необходимые условия;
· Только уникальные записи – переключатель, который выводит только строки, удовлетворяющие критерию и не содержащие неповторяющихся элементов.
Последовательность действий:
1. Ввести имена столбцов, по которым следует отфильтровать таблицу (при использовании критериев сравнения имена столбцов критериев должны быть идентичны именам столбцов, которые проверяются, а для критериев вычисления имена столбцов должны отличаться!);
2. В строках, расположенных под строкой с именами проверяемых столбцов, ввести критерии, которым должны соответствовать ячейки проверяемых столбцов;
3. Выбрать в меню Данные пункт Фильтр, затем Расширенный фильтр, и в диалоговом окне ввести условия фильтрации.
После использования команд Автофильтр или Расширенный фильтр, таблица переходит в режим фильтрации. Чтобы снова вывести все записи следует в меню Данные выбрать пункт Фильтр – Отобразить все.
Для объединения критериев с помощью условного оператораИ следует указать критерии в одной строке, а для объединения критериев с помощью условного оператора ИЛИ– в разных.
28. Работа с данными в EXCEL: построение сводных таблиц.
Команда Сводные таблицы позволяет формировать новые таблицы на базе существующих таблиц в различных разрезах и проводить анализ полученных результатов. Сводные таблицы планируются так, чтобы наглядно отобразить интересующую пользователя информацию. Если обычные таблицы могут быть только двумерными, то сводные таблицы многомерны, что позволяет избежать дублирования данных.
Создание сводных таблиц осуществляется с помощью Мастера сводных таблиц.
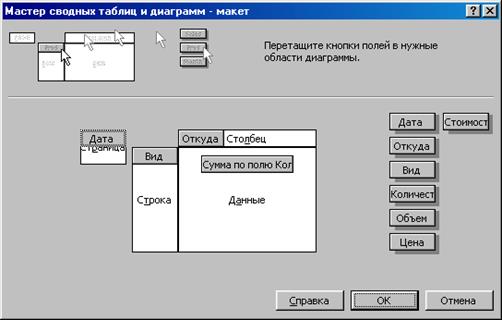
На первом шаге предлагается выбрать источник данных и вид отчета. В качестве источника данных может быть база данных Excel или внешняя база данных, например, база данных Microsoft Access, Visual FoxPro, dBase-Word.
На втором шаге предлагается указать диапазон, содержащий исходные данные.
На третьем шаге можно указать место для сводной таблицы (на текущем листе или на новой странице), создать макет сводной таблицы и настроить некоторые параметры. При выборе команды Макет открывается одноименное окно диалога. На макете обозначены четыре зоны: Страницы, Строка, Столбец, Данные. В эти зоны необходимо поместить кнопки требуемыех полей базы данных, расположенных справа от макета. Заполнение зон Страницы, Строка, Столбец, Данные осуществляется претаскиванием кнопок базы данных мышью. Поле Страница выполняет роль фильтра и позволяет выполнить группировку данных по некоторому полю базы данных, например, по дате поступления, отправителю или виду. В зону Строки помещают данные, которые должны быть помещены в строки сводной таблицы. А в зону столбец помещают имена полей, которые должны размещаться в столбцах базы данных. В зону Данные помещаюся, как правило, числовые поля.
29. Работа с данными в EXCEL: консолидация данных.
Консолидация данных состоит в создании итоговой таблицы, позволяющей обобщить однородные данные. Например, можно произвести суммирование данных по товарам одних и тех же наименований, хранящихся на разных складах. При консолидации значения, приведенные в итоговой таблице, могут рассчитываться на основе исходных данных с использованием различных функций Excel.
Исходные данные (области) могут располагаться на одном или разных листах, в других открытых книгах. При консолидации можно создать связи, обеспечивающие автоматическое обновление данных в итоговой таблице (области назначения) при изменении данных в исходных областях.
Консолидация может проводиться двумя способами:
1. Консолидация по расположению ячеек – в этом случае состав и порядок расположения данных во всех диапазонах одинаков. При консолидации данных по расположению заголовки категорий исходных областей не копируются автоматически в область назначения. Если в области назначения требуется разместить заголовки, скопируйте или введите их вручную.
2. Консолидация по категориям – в этом случае консолидация проводится на основании одинаковых подписей строк и столбцов диапазонов.
Введем команду Данные, Консолидация – на экране появится окно диалога Консолидация. Список “Функция” позволяет выбрать операцию над консолидируемыми данными. При консолидации доступны все функции статистических итогов (сумма, минимум, максимум и. д.). Строка ввода “Ссылка” позволяет указать или выбрать диапазон консолидируемых данных. “Список диапазонов” хранит списки диапазонов консолидируемых данных. Кнопка Добавить позволяет добавлять данные в список диапазонов через строку “ссылка”.
Флажки в группе “Использовать в качестве имен” используются при втором способе консолидации. При установке флажка “Создавать связи с исходными данными” в случае изменения исходных данных одновременно будут изменяться и результат. Связи нельзя использовать, если исходная область и область назначения находятся на одном листе. После установки связей нельзя добавлять новые исходные области и изменять исходные области, уже входящие в консолидацию.
Кнопка Обзор служит для выбора данных в других книгах
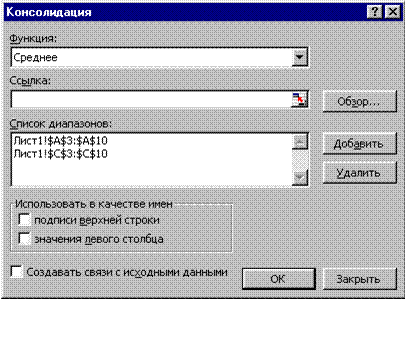
§
Панель инструментов Математика содержит ряд панелей, на которых расположены кнопки для ввода команд и операторов языка программирования.
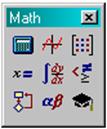
Калькулятор – содержит кнопки для ввода основных математических операторов и функций;
Графики – содержит операторы для построения графиков в разных системах координат и разных типов;
Матрицы– содержит кнопки для вставки матриц и матричных операторов;
Вычисление – служит для вставки операторов управления вычислениями;
Исчисление– содержит операторы для выполнения операций математического анализа (дифференцирования, интегрирования, разложения функций, вычисления сумм и нахождения пределов);
Логическая – операторы отношений и булевой алгебры;
Программирование – содержит операторы, позволяющие выполнять программирование средствами языка MathCad;
Греческая– для вставки в документы и формулы символов греческого алфавита;
Символьная – операторы символьных вычислений и преобразований.
Алфавит – это совокупность слов и символов, которые используются для задания команд и функций.
Алфавит MathCAD – это: малые и большие латинские буквы; малые и большие греческие буквы; арабские цифры; системные переменные; специальные знаки и знаки-операторы.
Греческие буквы устанавливаются с помощью соответствующей панели либо комбинацией «латинская буква ® Ctrl g ® греческая буква».
Системные переменные: число p; число e (основание натурального логарифма); единицы измерения; бесконечность (¥ = 10307); проценты (% = 0.01); мнимая единица (i, j); погрешность численных методов (TOL = 0.001); нижняя граница индексации массивов (ORIGIN = 0).
Переменная – объект, имеющий некоторое значение, которое может изменяться в ходе расчетов.
имя переменной := выражение
Оператор присвоения
 пиктограмма (панель Калькулятор);
пиктограмма (панель Калькулятор);
 клавиша (клавиатура, английская раскладка).
клавиша (клавиатура, английская раскладка).
Функция – подпрограмма, выполняющая определённые операции
Ввод функции:
1. «ручной» ввод с клавиатуры;
2. с панели инструментов Калькулятор;
3. с помощью мастера функций, вызываемого:
– с панели инструментов;
– Вставка ® Функции (в левой части окна выводится список категорий, а в правой – список соответствующих функций).
Встроенные функции – это функции, определенные в MathCAD изначально.
Функции определяются пользователем следующим образом:
имя функции (аргументы) := выражение
имя функции – идентификатор функции.
аргументы – список переменных , используемых в выражении.
выражение – арифметическая запись выражения, которая может содержать числовые значения, переменные, встроенные и пользовательские функции.
Например,
f(x,y):=x2·Сos(x y)
Ввод объектов.

Визир – указание места новых блоков (текстовых, формульных или графических).

Маркер ввода – указывает на отдельные элементы блоков используется для ввода данных и заполнения шаблонов. Для переключение левый « правый угол используется клавиша Insert, для расширения выделения – клавиша Пробел.

Ввод текста начинается с ввода символа (“). После ввода первого символа появляется текстовый регион со слотами и курсором – линией ввода красного цвета.
Вывод результатов.
– вывод численного значения 
– вывод символьного значения  или
или 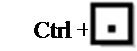
Для форматирования числового результата (показательный порог и число цифр после запятой) используется окно Форматирование результата, вызываемое с помощью пункта меню Формат ® Результат.
§
§
Огромное количество задач вычислительной математики связано с решением нелинейных алгебраических уравнений, а также систем таких уравнений. При этом необходимость решения нелинейных уравнений возникает зачастую на промежуточных шагах, при реализации фрагментов более сложных алгоритмов (к примеру, при расчетах дифференциальных уравнений при помощи разностных схем и т. п.).
Листинг 5.1. Аналитическое решение кубического уравнения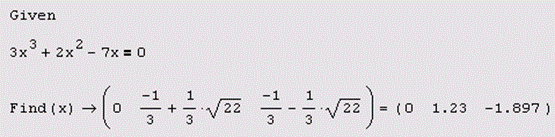
Листинг 5.2. Аналитический поиск нулей функции f(x)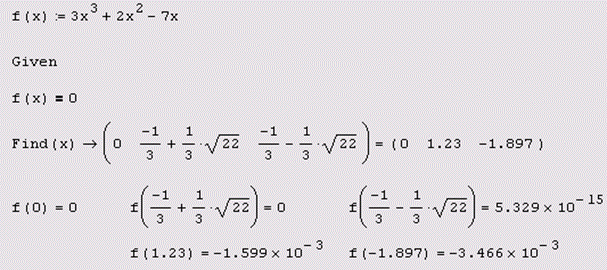
Решение системы двух нелинейных уравнений иллюстрирует листинг 5.7. Нахождение символьным процессором его обоих корней визуализируется на графике, приведенном на рис. 5.2. На нем каждое из уравнений показывается в виде зависимости у(х): первое — сплошной кривой, а второе — пунктиром. Поскольку первое уравнение является квадратичным, то оно определяет на плоскости XY параболу, и поскольку второе уравнение линейное, то оно соответствует на графике прямой линии. Очевидно, что две точки пересечения кривых соответствуют одновременному выполнению обоих уравнений, т. е. их координаты равны искомым действительным корням системы.
Листинг 5.7. Символьное решение системы двух уравнений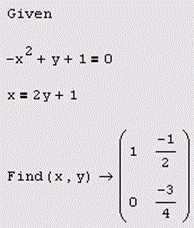
§
Результатом математических вычислений могут быть как числовые значения, так и символьные (аналитические) выражения, полученные посредством преобразования исходных математических выражений, описывающих условия задачи и алгоритм ее решения в символьном виде. Основными достоинствами символьных вычислений является отсутствие погрешности вычислений и универсальность использования в различных прикладных задачах.
Выполнение символьных вычислений:
– при помощи меню “Символика”, обеспечивающего возможность выполнения самых разнообразных символьных вычислений (решение и преобразование символьных выражений, интегрирование, дифференцирование и т.д.);
– при помощи специального оператора символьного ввода, включающего знак символьного равенства [à] , иногда с добавлением операторов панели инструментов “Символика” (рис.2.2) ;
– с использованием стандартных функций, в сочетании с символьным знаком равенства.
Символьная алгебра
Операции символьной алгебры можно рассмотреть в сочетании с командами рабочей панели “Символика”, реализующими данную операцию. Перечень некоторых команд и краткое их назначение приведены в таблице 2.8.
Команды меню Символика:
1. Вычислить (Evaluate);
2. Упростить (Simplify). Перед вычислением программа пытается упростить выражение, это позволяет ускорить вычисления. При выполнении данной операции раскрываются скобки и приводятся подобные члены. Например:

3. Развернуть (Expand). Программа “растягивает” выражение разлагая его на простые множители: (a2-b2) expand → (a-b)*(a b);
4. Коэффициент (Factor). Эта команда раскладывает выражение на множители, полиномы разлагаются на более простые сомножители:
(x4-16) factor → (x-2)*(х 2)*(х2 4)
5. Собрать (Collect). Данная команда приводит подобные члены выражения.
6. Полиноминальные коэффициенты (Polinomial Coefficients) – вычисляет коэффициенты полиномов.
При выполнении операций 2 и 4 необходимо выделить все выражение. При выполнении операций 3, 5 и 6 необходимо выделить переменную, относительно которой будут выполняться преобразования.
§
Для решения уравнений в символьном виде в MathCad используется специальный оператор символьного решения solve в сочетании со знаком символьного равенства, который может быть также введен с рабочей панели “Символика”. Например,
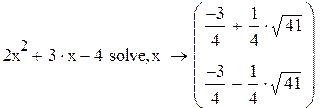
Аналогичные действия можно выполнить, используя меню “Символика”. Для этого необходимо записать вычисляемое выражение. Затем выделить переменную, относительно которой решается уравнение, войти в меню Символика, Переменная, Разрешить. Например,
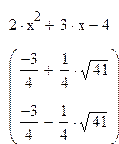
35. Базы данных и знаний: назначение и общая характеристика. Модели баз данных.
Базами данных называют совокупность данных, совместно используемых различными задачами в рамках единой автоматизированной информационной системы.
Основными понятиями теории баз данных являются:
– предметная область – часть реального мира, подлежащая изучению с целью организации управления в этой сфере и последующей автоматизации процесса управления;
– объект – элемент информационной системы, сведения о котором хранятся в базе данных.
– атрибут – это информационное отображение свойств объекта;
– ключевой атрибут – это такой атрибут (или группа атрибутов), который позволяет определить значения других атрибутов;
– запись данных – совокупность значений связанных элементов данных;
– первичный ключ – это атрибут (или группа атрибутов), который уникальным образом идентифицирует каждый экземпляр объекта (запись).
Процедуры хранения данных в базе должны подчиняться некоторым общим принципам, среди которых в первую очередь выделить следующие:
– целостность и непротиворечивость данных, под которым понимается как физическая сохранность данных, так и предотвращение неверного использования данных, поддержка допустимых сочетаний их значений, защита от структурных искажений и несанкционированного доступа;
– минимальная избыточность данных обозначает, что любой элемент данных должен храниться в базе данных в единственном виде, что позволяет избежать дублирования операций, проводимых над ними.
Программное обеспечение, осуществляющее операции над базами данных получило название система управления базами данных (СУБД).
Возможны три модели баз данных: сетевые, иерархические и реляционные. Сетевые и иерархические СУБД получили наибольшее распространение на больших- и мини-ЭВМ. На ПК используется преимущественно реляционная модель данных.
В иерархических СУБД (рис.15.1) данные представляются в виде древовидной структуры. В этой модели все записи, агрегаты и атрибуты образуют иерархически организованный набор, то есть такую структуру, в которой все элементы связаны отношением подчиненности, и при этом любой элемент может подчиняться только одному какому-нибудь элементу.
Сетевые СУБД (рис.15.2) используют модель представления данных в виде произвольного графа. Сетевой подход является развитием иерархической модели. В сетевой модели запись-потомок может зависеть не от одного прародителя, а от многих.
Реляционная модель ориентирована на представление данных в виде таблицы. Таблица реляционной БД (рис. 15.3) представляет собой двухмерный массив и обладает следующими свойствами:
– каждый элемент таблицы – это один элемент данных, повторяющиеся группы отсутствуют;
– все столбцы (колонки) в таблице однородные. Это означает, что все элементы одного столбца имеют одинаковую природу. Например: марка бензонасоса или размер заработной платы;
– столбцам присвоены уникальные имена;
– в таблице нет одинаковых строк;
– в операциях с таблицей ее строки и столбцы могут просматриваться в любом порядке и в любой последовательности безотносительно к их информационному содержанию и смыслу.
Основные понятия реляционных баз данных.
Таблица на экране дисплея соответствует файлу данных на диске, строка таблицы – записи файла, колонка таблицы – полю записи.
Строка таблицы с данными представляет собой один конкретный экземпляр отношения данного типа или его кортеж, а всю таблицу в целом называют отношением. Таким образом, при описании реляционной модели данных отношением называют всю таблицу в целом как совокупность конкретных экземпляров отношения. Слова “отношения” и “реляционный” (от латинского relation – отношение) представляют собой синонимы.
Совокупность значений элементов данных, размещенных в одном столбце таблицы и определяющих некоторую характеристику или свойство объектов, описываемых строками таблицы, называют атрибутом отношения. Количество элементов данных в кортеже (количество столбцов в таблице) определяет степень отношения. Если таблица включает n столбцов, то она представляет собой отношение степени n. Количество кортежей в отношении (число строк в таблице) определяют его мощность – m. Тогда общее количество элементов данных в отношении степени n будет равно n х m.
Атрибут, значение которого идентифицирует кортеж, то есть позволяет однозначно выделить его из других кортежей данного отношения, называется ключевым атрибутом или просто ключом. Ключ может включать несколько атрибутов – составной ключ или представлять собой только часть значения атрибута – частичный ключ. В приведенном выше примере в качестве ключа может быть марка автомобиля, что позволяет однозначно выделить кортеж из всего отношения. Часто степень отношения БД может быть достаточно большой. Пользоваться такой базой данных неудобно, поэтому она может быть разбита на несколько самостоятельных частей – несколько отношений. В таком случае возникает потребность установления логической связи между различными кортежами, обеспечивающей непротиворечивость и полноту базы данных. Логическая связь между кортежами разных отношений в целях их совместной обработки реализуется различными способами:
а) использованием в отношениях одинаковых ключей;
б) включение в отношение внешнего ключа;
в) использование связующего отношения.
Основными операциями над отношениями реляционной базы данных являются объединение отношений, их пересечение, декартово произведение, проекция, деление, соединение и выбор.
Для выполнения операций над отношениями реляционной базы данных используются языки реляционной алгебры и языки реляционного исчисления.
Языки реляционной алгебры основаны на реляционной алгебре (алгебра Кодда). Записывая последовательно операции над отношениями в соответствующем порядке можно получить желаемый результат.
Примеры операций над отношениями:
| Клиент 1 | Клиент(результирующее отношение | |||
| Фамилия | Возраст | Фамилия | Возраст | |
| Иванов | Иванов | |||
| Петров | Петров | |||
| Тихонов | Тихонов | |||
| Тихонов | Тихонов | |||
| Клиент 2 | Достоевский | |||
| Фамилия | Возраст | |||
| Иванов | ||||
| Тихонов | ||||
| Достоевский |
Объединение. Операция выполняется над двумя совместимыми отношениями (отношения совместимы, если они имеют одинаковую степень и одинаковые типы соответствующих атрибутов). Результат объединения включает все кортежи первого отношения и недостающие кортежи из второго отношения.
Пересечение.Результат пересечения содержит только те кортежи первого отношения, которые есть во втором отношении.
Разность. Результат включает только те кортежи первого отношения, которых нет во втором отношении.
| Клиент(результирующее отношение. Разность) | |
| Фамилия | Возраст |
| Петров | |
| Тихонов |
Декартово произведение. Здесь отношения- операнды могут иметь разные схемы:
Степень результирующего отношения равна сумме степеней отношений операндов, а мощность – произведению их мощностей:
| (результирующее отношение. Декартово произведение) | |||||||
| Фамилия | Предмет | Дата | Фамилия | Предмет | Дата | ||
| Иванов | Информ. | 7.06.05 | Иванов | Информ. | 7.06.05 | ||
| Петров | Математ. | 10.06.05 | Петров | Информ. | 7.06.05 | ||
| Тихонов | Тихонов | Информ. | 7.06.05 | ||||
| Иванов | Математ. | 10.06.05 | |||||
| Петров | Математ. | 10.06.05 | |||||
| Тихонов | Математ. | 10.06.05 | |||||
§
HTML (Hyper Text Mark-up Language) является общепризнанным языком для создания Web-страниц. HTML-файл представляет собой текстовый файл, в котором записаны команды языка HTML. Команды HTML называются тэгами (tag). Тэги заключаются в угловые скобки. Все, что находится вне угловых скобок, является текстом, подлежащим выводу в окно броузера с теми параметрами форматирования (размер шрифта, элемент таблицы, отступы, центровка и т.п.), которые были установлены тэгами. Существует международный стандарт, полностью описывающий все возможные тэги и их допустимые сочетания. К счастью, программы просмотра терпимы к нарушениям стандарта и ошибкам в синтаксисе: если они встречают тэг, который им незнаком, они его просто игнорируют. Файл, содержащий HTML-документ, должен иметь расширение .htm или .html
Структура HTML – файла
Для создания Web-документа можно воспользоваться блокнотом. Для этого необходимо: открыть текстовый редактор – блокнот: записать HTML- код странички; сохранить страничку с расширением htm или html; загрузить Internet Explorer; запустить файл.
Структура HTML-документа:
<HTML> начало Web-документа
<HEAD> заголовочная часть документа
<TITLE> заголовок окна броузера
</HEAD>
< BODY bgcolor=”white”>
тело документа, bgcolor=white определяет цвет фона (белый)
…..
</BODY>
</HTML>
Многие тэги парные (наподобие открывающих и закрывающих скобок). Закрывающему тэгу предшествует символом “/”. Действие тэга распространяется на то, что находится между открывающим и закрывающим тэгами. Например, если вы хотите выделить слова полужирным шрифтом, вы пишете <B>слово и еще слова </B>.Здесь <B> и </B> – флажки, указывающие программе просмотра, с какого и до какого места выводить текст жирным шрифтом. Большие и маленькие буквы не различаются, например <BR>, <Br> и <br> совершенно равноправны и одинаково вызывают принудительный перевод строки в тексте.
Программа просмотра (броузер) заменяет все последовательно идущие символы пробелов, табуляции и перевода строки на единственный пробел. Т.е., если создатель web-страницы попытается сделать отступ в несколько пробелов или перейти на новую строку, не используя специальных тэгов, отступ будет сокращен до одного пробела и все будет воспринято как одна строка. Если что-то изменено в *.htm (html) документе, то, чтобы посмотреть как это выглядит в Internet Explorer, надо не забыть нажать в Internet Explorer кнопку Обновить.
§
Кроме уже рассмотренного тэга <B></B> Bold (полужирный), можно рассмотреть другие тэги. Часто используются теги, управляющие параметрами шрифта и форматированием текста: <I></I> Italic (курсив); <P> Paragraph (абзац) – вызывает принудительный перевод строки и отступ в одну пустую строку;<BR> принудительный перевод строки; <H1> </H1>, <H2> </H2>, … <H6> </H6> заголовки разных размеров. Заголовок представляет собой полужирный текст с отступами снизу и сверху. Заголовок по умолчанию не центруется; <CENTER> </CENTER> – размещение по центру; <PRE> </PRE> – Preformatted, текст внутри этого тэга выводится в строгом соответствии с тем, как он напечатан в HTML-файле, т.е. выводятся все пробелы, табуляции, отступы и переводы строк. При этом текст выводится шрифтом с фиксированной шириной символов (типа Courier).
<FONT COLOR=”green” SIZE=5> </FONT> – установка цвета и размера букв текста. Для установки цвета можно воспользоваться данными из табл. 7.1.
| Таблица 7.1 | |||
| Цветовая палитра, используемая в HTML | |||
| Название | Значение | Название | Значение |
| черный | Black | каштановый | Maroon |
| зеленый | Green | красный | Red |
| серебряный | Silver | синий | Blue |
| лимонный | Lime | пурпурный | Purple |
| серый | Gray | бирюзовый | Teal |
| оливковый | Olive | фуксиновый | Fuchsia |
| белый | White | голубой | Aqua |
| желтый | Yellow |
Для того чтобы вставить изображение из файла необходимо использовать тэг <IMG SRC=”filename.gif”> – вставить изображение из файла filename.gif. Поддерживаются форматы gif и jpg. Для создания ссылки на другой сайт применяется тэг <A HREF=”http://www.website.by”> ссылка </A> – сделать слово “ссылка” гипертекстовой ссылкой на сервер www.website.by.
Рассмотрим пример HTML – кода.
<html>
<head>
<title>Мой первый шаг </title>
</head>
<body>
<center>
<br>
<FONT COLOR=”red” SIZE=5> <H2>Второй пример HTML.</H2></FONT>
<font color=”green”> Добро пожаловать!</font> 🙂 </center>
</br>
<p align=”justify”>
<img src=”my.gif”>Пример домашней странички <b>для виртуального друга :)</b>
</p>
</body>
</html>
Вид Web- страницы приведен на рис. 17.3
Таблицы
Таблица состоит из рядов, каждый из которых включает набор элементов.
<TABLE WIDTH=100% BORDER=0> </TABLE>═- начало и конец таблицы. Параметр WIDTH определяет ширину таблицы в процентах от ширины окна броузера либо в пикселах, если не указан знак %. Параметр BORDER определяет толщину линий обрамления ячеек таблицы в пикселах. Нулевое значение – нет обрамления. Любой из параметров может отсутствовать.
<TR> </TR> – начало и конец ряда таблицы, должен находиться внутри тэга <TABLE></TABLE>.
<TD WIDTH=20% ALIGN=left VALIGN=middle BGCOLOR=”blue”> </TD> – определяет ячейку таблицы, которая должна находиться внутри тэга <TR></TR>. Параметр WIDTH определяет ширину ячейки в процентах от ширины таблицы или пикселах, если не указан знак % (по умолчанию устанавливается равная ширина ячеек). ALIGN и VALIGN определяют выравнивание содержимого внутри ячейки по горизонтали и вертикали соответственно, значения ALIGN: left, center, right, значения VALIGN: top, middle, bottom. BGCOLOR определяет цвет фона ячейки. Любой из параметров может отсутствовать. Рассмотрим пример.
| Мониторы | Цена | Количество |
| Samsung | 150$ | |
| LG | 145$ |
<html>
<head>
<title>Прайс-лист </title>
</head>
<body><center>
<table BORDER=2 width=60%>
<tr align=center>
<td width=33% ><b><i>Монитор</b></i></td>
<td width=34% > <b><i>Цена</b></i></td>
<td width=33% > <b><i>Количество</b></i></td></TR>
<tr align=center>
<td width=33% > <b><i>Samsung</b></i></td>
<td width=34% ><b><i>150$</b></i></td>
<td width=33% ><b><i>10</b></i></td></TR>
<tr align=center>
<td width=33% ><b><i>LG</b></i></td>
<td width=34% ><b><i>145$</b></i></td>
<td width=33% ><b><i>20</b></i></td></TR>
</TABLE></CENTER>
</body>
</html>
Экспериментируем с экопринтом | журнал ярмарки мастеров
Сразу скажу, что технологических подробностей создания экопринтов не будет. Расскажу только о своих экспериментах.
Прежде чем начать работать в технике экопринт я, конечно же, перерыла кучу всевозможных источников. Обнаружила очень много фотографий работ и очень мало конкретной информации. Поэтому начала экспериментировать с протравами и листьями различных растений, благо происходило все на даче. В ход шло все, что по моему мнению, могло оставить отпечаток. Экспериментальным путем определила для себя ряд растений, которые использую в своих работах. Первые отпечатки делала на старых льняных и х/б тканях. Сегодняшний эксперимент выполнен на натуральном шелке двух видов: газ и эксцельсиор для валяния. Кроме того, мне посчастливилось найти листья эвкалипта, которые в наших широтах не произрастают. Хотела получить очень нежно окрашенные шарфы, поэтому взяла для протравы квасцы алюмокалиевые, они не окрашивают ткань, в отличие от железного и медного купоросов.
И ткань, и листья замочила в растворе квасцов.
![]()
Кроме того, нам понадобится стрейч-пленка. Лучше взять упаковочную, а не пищевую, потому что с пищевой пленкой работать гораздо сложнее. Но если вы не боитесь сложностей, можно пользоваться и ей. Для наматывания рулона я для себя нашла очень удобную штуку — старый гофрированный полиэтиленовый шланг. Он очень хорошо гнется, выдерживает высокую температуру и позволяет нагреваться рулону не только снаружи, но и изнутри. Еще нам понадобится шпагат. Я пользуюсь льняным шпагатом или джутовым, наверное, можно и полипропиленовый, только не бумажный.
Прежде чем расстилать ткань, я закрываю стол пленкой. Ее очень удобно растягивать, если с одной стороны закрепить прищепками. Я использую канцелярские прищепки, потому что у меня на столе ДВП накрытая линолеумом.
![]()
Не используйте подобные скрепки на мокрой ткани, оставляют ржавые следы.
Если одной полосы пленки мало, рядом внахлест натягивайте еще.
Далее отжимаем ткань и расправляем ее на столе.
![]()
Я работала сразу с двумя полотнами. Сверху газ, снизу эксцельсиор. Если ткань длиннее стола, ничего страшного, с помощью пленки ее очень легко двигать.
Наконец-то мы приступаем к творческому процессу.
![]()
Здесь я использовала два вида эвкалипта и листики кислицы, которая растет у меня, как сорняк. Свежие листья я не замачивала в протраве. Накрывать или не накрывать пленкой сверху— принципиального значения не имеет. В данном случае я этого делать не стала и не пожалела об этом, потому что в процессе закручивания в рулон могла поправлять листочки, под пленкой это делать сложнее.
![]()
Стараемся накручивать рулон очень плотно. Если у вас все полотно не поместилось на столе, то закручиваете готовую часть, передвигаете ткань, при необходимости добавляете под нее пленку и продолжаете раскладку. Преимущество данного метода в том, что не приходится перегибать ткань с листьями. При других способах обычно заметны места сгибов.
![]()
Далее рулон очень плотно обвязываем шпагатом.
![]()
Со следующим полотном я проделала те же действия. Только поверх листьев эвкалипта положила листья бузины красной и пузыреплодника. Их я предварительно окунала в раствор квасцов, лишнюю воду стряхивала. Когда много воды, получается акварельный эффект, отпечатки размываются.
![]()
Второй рулон закручивала аналогично первому. Далее рулоны загнула в бублик и связала концы, чтобы они не соприкасались со стенками кастрюли. Я запариваю экопринты на пару. В данном случае они получаются более четкими, т.к. лишняя влага не проникает под пленку. Можно это делать в воде, но тогда необходимо завернуть рулон в дополнительный слой пленки и хорошо завязать с концов.
![]()
Для парового способа в кастрюлю необходимо поместить решетку. Для водного способа желательно тоже, чтобы рулон не соприкасался с дном и не прикипел.
![]()
Для водяного способа рулоны необходимо будет чем-нибудь прижать, иначе они будут всплывать.
![]()
Забыла развернуть фото, ну да ладно. Наливаем воды столько, чтобы она не касалась рулонов (или чтобы рулоны были погружены полностью, при водном способе) и следим за тем, чтобы вода не выкипела. Доводим до температуры кипения и убавляем нагрев. Час-полтора выдерживаем в режиме легкого кипения. Один-два раза нужно перевернуть рулончики, чтобы они прогрелись более равномерно.
По истечении контрольного времени желательно дать остыть рулонам вместе с водой в кастрюле. Скажу честно, мне еще ни разу не удалось дождаться остывания в таком виде. Я вытаскиваю рулоны и охлаждаю их на воздухе. Терпения на большее не хватает.
![]()
Вот такие штучки получились после варки.
Развязываем шпагат и очень аккуратно снимаем пленку. Процесс не из легких, но никто и не говорил, что будет легко. Освобождаем ткань постепенно и получаем какой-нибудь результат. Если что-то не нравится, не огорчаемся, всегда можно добавить еще один слой.
![]()
Не спешим это все полоскать. Даем высохнуть в первозданном виде. Желательно еще на пару дней оставить не стираными.
После стирки некоторые цвета изменяются.
![]()
Вот такой результат.
Первый эксперимент завершен. Я еще не решила, оставлю я эти шарфы в таком виде или добавлю в них еще что-нибудь… Если буду добавлять, обязательно расскажу и покажу.
На сегодня все, надеюсь, мои эксперименты будут вам полезны.
Продолжение следует…







