Основные термины для понимания темы
Пиксели – маленькие квадратные точки, окрашенные в определенный свет, которые составляют единое целое – изображение.
Когда вы смотрите на фотографию, глаз не замечает конкретных точек растра, поскольку они очень маленькие и количество их может достигать десятков тысяч, они сливаются, образуя одну картинку. Только при увеличении вы сможете их разглядеть.
Существует особенность: чем число точек растра выше, тем больше деталей прорисовывается и фотоснимок качественнее.
Линейный размер – это данные о ширине и высоте напечатанного снимка, выраженные в миллиметрах. Их можно узнать при помощи обычной линейки. К примеру, линейная величина снимка с параметрами 10*15 см –102*152 мм.
Параметры в пикселях – это данные о ширине и высоте цифровой картинки.
Существует одна особенность. Цифровые фотокамеры делают снимки одних размеров: 640*480, 1600*1200, а на мониторе мы видим 800*600,1024*768,1280*1024. То есть существенное несовпадение.
Рассмотрим примеры. Если картинка имеет величину 450×300 точек растра, то снимок будет повернут под альбом, то есть располагаться горизонтально. От чего это зависит? Ширина снимка больше, чем высота.
Если взять величину картинки 300*450, то она будет располагаться в книжной ориентации, то есть вертикально. Отчего так? Ширина меньше, чем высота.
Разрешение – число, которое связывает между собой величины в миллиметрах и в пикселях, измеряемое в dpi (от англ. «dots per inch» – количество точек на дюйм).
Специалисты советуют ставить разрешение – 300 dpi, предназначенное для получения высококачественных фотоснимков. Минимальное разрешение – 150 dpi.
https://www.youtube.com/watch?v=7tKI10IEZ0Y
Чем выше показатель, тем качественнее фото.
Но, стоит заметить, что если вы делаете фотоснимок крупнее оригинала, то есть «растягиваете точки растра», то качество падает.
Разрешение может меняться в зависимости от различных моделей фотокамер. В чем же секрет? Производители фототехники указывают неточное число мегапикселей, к примеру, 12 МП. На самом деле может оказаться 12.3 или 12.5 МП. Но качество печати не ухудшится от этого факта.
12 лучших программ для печати фотографий на принтере
Хотите распечатать фотоснимки? Вы можете обратиться в салон или решить задачу самостоятельно в домашних условиях. Во втором случае вам потребуется только принтер и специальное приложение. В этой статье мы собрали лучшие программы для печати фотографий на принтере. Ознакомьтесь со всеми и выберите подходящий для себя вариант.
При подборе приложений для рейтинга мы учитывали несколько важных критериев:
Далее вы можете ознакомиться со списком софта для распечатки цветных фото дома.
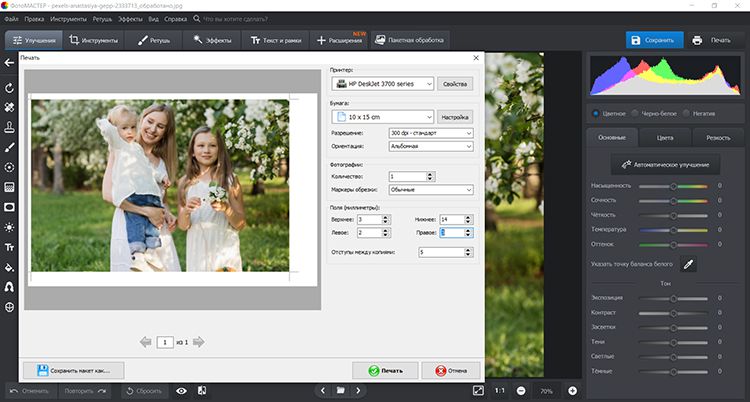
Универсальный фоторедактор для начинающих и среднеуровневых пользователей. ФотоМАСТЕР позволяет выполнять предпечатную подготовку: корректировать освещение и оттенки, заменять фон, устранять шумы, ретушировать кожу модели и удалять нежелательные элементы. При печати вы можете указать размер и число копий, установить разрешение и маркеры обрезки. Софт автоматически разместит желаемое количество кадров на листе.
Возможности:
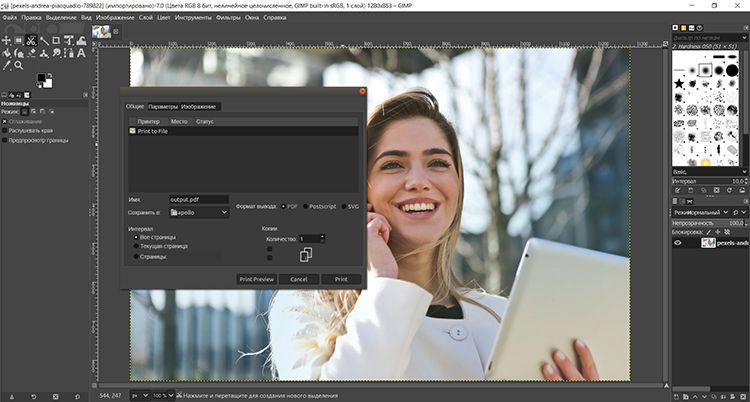
Профессиональная программа для печати фото и их редактирования. В GIMP можно рисовать поверх фотоизображений, склеивать несколько картинок, применять фильтры, добавлять текст и многое другое. При распечатке можно указать соотношение сторон и разрешение, выбрать позицию элемента на листе и выставить нужные поля.
Возможности:
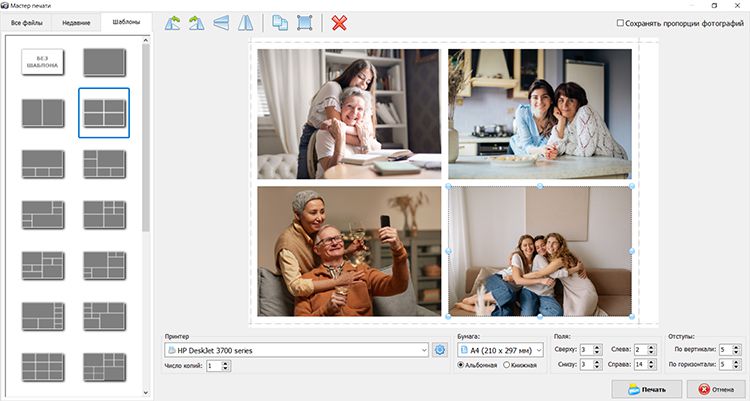
Легкий редактор для обработки фотоснимков, наложения эффектов и создания коллажей, открыток, календарей. В Домашней Фотостудии можно настроить цветовой баланс и освещение снимков, произвести фотомонтаж и в целом улучшить качество изображения. Также ПО содержит удобный менеджер фотопечати. Вы сможете выбрать шаблон размещения изображений или поместить файлы на холсте в произвольном порядке.
Домашняя Фотостудия доступна бесплатно на пробный период. Затем ее необходимо приобрести: стоимость лицензии начинается от 690 рублей.
Возможности:
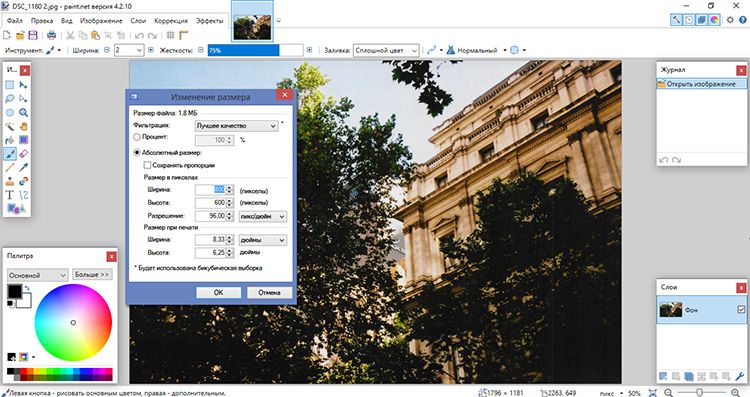
Компьютерная программа, которая подходит для рисования и ретуши изображений. В Paint.NET можно работать со слоями, накладывать рамки, применять спецэффекты, заменять и смешивать цвета. Также можно настроить параметры холста и разрешение.
Распространяется свободно. Снимки сохраняются без водяных знаков.
Возможности:
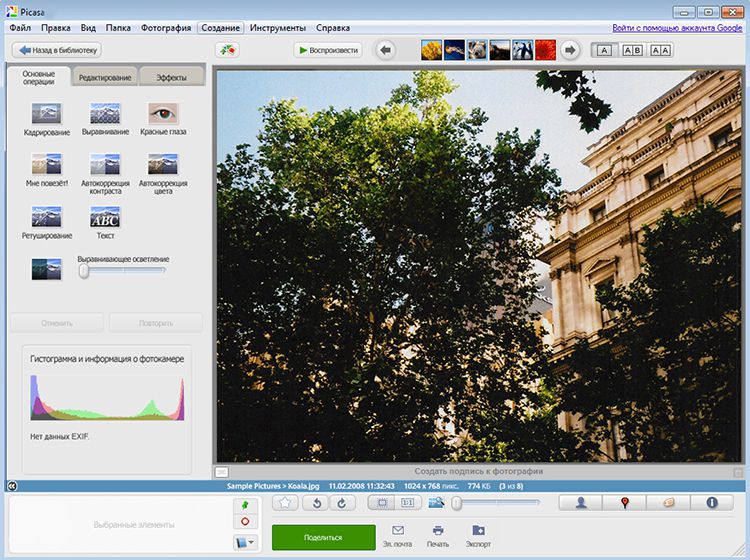
Простое приложение для хранения и организации фотографий, а также их базовой обработки. Picasa сканирует жесткий диск и отображает в меню все найденные изображения и видеоклипы. Вы сможете изменять их порядок, воспроизводить в режиме слайд-шоу и создавать коллажи. Также ПО предлагает инструменты для редактирования фотоснимков: можно применять эффекты, выполнять цветокоррекцию и т.д.
Picasa позволяет распечатать файлы на лазерных и струйных принтерах Epson, Canon и HP. Вы сможете вывести фото в реальном размере или разместить на полотне до 4 кадров.
Возможности:
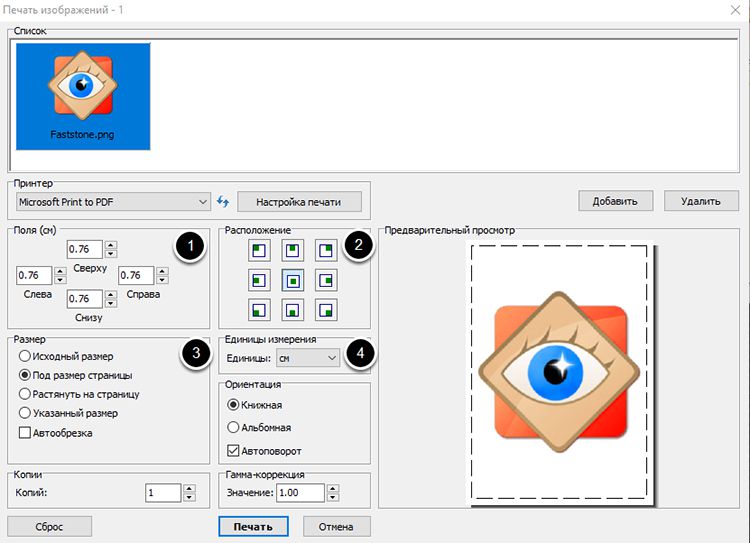
Хорошая программа для распечатки фотографий, просмотра и каталогизации файлов.
В Faststone Image Viewer можно просматривать фотоизображения и редактировать их. При фотопечати софт позволяет настроить параметры холста, указать поля и маркеры обрезки. Также вы можете автоматически расположить на бумаге любое количество фото. Просмотрщик можно загрузить бесплатно на устройства с Windows 10, 8, 7.
Возможности:
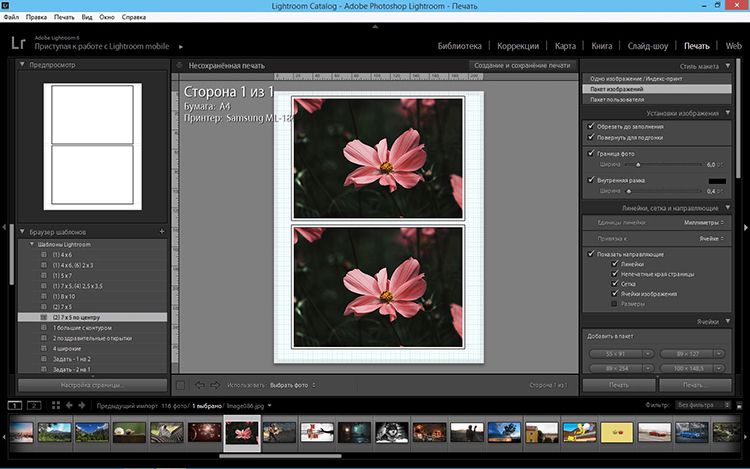
Профессиональный фоторедактор от известной компании Adobe. Lightroom предназначен для выполнения продвинутой цветокоррекции, систематизации фотоизображений, базовой и пакетной ретуши. Можно распечатать сразу несколько кадров, установить размер листа и выбрать готовый шаблон для размещения элементов на холсте.
Lightroom можно скачать на ознакомительный период. Для этого нужно зарегистрироваться на сайте Adobe и установить специальное приложение Creative Cloud. По завершении триал-версии необходимо оформить годовой план и оплачивать подписку стоимостью 772.80 рублей в месяц.
Возможности:
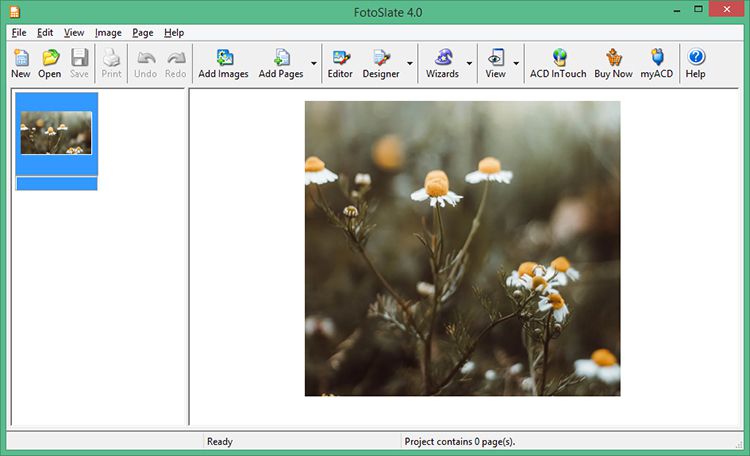
Фоторедактор для печати в высоком разрешении. ACD FotoSlate подходит для просмотра, систематизации и редактирования фото. Можно разрабатывать коллажи, календари, брошюры и т.д. При выводе ПО предлагает выбрать популярный формат и подогнать под него картинку.
Возможности:
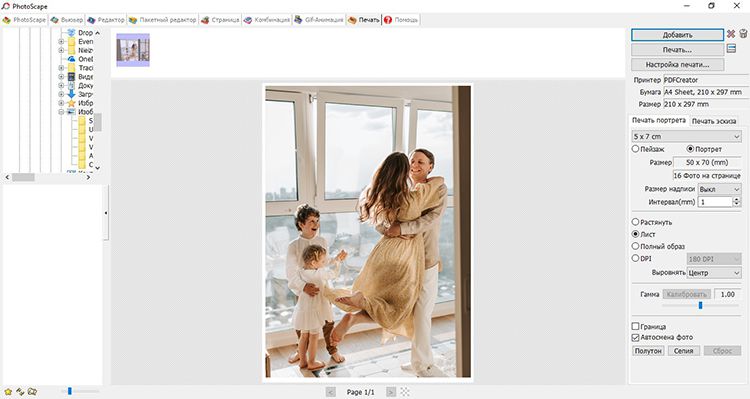
Пакет инструментов для просмотра, редактирования и фотопечати. В PhotoScape можно конвертировать материалы, применять фотоэффекты, регулировать освещение и температуру, разделять снимки и т.д. Редактор предлагает два режима вывода на бумагу. Вы можете напечатать картинку, подогнав ее под формат, или нанести миниатюру.
Возможности:
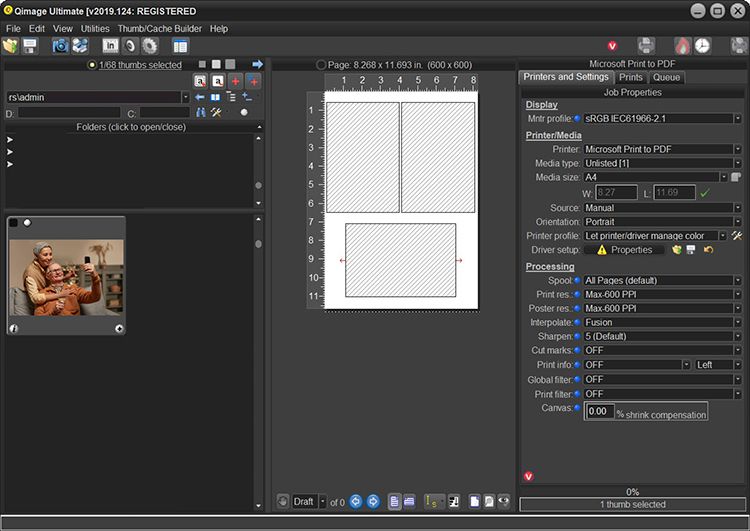
Удобное приложение, позволяющее распечатать фотографии в домашних условиях. В Qimage можно выполнить цветопробу, установить метки обрезки, компенсировать сжатие холста, добавить текст, обработать кадры и многое другое. Вы сможете вручную расположить свои
на странице и выбрать подходящий формат листа.
Qimage можно скачать на 14 дней. Затем фоторедактор нужно приобрести 89.99 долларов.
Возможности:
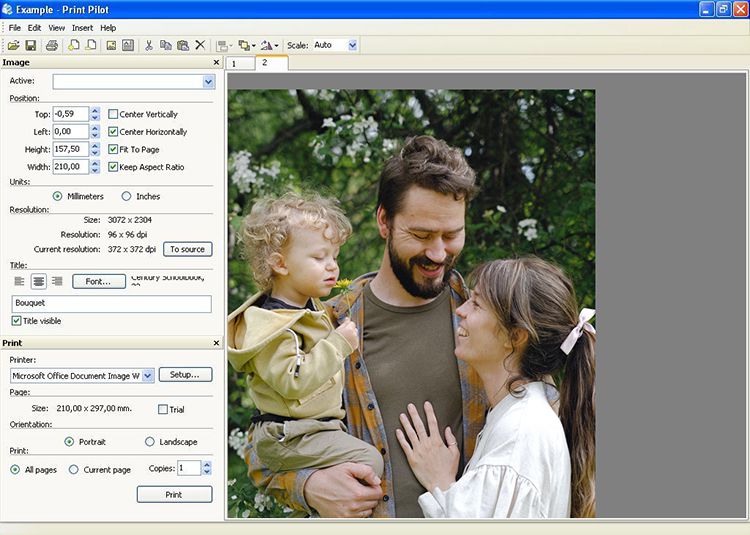
Удобная программа для фотопечати изображений с ПК или цифровой камеры. Здесь можно быстро отобрать нужные материалы и отправить их на распечатку. Время использования бесплатной версии Pilot ограничено. По завершении нужно купить лицензию за 1140 рублей.
Возможности:

Простой редактор для распечатки фотоматериалов. В Pics Print можно сделать часть картинки черно-белой, корректировать контраст и применять фильтры. После завершения редактуры вы сможете объединить картинки, указывать диапазон страниц и число копий.
Софт доступен бесплатно на пробный период, после нужно купить лицензию за 39.50 долларов.
Возможности:
Idphoto
Русский сервис, на котором можно вручную обрезать фото онлайн 3 на 4. Автоматического распознавания на
IDPhoto нет, так что перед
тем, как приступать к работе, внимательно ознакомьтесь с требованиями. Всю документацию можно найти на
этом же сайте.
Пользователю нужно загрузить снимок и установить разметку по строго установленным
правилам, после чего он может дополнительно корректировать контрастность и убрать фон. Результат можно
сохранить как отдельный файл или раскладку на листе А4 для самостоятельной печати.
Удобные подсказки поможет правильно
центрировать кадр
Ресурс также предлагает платные опции, например, услуги ручной разметки. Также можно просто
пожертвовать некоторую сумму. Но это не обязательно, основными инструментами можно пользоваться
бесплатно. Сайт не имеет строгих требований к качеству загружаемого файла и позволяет неограниченно
масштабировать мелкий кадр. Поэтому итоговый макет может получиться плохого качества.
Достоинства программы:
Недостатки программы:
Paint
- Щелкните файл правой кнопкой мыши, выберите «Открыть с помощью» и в предложенном списке — Paint.

- Другой вариант — найти программу через Пуск. Краска относится к категории «Стандарт».

- Когда программа откроется, выберите верхнюю вкладку «Файл» — «Открыть» и загрузите изображение.

- Следуйте по пути «Главное меню» — «Печать» — «Параметры страницы».

- В появившемся окне задайте размер бумаги, способ подачи, ориентацию изображения, центрирование, поля, масштаб. Наконец, нажмите ОК.

- Следующим шагом является переход к опции «Печать» в главном меню».

- В этом окне выберите принтер, задайте дополнительные настройки. Когда все будет готово, нажмите «Распечатать».
Возможные проблемы с принтерами фирмы эпсон при печати фото
Примерно в 2005 году Epson запретила печать без полей на своих принтерах на бумаге, размер которой немного отличался от 4 на 6 дюймов. Причиной нововведения, скорее всего, стала жадность компании. К тому же в то время китайские поставщики не особо могли похвастаться ассортиментом поставляемой бумаги. Принтеры Epson просто не печатали около 5 мм и выбрасывали бумагу из лотка.
Мастера просто приклеили дополнительную полоску бумаги, чтобы датчик не срабатывал при приближении конца листа. Сама компания не снимала ограничения около 10 лет, пока сторонние производители не поставили на рынок качественные полотна 4 на 6 дюймов по аналогичным ценам.
- Если вы пользуетесь старомодным устройством Epson, то в этом случае вам следует выбрать тип бумаги 4R или мириться с областью без печати. В современных моделях ситуация решена, но не полностью.
- В настройках печати нужно указать точный размер холста в миллиметрах. Но напрямую распечатать файлы с флешек у вас не получится. В технических характеристиках СИЗ (при необходимости) указывается от 150 до 360.
Общие проблемы, возникающие при печати на любом устройстве:
- Темное фоновое фото. Проблема в неправильном выборе карты. Скорее всего, был куплен матовый и более грубый холст. Его следует заменить на блестящий. На нем все предметы будут более четкими и без рваных краев.
- Фотография слишком светлая или слишком бледная. Режим экономии тонера включен в настройках принтера. И эта проблема также возникает при использовании неоригинальных картриджей для принтеров.
- На фотографии видны размытые участки или сплошные белые полосы. Посторонний предмет мог попасть в отверстие устройства, через которое всасывается бумага. Или путь загрязнен остатками тонера. Все внутренние части принтера должны быть чистыми.
Как напечатать фотографию 10 × 15 на принтере Epson, Canon, HP и других: подборка программ, советы, советы.
В случае возникновения проблем (особенно технического характера) печатающее устройство лучше доверить сервисной службе. Самостоятельный анализ нарушил правила гарантии и может привести к тому, что повторно собрать устройство будет крайне сложно.
Возникающие при распечатывании трудности
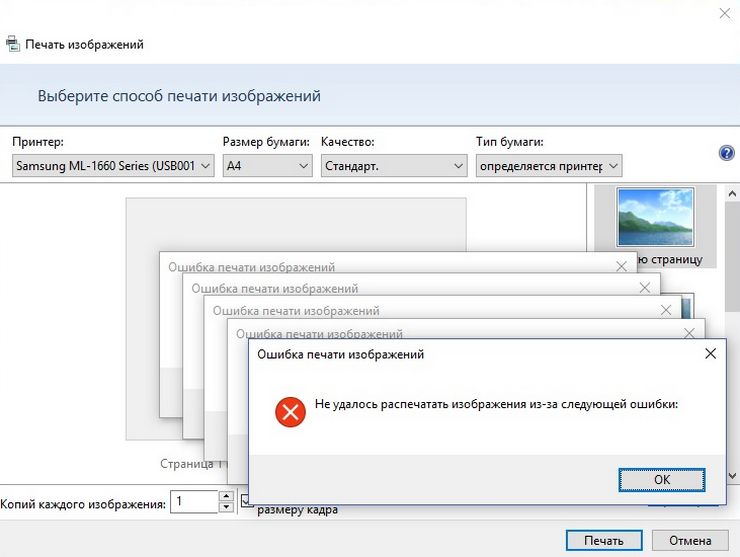
Зачастую возникают затруднения, связанные с невозможностью распечатки изображения при работающем принтере. Причинами этого считаются устаревшие системные программы или драйвера, которые нужно либо обновить, либо переустановить.
При возникновении некоторых ошибок в процессе работы принтера нужно открыть в управляющей панели раздел печатающих устройств для проверки наличия ошибок. Нужно в перечне устройств найти модель собственного средства вывода на печать, на которую посредством нажатия правой кнопки мышки вызывается специальное меню, в котором выделяется пункт устранения неисправностей.
Запустится проверка состояния устройства, которая продлится в течение нескольких минут. По истечении процесса на экране монитора появятся сообщения об ошибках с предложением их устранить стандартными способами (к примеру, посредством обновления драйверов).
Важно! Системные программы или драйвера можно и переустановить. В DVD-ROM вставляется идущий в комплекте с принтером диск и выполняется процесс установки.
При невозможности выполнить переустановку необходимо сделать следующее:
- При попытке распечатать изображение на фотобумаге нужно проверить возможность её обнаружения печатающим устройством. Для начала можно попытаться перенести картинку на простую бумагу. При удачном завершении процесса ясно, что проблемой является невозможность печатающего устройства распознать фотобумагу.
- Выполнение очистки сопел. Это можно сделать самостоятельно при наличии специальных знаний либо обратиться к мастеру.
- Необходимость заправки картриджа, в котором в данный момент оказалось мало чернил.
- Может оказаться неисправным какой-либо из кабелей: USB-провод либо кабель питания. Проверку лучше начать с разъёма путём вставки в него flash-носителя. Затем выполняется осмотр кабелей на предмет наличия повреждений. Внутренние же неполадки проводов лучше устранять, прибегнув к помощи экспертов.
Как просмотреть и выбрать фотографии для печати онлайн
Шаг 1. Откройте Photo Viewer и перетащите фотографии для печати в программу или загрузите целую папку в пакетном режиме, нажав на Добавить кнопка. WidsMob Viewer Pro позволяет вам управлять папками в медиатеке, включая перенос фотографий между разными папками.

Шаг 2. После загрузки изображений вы можете предварительно просмотреть их в различных режимах, таких как режим просмотра, режим эскизов, режим слайд-шоу и EXIF Режим.

Шаг 3. Photo Viewer предлагает некоторые основные инструменты редактирования, такие как урожай, Поворот и кувырок или подать заявку Эффекты на изображениях и т. д. И вы можете настроить Экспозиция, контрасти Насыщенность параметры в средстве просмотра фотографий.

Шаг 4. После выбора фотографий вы можете перейти к Файл и выберите Сохраните возможность сохранить фотографии для печати в Интернете. Если у вас есть домашний принтер, вы можете щелкнуть печать возможность распечатать фотографии напрямую.
Как распечатать документ с компьютера?
Для начала рассмотрим стандартный способ подключения и настройки для распечатки документа из базы данных компьютера. В дальнейшем при описании способов работы данный метод будет браться за основу. Сначала вам необходимо выполнить следующие манипуляции:
- Подключите компьютер и принтер при помощи проводов к источнику питания. После этого произведите сопряжение устройств между собой любым из доступных способов соединения.
- При помощи специального установочного диска, который идёт в комплекте с покупаемой техникой, установите программное обеспечение и драйверы для обеспечения рабочего процесса. Следуйте указаниям мастера установки в открывшемся диалоговом окне при запуске диска.
- Зайдите в меню и параметры принтера. Настройте все необходимые значения по желанию. Обычно все настройки установлены в стандартном режиме, при желании можно сменить их в соответствии с требованиями к печатаемым файлам.
Не выполняйте в процессе подключения и установки других действий, не выключайте компьютер до полной загрузки. После этого можете приступать к распечатке документов, хранящихся в базе компьютера. Это можно выполнить следующим образом:
- Зайдите в папку с необходимым документом, можно также закачать файлы из съёмного накопителя.
- Откройте нужный файл, зайдите в Microsoft office для форматирования.
- После этого отправьте окончательную версию документа в работу нажатием соответствующей кнопки.
- Подтвердите в открывшемся диалоговом окне с очередью на печать свои действия.
- Дождитесь полной распечатки файла, после этого можете приступать к дальнейшим действиям.
При помощи данного алгоритма можно осуществить распечатку любого документа желаемого формата. В дальнейшем мы рассмотрим возможности принтера при работе с другими файлами.
Важно! Следите за состоянием чернил и запасом бумаги в отсеке для подачи. Не забывайте пополнять данные расходные материалы для работы принтера.
Как самостоятельно распечатать фото 3х4, используя microsoft office word
Microsoft Office Word является очень популярным текстовым редактором и установлен у большинства пользователей персональных компьютеров. Кроме работы с текстом, он также позволяет распечатывать необходимые изображения.
Чтобы воспользоваться этой функцией, необходимо:
- Запустить текстовый редактор.
- Зайти во вкладку «Вставка» и выбрать в появившемся окне «Рисунок».

- Появится окно, в котором требуется найти нужное изображение и выделить его с помощью мышки, после чего нажать «Открыть».
- Изображение загрузится в редактор, но потребует коррекции.
- Для этого нужно нажать на него мышкой два раза и перейти во вкладку «Формат», где требуется открыть дополнительные настройки размера.
- Здесь нужно убрать маркер, стоящий напротив «Сохранять пропорции».

- В соответствующих пунктах необходимо указать размеры 35х45 мм.
- После этого следует задать требуемые параметры. Нужно открыть вкладку «Меню» и найти в ней «Печать».
- Появится окно со всеми доступными принтерами. Следует выбрать требуемый.
- Здесь же можно задать персональные параметры.
- После чего нужно сохранить настройки, нажав на кнопку «Ок».
СПРАВКА! Многие бесплатные текстовые редакторы также имеют функцию печати изображений. При этом все действия по настройке будут проходить по аналогичному принципу.
Лазерный принтер
Лазерная технология (а если быть точными, – электрографическая технология) появилась еще в 1938 году. Этот способ печати, называемый сначала электрографией, потом – ксерографией, а сегодня более известный как лазерная печать, отличается скоростью, экономичностью и высоким качеством отпечатка.
Главной деталью устройства является так называемый фотобарабан, который сохраняет на поверхности электрический заряд, причем он «свой» у каждой точки.
Лазерный луч, попадая на барабан, «засвечивает» отдельные точки барабана, снимая с них заряд. Управляя лучом, можно «рисовать» на барабане заряженными и незаряженными участками.
Частицы специального состава (тонер) просыпаются на барабан и прилипают только к заряженным точкам, формируя тем самым изображение. Оно и переносится на бумагу, «вплавляясь» в нее под действием высокой температуры и давления.
Такая технология дает очень хороший результат: скорость печати значительно выше, чем в струйном принтере (даже в персональном лазерном принтере – 10-20 страниц в минуту).
Качество печати тоже очень высокое, кроме того, отпечаток устойчив к трению и влаге и хорошо держит цвет, чем не могут похвастаться предыдущие устройства.
Плюсом лазерного принтера является и его способность печатать практически на любой бумаге, не теряя при этом в качестве отпечатка.
Но, безусловно, и это устройство не идеально. Среди минусов – высокая стоимость (хотя вопрос спорный: лазерный принтер дороже струйного при покупке, но намного дешевле в обслуживании) и не всегда качественное воспроизведение цвета.
Как недостаток выделяют и краевые искажения – изменение формы букв или рисунка по краю листа (например, овальная точка). Однако эта проблема сегодня решается при помощи линз специальной формы.
Отредактируйте и распечатайте картинку
Если вы хотите напечатать лучшую версию изображения, приложение «Фотографии» включает в себя множество инструментов, таких как кадрирование, фильтры и настройки, чтобы быстро и легко редактировать изображения перед печатью.
Чтобы отредактировать и распечатать изображение с фотографиями, выполните следующие действия:
- Откройте приложение «Фотографии».
- Найдите и выделите изображение, которое хотите распечатать.
- Щелкните раскрывающееся меню Изменить и создать и выберите параметр Изменить.
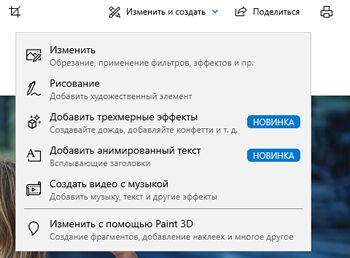
- Нажмите кнопку Обрезка и поворот на верхней центральной панели инструментов, чтобы получить доступ к параметрам выбора области, которую нужно обрезать.
- Нажмите кнопку Фильтры на верхней центральной панели инструментов. Выберите один из доступных фильтров справа.
(Необязательно) Используйте ползунок «Интенсивность фильтра», чтобы настроить яркость фильтра.
(Необязательно) Щелкните параметр «Улучшить фото», чтобы разрешить приложению «Фотографии» автоматически улучшить внешний вид изображения.
- Нажмите кнопку Корректировки на верхней центральной панели инструментов.
- С помощью ползунка «Светлое оформление» настройте яркость изображения. Щелкните стрелку, чтобы настроить яркость вручную.
- Используйте ползунок «Цвет», чтобы сделать изображение ярким, или уберите цвета для печати черно-белой фотографии. Щелкните стрелку, чтобы вручную настроить оттенок и теплоту изображения.
Примечание. Хотя вы можете настроить цвет изображения, приложение «Фотографии» включает параметр «Оттенки серого» в расширенных настройках принтера для печати изображения в черно-белом режиме.
- (Необязательно) Используйте ползунок «Ясность», чтобы сделать изображение более резким или размытым.
- (Необязательно) Используйте ползунок «Виньетирование», чтобы добавить тени по бокам.
- Нажмите кнопку Устранение эффекта красных глаз и нажмите на изображение, чтобы удалить эффект «красных глаз».
- (Необязательно) Нажмите кнопку Точечное исправление и щелкните дефект, чтобы исправить его.
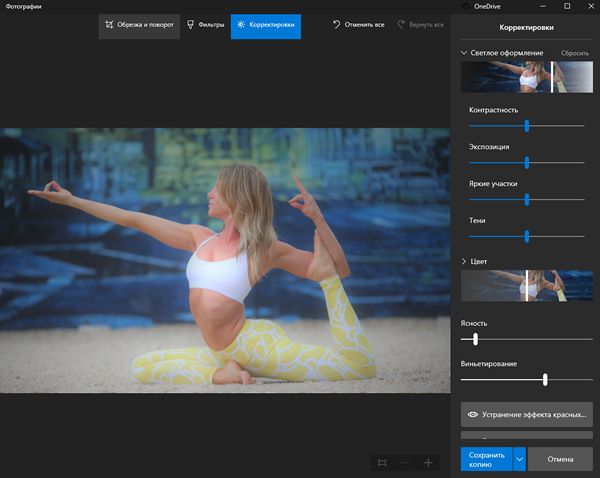
- Нажмите кнопку Сохранить как копию.
- Нажмите кнопку Печать в правом верхнем углу.
- Используйте меню «Принтер», чтобы выбрать принтер.
- Используйте меню «Ориентация», чтобы выбрать режим изображения – например, портретный или альбомный.
- Используйте меню «Размер бумаги», чтобы выбрать размер бумаги.
- Используйте меню «Тип бумаги» и выберите тип бумаги, которую вы будете использовать для печати.
- (Необязательно) Используйте меню «Поля страницы» и выберите параметр «Обычный».
- Воспользуйтесь меню «Размер фотографии» и выберите размер изображения.
- (Необязательно) Используйте меню «Подбор размера» и выберите «Уменьшить согласно размерам страницы», чтобы предотвратить обрезание части изображения при распечатке, или выберите параметр «Заполнить страницу», чтобы заполнить всю страницу изображением.
- Щелкните кнопку Печать.
После выполнения этих шагов отредактированное изображение будет распечатано на выбранном вами принтере.
Подготовка фото к печати
Конечно, мы можем сразу пустить фото на документы на печать. Но в этому случае у нас целый лист будет занимать всего одна фотография. Но ведь как правило одной фотографией не обходится, так как фото нужно не только на сам документ, а еще и на анкету (возможно куда-то еще). Но это легко исправить.
- Не закрывая документ с нашей подготовленной фоткой создаем новый в формате A4. Для этого достаточно при самом создании войти во вкладку «Печать» и выбрать A4.

- Теперь переходим в документ с фото и жмем CTRL A, чтобы выделить всю область 3×4 см.

- Далее, берем инструмент «Перемещение», и зажав левую кнопку мыши, перетаскиваем фотку на только что созданный лист формата А4.
- Поставьте его куда-нибудь в левый верхний угол, но не впритирку, чтобы при печати ничего не срезалось.
- Далее, нажмите CTRL J, чтобы скопировать слой с фото, а затем отодвиньте копию чуть правее, но не слишком отдаляйте их друг от друга.
- Теперь вам нужно выделить оба слоя и скопировать их аналогичным образом, то есть через CTRL J. Ну и конечно же отодвиньте эти две копии еще правее. У вас должны будут сработать быстрые направляющие, поэтому расстояние между фотками получится одинаковым.

- Точно также поступаем и с последними копиями. Больше у вас не влезет.

В принципе всё. Остается только пустить лист на печать.
Популярное
Adobe Flash Player для браузера Opera
Как поставить пароль на браузер Google Chrome?
Как добавить папку или файл в исключения NOD32





Как быстро установить все драйвера на ПК

Как отформатировать жесткий диск
Как вернуть значок компьютера в Windows 10

Как восстановить Windows 10



Как включить гибернацию в Windows 10
Как установить IMO на компьютер Windows 7
Последние статьи








Способ 3: стандартное средство windows
В операционной системе Windows присутствует встроенное средство, позволяющее распечатывать на принтере абсолютно любые поддерживаемые файлы, в том числе и фотографии разных форматов. Конечно, настроек здесь не так много, как в рассмотренных ранее инструментах, однако основное редактирование произвести удастся, что позволит быстро и качественно получить готовый лист.
- Откройте Проводник и отыщите необходимые материалы. Кликните по найденному файлу правой кнопкой мыши.
- В контекстном меню найдите пункт «Печать».
- Запустится средство под названием «Печать изображений». Первоочередно в нем выбирается используемый принтер из всплывающего меню. От этого выбора зависит настройка дальнейших параметров.
- Теперь вы можете указать используемый размер бумаги.
- При нажатии на «Дополнительно» откроется более широкий список с различными листами. Здесь следует выбирать только тот формат, который поддерживает принтер.
- Далее задайте качество, если это окажется возможным. Чем больше разрешение, тем плотнее пиксели, а значит, качество картинки лучше.
- Внизу вы найдете кнопки, отвечающие за количество копий и выравнивание изображения по размеру кадра. Правее находится надпись «Параметры», нажатие по которой открывает расширенные настройки.
- Пункты в появившемся меню уже зависят от используемой модели устройства. Чаще всего здесь находятся стандартные параметры повышения четкости печати и настройка отображения дополнительных пунктов.
- По завершении осталось только выбрать расположение снимка на листе и нажать на «Печать».









Теперь вы знакомы со всеми доступными методами печати фотографий на принтере. Как видите, ничего в этом сложного в этом нет, нужно лишь подобрать оптимальный вариант и следовать приведенным инструкциям, самостоятельно регулируя необходимые настройки, чтобы получить качественный материал.
Структура материала
Фотобумага состоит не менее чем из 5 слоев. У каждого из них свое предназначение. Между количеством слоев и стоимостью материала есть связь: чем их больше, тем более высока стоимость.
Не стоит думать, что носитель с большим количеством слоев будет плотнее того, у которого слоев меньше. Это но не всегда так. Отдельные слои могут иметь микронный размер, они практически не влияют на плотность носителя.
Структура материала выглядит так:
- Укладочный слой — база для размещения всех остальных слоев.
- Посадочный слой — выполняет роль связующего звена, скрепляет укладочный слой с остальными.
- Полиэтиленовый слой — обеспечивает основе, на которой выполняется печать фотографий, эластичность. От этой характеристики зависит способность материала противостоять внешним факторам, а значит и долговечность снимка.
- Бумажный слой — главный компонент, основа материала.
- Абсорбирующий слой — обеспечивает работу с широким спектром красителей. Впитывает влагу чернил, препятствует их проникновению в нижние слои.
- Воспроизводящий слой — имеет свои особенности у материалов разного типа, зависит от плотности материала и предназначения.

От видов и количества слоев зависит качество изображения
Точные размеры в см и пикселях для печати фото в цифровых фотолабораториях. – фотография на праздник и компьютерная обработка фото в adobe photoshop – стихи, статьи на празднично-поздравительные и свадебные темы – фотоуслуги, слайд-шоу, презентации, видеофильмы.
При печати фотографий в цифровых фотолабораториях большое значение имеет правильная подготовка фотографий к печати в соответствии со стандартными форматами печати.
Таблица точных размеров в см и пикселях под стандартные форматы печати фотографий в цифровых фотолабораториях или минилабах.
| Стандарт | Точный размер в файле | Размер в пикселях |
| 9х13 | 8,9х12,7 | 1051х1500 |
| 10х15 | 10,2х15,2 | 1205х1795 |
| 13х18 | 12,7х17,8 | 1500х2102 |
| 15х20 | 15,2х20,3 | 1795х2398 |
| 15х21 | 15,2х21,6 | 1795х2551 |
| 15х22 | 15,2х22,8 | 1795х2693 |
| 15х30 | 15,2х30,0 | 1795х3543 |
| 15х38 | 15,2х38,1 | 1795х4500 |
| 15х45 | 15,2х45,7 | 1795х5398 |
| 18х24 | 17,8х24,0 | 2102х2835 |
| 18х25 | 17,8х25,4 | 2126х3000 |
| 20х25 | 20,3х25,4 | 2398х3000 |
| 20х30 | 20,3х30,5 | 2398х3602 |
| 25х38 | 25,4х38,1 | 3000х4500 |
| 30х40 | 30,5х40,6 | 3602х4795 |
| 30х45 | 30,5х45,7 | 3602х5398 |
| 30х90 | 30,5х91,4 | 3602х10795 |
Файлы для всех размеров отпечатков должны быть подготовлены из расчета 300 dpi. Фотографии /изображения/ принимаются в режиме RGB, в форматах *.tiff (без сжатия), *.jpeg, *.bmp, *.gif; 8 bit/chanel.
При печати цифровых файлов возможны следующие варианты печати:
Fill – из фотографии (изображения) вырезается часть в соответствии с пропорциями, при этом возможна потеря верхней и нижней части фотографии (изображения) с большей стороны.
Fit – фотография (изображение) впечатывается в формат, при этом возможно появление белых полей слева и справа (по короткой стороне).
No resize – фотография (изображение) распечатывается “попиксельно” относительно центра. В случае, если фотография (изображение) подготовлено согласно таблице выше, то на бумаге распечатается вся фотография.
Цветовые коррекции при печати файлов.
режим sRGB – изображение конвертируется в это пространство и автоматически делается коррекция цвета и плотности.
режим No Convert – изображение не подвергается никакой обработке. Данный режим рекомендуется использовать, если монитор откалиброван и используется необходимый цветовой профайл.
Формат, плотность и другие характеристики
Форматы фотобумаги стандартизированы. Самые распространенные: А6 (10х15 см), А5 (14,8х21 см), А4 (21х29, 7 см). Производители также выпускают материалы нестандартных размеров, однако они менее востребованы. Около 80 % фотопродукции печатают в форматах А6 и А5.
Также фотобумагу классифицируют по плотности. Чем этот показатель выше, тем легче получить качественный отпечаток. Вместе с тем важно придерживаться золотой середины: слишком плотный материал создает сверхнагрузку на движущий механизм принтера, ускоряя его износ.
Для печати буклетов, графики достаточно носителя плотностью 130 г/кв. м. Для фотографий оптимальный показатель — от 230 до 280 г/кв. м.
Обратите внимание на:
- Яркость — показатель имеет числовое выражение (диапазон от 1 до 100). Максимально высокие значения говорят о том, что в его составе имеются оптические осветлители. Их влияние на свойства бумаги плохо изучены. Есть мнение, что они снижают износоустойчивость. Сторонники осветлителей полагают, что вещества защищают материал от пожелтения.
- Калибр — это толщина бумаги. Единица измерения — милы (одна тысячная дюйма). Разные принтеры работают с носителями разного калибра.
- Кислотность. Оптимальный pH — 7 (нейтральный). Такой материал более долговечный, а вот кислотная бумага склонна к саморазрушению.

Внимательный подбор характеристик носителя обеспечит успех домашней фотолаборатории
Форматы и размеры фото для печати. сравнение фотоформатов с а4
Нас часто спрашивают: – “Можно ли у вас распечатать фотографии А4?».
Конечно, мы можем напечатать фотографии почти любых размеров, но этот вопрос требует разъяснений.
Форматы фотобумаги отличаются от международных форматов ISO, но чаще всего в быту мы оперируем именно привычными для нас терминами и размерами, такими как – А4, ватман и т.д. Хотя форматы фотобумаги и обычные форматы достаточно близки, они все же отличаются друг от друга.
Основные фотоформаты имеют соотношение сторон, аналогичное матрицам современных цифровых камер 1: 1,5 (2/3) или 1: 1,33 (3/4). Стандартные международные форматы бумаги имеют соотношение сторон 1: 1,4142, то есть они не совпадают по пропорциям. При печати на минилабах Noritsu используются именно фотостандарты. Также фотостандартам соответствуют и такие знакомые нам фоторамки и фотоальбомы для хранения фотографий.
В данной таблице приведены соотношения фотоформатов, которые мы печатаем, к стандартной бумаге.
Теперь разберемся подробно с каждым из фотоформатов. Популярный формат 10х15 по одной из сторон на 2 мм меньше, чем стандартный А6, по другой на 5 мм больше. Поэтому, если нужен именно А6, стоит заказать фото 15х21 и обрезать лишнее вручную.
Ниже вы видите как соотносится формат 10х15 с известным А4.

Фотография 15х21 будет чуть больше, чем лист А5. По одной из сторон на 5 мм, по другой – на 1 мм. Поэтому, если нужен именно А5, смело заказывайте фото 15х21, лишнее обрежете.
Ниже вы видите соотношение 15х21 к А4.

Формат 20х30 это почти А4, но фото по одной стороне на 6 мм меньше, а по другой больше на 9 мм, чем А4. 20х30 и А4 – несоразмерны.
Ниже приведено соотношение фото 20х30 к А4.

Если необходимо А3, тогда выбирайте фото 30х40. 30х40 на 9 мм с одной стороны и на 1 мм с другой больше чем А3. Спокойно заказываем и обрезаем самостоятельно =).
Ниже вы видите соотношение 30х40 и А3.

Фото 30х45 больше, чем А3. Это видно на картинке ниже.

Фото 30х60 трудно сравнивать с обычной бумагой. 30х60 значительно меньше, чем А2 (ватман) и значительно больше, чем А3. Но это не мешает снимкам 30х60 быть популярными среди фотохудожников.
Ниже вы видите соотношение фото 30х60 к А3.

Ниже приведено соотношение фотоформатов между собой.

Команда pro.cyfrolab
Фото на документы в домашних условиях
Как упоминалось выше вам нужно иметь цифровую фотокамеру (желательно), но можно и воспользоваться смартфоном с хорошей камерой. Также компьютер с установленной программой Adobe Photoshop. Существуют и другие программы, предназначенные специально для создания фото на документы, о которых я напишу подробную инструкцию в следующих статьях.
Итак, для начала нужно выбрать подходящее место и подготовить фотографируемого. Следуйте нижеприведенным правилам:
- Никогда не фотографируйте напротив окна или солнца. Там должен сидеть фотографируемый, а не фотограф.
- Позади фотографируемого должна быть стена с однотонным светлым фоном.
- Цвет одежды предпочтительно темного цвета, отличительного от фона.
- Усадите фотографируемого поближе к стене, и так, чтобы освещение (с окон например) падало на него ровно и со всех сторон.
- Голова прямо, лицом к фотографу (что называется «анфас»), и перпендикулярно плечам (90 градусов).
- Фотографируйте так, чтобы лицо было максимально четко детализированное, не пересвеченное, и не затемненное.
Чтобы все наглядно было понятно, приведу несколько примеров фотографий как правильно:
И как неправильно:
На этой фотографии вроде бы все хорошо, светлый фон, детализированное и не пересвеченное лицо с хорошей цветовой гаммой. Но, как видно, девушка в белом и держит голову и плечи не ровно, что не соответствует указанным выше правилам 3 и 5. Вам может показаться что белая рубашка в данном случае выделяется от фона и с этим все нормально.
Да, это так, но при последующей коррекции фото, а именно изменении цвета фона с серого на белый и увеличении общей яркости фото (что в обязательном порядке нужно делать после фотографирования) цвет фона и рубашки будет сливаться, и оставит на фото только голову девушки (фото ниже), что не является правильным. Так что имейте это в виду.
Хотя, если цвет фона будет не белого цвета то белая одежда вполне допустимо. Только нужно учитывать требования учреждений: к примеру на паспорт фон обязательно белого цвета. В противном случае ваше фото просто не примут, насколько оно хорошо не выглядело.
Приведу еще несколько примеров. На фотографиях ниже — первое размытое, второе пересвеченное, а третье затемненное.
Слева — неудачный вариант, справа — то, что нужно.
Думаю с этим разобрались. На этом пол дела сделано. Теперь нужно открыть полученное фото в программе Фотошоп, подкорректировать яркость, исправить дефекты (прыщи, царапины) на лице, установить необходимый размер и отправить на печать, если есть в наличии фотопринтер.
Что же, начнем. Открываем фото в Photoshop.





![Бумага тишью в рулоне в Москве: 940-товаров: бесплатная доставка, скидка-30% [перейти]](https://obumage.net/wp-content/uploads/2022/06/40f8756f8ef6a34853799fcabd3cc1d8-150x150.jpg)
